iMovieでより印象的なテロップの入れ方を徹底紹介
Oct 09, 2025 • カテゴリ: 人気な動画編集ソフト
iMovieで動画編集をしていて、最近のテレビ番組で頻繁に見るようになったようなテロップ文字を入れたらより楽しい動画になるのではないかと思う方もいるのではないでしょうか。Apple製品ユーザーのなかには、このソフトを使って動画編集をしている方も多いでしょう。もちろん作成した動画のオリジナリティもそうですが、言葉が聞き取りづらかった箇所にテロップを入れたり、例えば旅行地やその日付など、文字の記録も画面に重ねて入れたらより良い「作品」になりますね。
テロップが入っている動画は近年、再生回数が伸びる傾向にあるため、動画編集を始めたばかりの方でもテロップ追加方法は身に付けておきたい技術です。本記事では、iMovieのテロップ追加方法や、iMovie以外のおすすめ動画編集ソフトを紹介します。
- Part1.どのようにiMovieでテロップを入れたらよいでしょうか
- Part2.iMovieでのテロップの入れ方
- Part3.iMovieのiPhone版でのテロップの入れ方
- Part4.iMovieより簡単にテロップを追加するソフト―Wondershare Filmora
テロップを入れるならWondershare Filmoraを試してください!
- *新機能追加:AIテキストベース編集、自動字幕起こし、キーフレーム、モーショントラッキング、
オーディオダッキング、カラーマッチなど - *簡単にテロップ(タイトル)を追加できる
- *操作画面がとても簡単で初心者でも使える
- *多様なメディア形式の入力・出力
- *トリミング、クロップ、BGM追加など
の豊富なビデオ編集、エフェクト機能 - *雰囲気にぴったりのタイトルやトランジション搭載
- *チルトシフト、モザイク効果、指定の顔を変える、ビートでジャンプカット
- *スピードアップ、スローダウン、変更音声効果などの上級編集機能
- *PCへの保存、YouTubeへの共有やDVDへの出力
- *対応OS:Windows 7/8/8.1/10、
macOS v11 (Big Sur)/10.15/10.14/10.13/10.12
Part1.どのようにiMovieでテロップを入れたらよいでしょうか
iMovieとは?
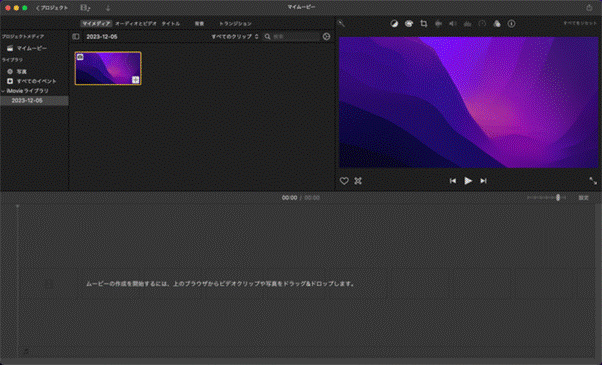
iMovieとは、Appleが開発した動画編集アプリです。
iPhoneやiPadに最初からインストールされており、以下のような機能をもっています。
● 動画の分割やカット機能
● 動画や写真にフィルターをかける
● テキストやBGMの追加
● エフェクトの追加
● テンプレートを使った動画の編集
● 動画の保存や書き出し
iPhone・iPad・iMacなどのApple社の製品であれば、iMovieは無料で使用できます。iPhoneやiPadで編集した動画をiMacに引き継いで編集することも可能です。
高機能かつ、高性能な動画編集アプリが無料で利用できるのは、大きなメリットです。
その一方で「iMovieはWindowsでは使えない」というデメリットもあります。iMovieで編集した動画をWindowsやAndroidで引き継ぎして編集はおこなえないため注意が必要です。
もともとiMovieでは、「タイトル」機能でテキストを入れることができます。しかしこの機能はほとんどのひな形は自分がその配置を好きなところに設定できず、自由度がかなり低いものです。
- 1.「タイトル」ではどの場所に文字を入れられるのでしょうか。
→自分が設定したいテロップの位置に近いひな形を選びます。 - 2.「タイトル」ではどこまで自分で変えられるのでしょうか。
→フォントやサイズ、文字色は設定できます。 - 3.iMovieでは自由にテロップは入れられないのでしょうか。
→「タイトル」機能ではなく、別の操作をすることで、テロップの効果を出すことができます。
Part2.iMovieでのテロップの入れ方
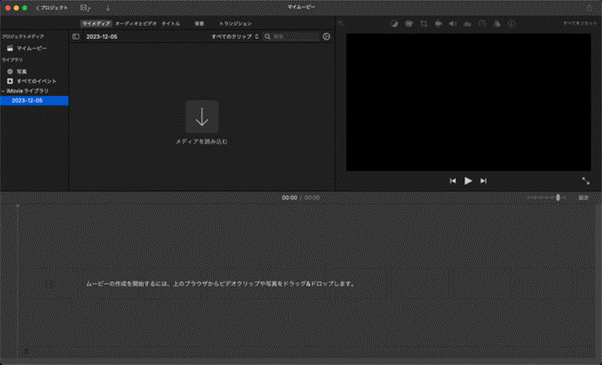
ここでは、iMovieを使って動画にテロップを追加する手順を詳しく紹介します。iMovieを利用して動画にテロップを入れてみたい方は、参考にしてください。
①iMovieを起動してテロップ追加する動画を追加
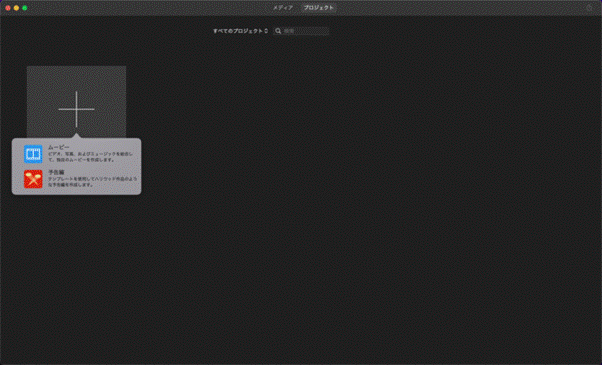
まずは、iMovieを起動します。プロジェクトの「新規作成」を選択し、ムービーまたは予告編から目的にあったものを選びましょう。テロップを追加する動画をアプリ上にアップロードします。
動画のアップロードの方法はデバイスによって異なりますが、Appleのアプリは直感的な操作が可能なので、初めての方でも指示を見ればわかるでしょう。
なお、動画を保存するフォルダーを作っておくと複数の動画を編集したい際に便利です。
また、iMovieで使える素材を外部から購入、ダウンロードした場合もフォルダーを作って保管しておくと管理が楽です。
②動画をタイムラインに反映させる
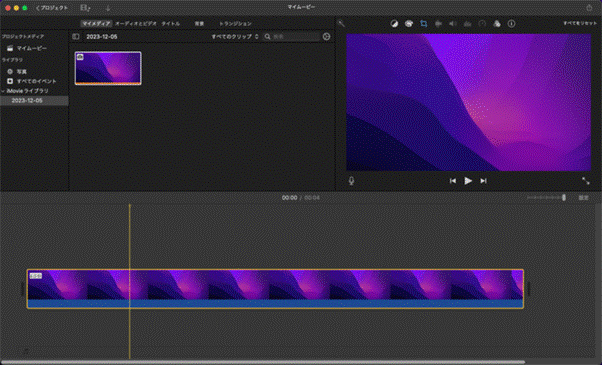
「タイムライン」とは、iMovieにおける動画の編集場所です。
動画をアップロードしたら、編集したい箇所をタイムラインに反映させましょう。「+」もしくは「E」を押せば、タイムライン上に動画を反映できます。
タイムラインに反映された動画は、1つずつコマ送りのように表示されます。動画の前半が左側、後半が右側に表示されるので、テロップを入れたい部分を表示させてください。なお、テロップと同時にBGMやエフェクトの追加も可能です。
③テロップを追加する
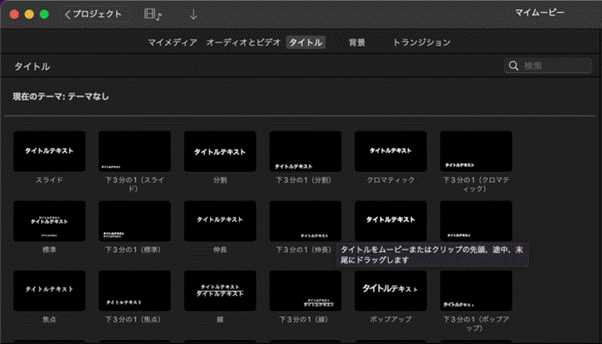
次に、アプリ上部に表示されている「タイトル」をクリックしてください。iMovieで使えるテンプレートがすべて表示されるので、好みのものを選びましょう。
また、「テーマ別のテンプレート」を選択すれば、ある程度テンプレートを絞れます。
例えば、モダン・シンプル・コミックブックなど印象別のテーマもあるので、動画の印象にあったテンプレートを選ぶといいでしょう。
テンプレートは、タイムライン上にドラック&ドロップすれば、簡単に反映できます。パソコンはもちろんのことiPhoneやiPadでも簡単に編集ができるでしょう。
編集が終わったら、動画を書き出します。動画の書き出しは、画面上部にある上矢印をクリックすれば簡単にできます。
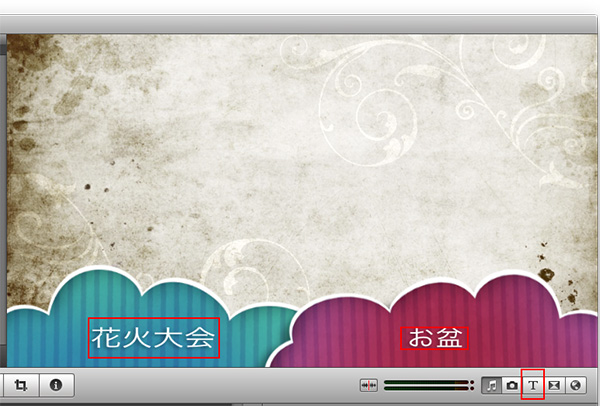
これが、Keynoteと組み合わせて使うと、もっと工夫を凝らしたテロップができるんですよ。
それは、テロップの部分をKeynoteの「アニメーション」を使用して作成し、それを動画として保存し、動くテロップを作り、iMovie'11でできる「ピクチャーインピクチャ」機能で動画クリップの中にKeynoteで作成した データを重ねる、という方法です。
- 1:Keynoteを新規で立ち上げて、画面サイズは動画と同じサイズにしておきます。
- 2:テキストやオブジェクトを配置して、内容を作成します。
- 3:右上にある「アニメーション」をクリックして、配置したオブジェクトに効果をつけていきます。
- 4:出来上がったら、「ファイル」→「書き出す」→「Quick Time」を選択して、動画フォーマットで保存します。
- 5:iMovieで予め「環境設定」の「一般」で「高度なツールを表示」を「入」にしておきます。
- 6:Keynoteで保存した動画フォーマットをiMovieに読み込みます。
- 7:読み込んだデータを、重ねる元の動画クリップのところにドラッグアンドドロップします。
- 8:コンテクストメニューで「ピクチャインピクチャ」を選択します。
この時、テロップとなる動画形式のデータは重ねる元のクリップの影の部分に表示されています。 - 9:テロップの動画フォーマットの再生の長さを調整し、メインの動画クリップ画面内の好きな場所に配置します。
ちょっと手順としては長くなりますが、こうすることで、単にテキストが流れるだけだった「タイトル」風のテロップがよりインタラクティブに、より印象的なテロップになります。
Part3.iMovieのiPhone版でのテロップの入れ方
- 1:プロジェクト画面を立ち上げます。
- 2:テロップを表示させたい動画クリップをダブルタップします。
- 3:「クリップの設定」が表示されますので、「スタイル」をタップします。
- 4:「中盤」のタブをタップします。
他に「オープニング」「エンディング」がありますが、テロップとして作成するので「中盤」を選択しています。 - 5:動画画面上に「タイトルを入力」とあるので、そこにテキストを入力します。
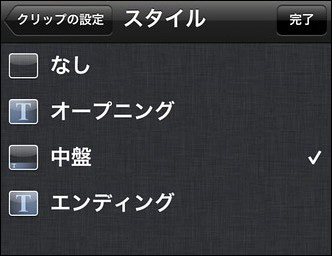
以上が手順ですが、iMovieのiPhone版でテロップを入れるなら、かなり制限が強いですね。
Part4.iMovieより簡単にテロップを追加するソフト―Wondershare Filmora
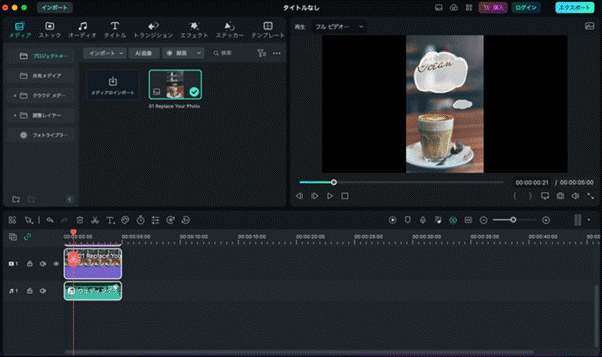
iPhoneやiPadなどのApple社の製品を利用している方にとって、iMovieは便利な動画編集アプリです。しかし、Windowsでは使用できないアプリであるため、Windowsユーザーは不便さを感じる方もいるでしょう。
iMovieと同様に直感的な操作ができ、かつWindowsでもiMacでも使える動画編集ソフトにFilmoraがあります。Filmoraの特徴は、以下の通りです。iMovieのような動画編集ソフトを探している方はぜひ検討してください。
直感的な操作
Wondershare Filmoraのインターフェースがとても簡単で、トリミング、リサイズ、クロップなど多様な動画編集を直感的に行うことができます。初心者の方でも上級者の方でも素敵な動画を作成できます。

テロップを追加する以外の動画編集も可能
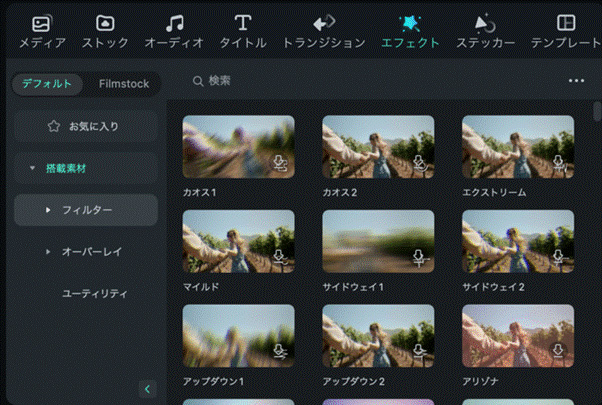
Filmoraは多数のエフェクト素材やAI機能を搭載した動画編集ソフトです。AI機能がサポートしてくれるので、簡単な操作で高度な編集も簡単にできます。
テロップ追加はもちろんのこと音楽やエフェクトを追加したり、切り抜きをしたり、動画のグレードを簡単にアップできるでしょう。
動画の編集はいろいろなところで役立ちます。仕事でも趣味でも使い勝手のよい動画編集ソフトを持っていれば、映える動画が簡単に作れます。
動画を編集するのが初めての方はもちろん、ある程度編集作業に慣れた中級者にも最適です。
使用目的によって購入方法を変えられる
高機能な動画編集ソフトは有料なものが多く、しかも高価です。
「高機能な動画編集ソフトは欲しいけれど、高価なものは買えない」といった悩みを抱えている方も多いでしょう。
Filmoraは買い切りのほか、使いたい分だけ利用するサブスクが可能です。Filmoraのサブスクを利用すれば、使いたい分だけ所有権を購入できます。
また、学生向けや法人向けなどいくつものコースがあるので、立場によってはお得に購入可能です。
サブスクから買い切りに切り替えもできるので、しばらく試してから永久ライセンスを購入してもいいでしょう。
パソコンでも編集可能
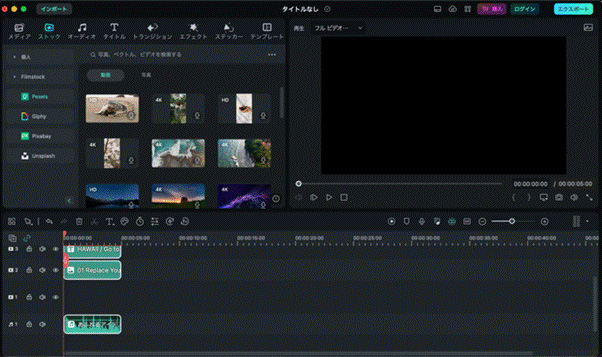
Filmoraはスマートフォンだけでなく、パソコンやタブレットでも使えます。スマートフォンで簡単な加工を行ない、同じ動画をパソコンでしっかりと編集するといったこともできます。
OSの種類は問いません。iPhoneでもAndroidでもできます。複数のOSを使っている方にとって使いやすいソフトです。
また、OSの種類を問わないソフトなので、デバイスの買い替えでOSが代わったとしても編集作業が引き継げます。
便利で編集した動画は直接SNSへアップロードできる
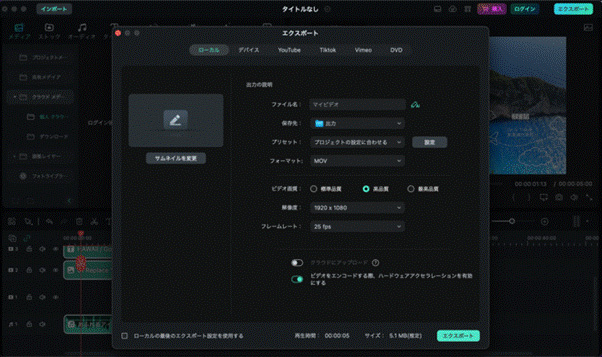
Filmoraは多種多様な動画や画像のフォーマットに対応し、各種のデバイスから入力することができます。
また、動画にテロップを入れる理由に「SNSへアップするため」といった方も多いでしょう。しかし、画像加工ソフトによっては、編集した作品をSNSへアップするにはさらに加工が必要なものもあります。
Filmoraならテロップを入れて編集した動画は、再編集する必要なくSNSにアップロードできます。
初心者にとって、加工や編集の過程が多ければハードルが高くなり、「すてきな動画にテロップを入れたい」といった気持ちも落ち込みがちです。
Filmoraなら加工した動画はノンストップでそのままSNSへアップでき、複数の動画を短期間でアップすることも簡単です。SNSでのアクセス数をあげたい場合にも便利に使えます。
テロップ入れを効率化✨テキスト一括編集機能&字幕編集機能がパワーアップ
Wondershare Filmora
iMovieでテロップ付きの動画編集に慣れたらFilmoraを試そう!
iMovieはiPhoneやiPadで動画にテロップをつけるのに便利なアプリです。
しかし、Windowsでは利用できません。
OSに関係なく使える動画編集ソフトなら無料でダウンロードできる「Filmora」がおすすめです。
ダウンロード後は一定期間無料で使える便利なソフトなので、まずはサブスクで使いたい分だけ試すのもいいでしょう。
その後、気に入ったら永久ライセンスを取得すれば、買い切りでずっと使用できます。
サポート
製品に関するご意見・ご質問・ご要望はお気軽に こちらまでお問い合わせください。 >>

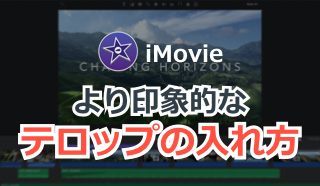

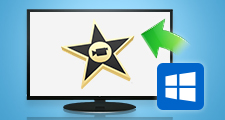


役に立ちましたか?コメントしましょう!