【保存版】字幕テロップの入れ方と押さえておくべきコツ
ハイクオリティな動画を作成するなら字幕テロップは欠かせない要素ですよね。
そんな字幕テロップについて入れ方やコツを知りたい。という方も多いのではないでしょうか?
そこで本記事では
- 字幕テロップの基礎知識
- 字幕テロップ編集の方法
- 編集テクニック3選
- おすすめテンプレート
について解説していきます。
この記事を読めば、字幕テロップの基本的な知識と編集方法に加え、高度なテクニックと時短のためのテンプレート使用方法が誰でも身につきますよ!
字幕テロップの基本知識:セーフゾーンとは
動画編集初心者の方にとって「セーフゾーン」は聞き慣れない言葉かもしれませんね。
実は字幕テロップ制作において重要なポイントになるのでここでおさえておきましょう。
セーフゾーンは
- セーフティゾーン
- セーフエリア
- 安全フレーム
- セーフマージン
とも呼ばれる動画内の範囲のことです。
直訳すると「安全地帯」を指し、異なるデバイスや機器で再生され、再生環境が変わった場合でも確実に視聴者の目に届く範囲を表しています。
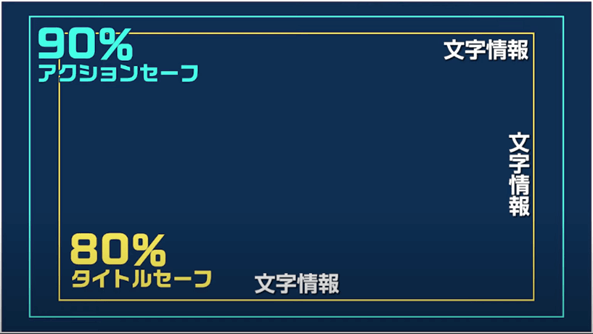
画面の90%を「アクションセーフ」、画面の80%を「タイトルセーフ」と呼び、見切れては困る文字情報はタイトルセーフ内に収めるのが原則でした。
しかし最近では、スマホやPCで視聴する動画やは100%表示が基本となっており、テレビ番組でも90%のアクションセーフを目安に表示されています。
特に本来スマホやPC視聴前提の動画であれば、基本的にはセーフティゾーンを無視しても問題ありません。
あくまでテロップ字幕を収まりよく配置するための目安として使用すると良いでしょう。
【Wondershare Filmoraで簡単!】字幕テロップ編集の方法
ここではWondershare Filmoraという動画編集ソフトを例に実際に字幕テロップ編集の方法について順を追って解説します。
非常に簡単ですので、一つずつ確認しながらついてきてくださいね!
2-1.おすすめ動画編集ソフト Filmora
字幕テロップ編集におすすめの動画編集ソフトはFilmoraです。FilmoraはWondershare社が開発及び販売する動画編集ソフトです。

最大の特徴はそのシンプルなインターフェイスでしょう。動画編集のハードルを可能な限り低く下げ、動画編集初心者でも手軽に動画を作成できるようにUI設計されています。
後ほど紹介する字幕テロップ編集に関しても、多くのソフトでは使いこなすまでに時間と勉強が必要になってしまいがちですが、Filmoraなら直感的操作で素早く可能です。
しかし、簡単なだけに低機能なのかというとそうではなく、むしろ高機能さも最大の特徴の一つに数えられます。つまり他のクリエイターと差をつけるハイクオリティな動画を手軽に作れる動画編集ソフトがFilmoraなのです。無料版でも全ての機能が使えるので、まず無料体験しましょう。
2-2.字幕テロップ編集の基本方法
早速Filmoraを使って字幕テロップ編集の基本を学んでいきましょう。
まだダウンロードしていない方は公式ページから無料ダウンロードして、一緒に操作しながらついてきてくださいね。
Step1.タイトルをトラックに移動
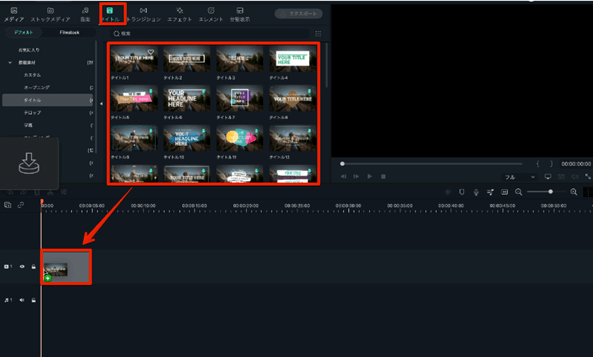
「タイトル」タブにはたくさんのデザインがあらかじめインストールされています。
好みのテンプレートを選択して、トラックにドラッグ&ドロップしましょう。
ちなみに、一部の例外を除いて多くのタイトルテンプレートはあらかじめセーフゾーンに収まるデザインになっているので安心ですよ!
【テクニック】お気に入り追加
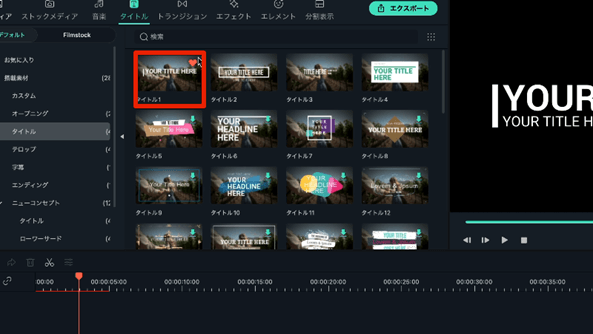
サムネイル右上部分の「♥」をクリックしておけばテンプレートを「お気に入り」に追加できます。
使用頻度の高いテンプレートをお気に入りに追加して探さなくても呼び出せるようにしておきましょう!
Step2.テキスト編集画面に移行
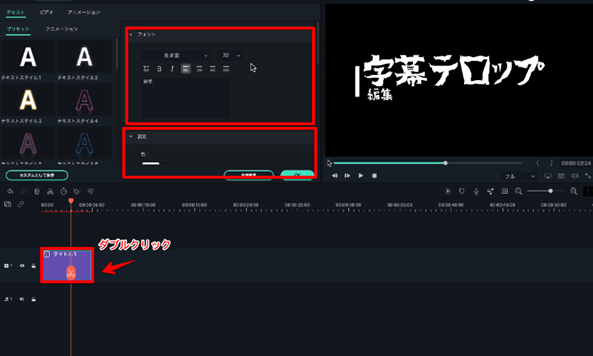
クリップ、もしくはプレビュー上のテキストをダブルクリックすればテキスト編集画面に移行します。
「テキスト」「大きさ」「位置」「フォント」などを自分好みに変更してみましょう。
基本はたったこれだけです!
2ステップで簡単に字幕テロップ作成できましたね!
テロップ編集テクニック3選
更に高度でハイクオリティな字幕テロップを作成するための編集テクニックをここでは3つ紹介します。
3-1.編集テクニック①レイアウト調整
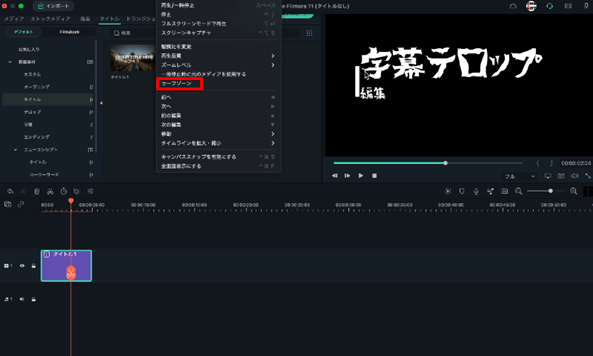
テキストのレイアウトを調整してみましょう。個別調整とクリップ全体調整で方法は異なりますよ!
先程学んだセーフゾーンを表示するとレイアウト調整しやすくなります。
「表示」から「セーフゾーン」にチェックを入れておきましょう。
・個別に調整したい場合
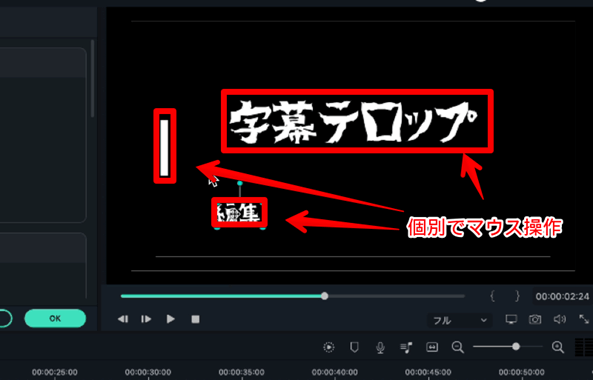
プレビュー画面上において、調整したいテロップや背景を個別にマウス操作します。
・クリップ全体を調整したい場合
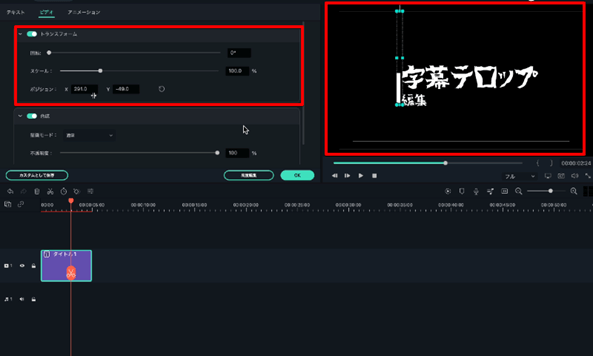
「ビデオ」タブ「トランスフォーム」からポジションや回転、スケールを変更すればクリップ全体の調整が可能です。
3-2.編集テクニック②トランジションの追加
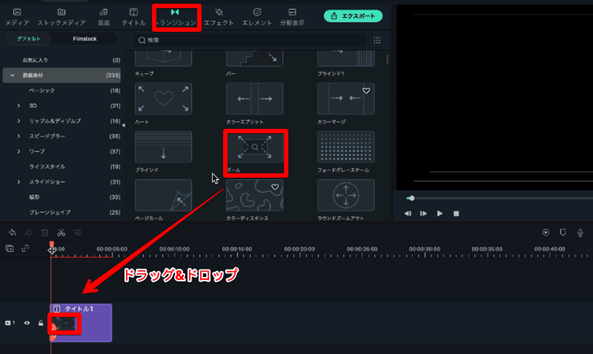
テキストにトランジションを追加して動きをつけてみましょう。
「トランジション」タブ内には様々な動きが用意されています。プレビュー画面で動きを確認してトラックに追加してみましょう。
ちなみにトランジションには
- ・文字だけに反映
- ・トランジション直下のクリップ全てに反映
の2種類があります。
色々試して自分好みのトランジションは忘れずに「お気に入り」登録しておきましょう!
3-3.編集テクニック③テキストクリップの長さ調整
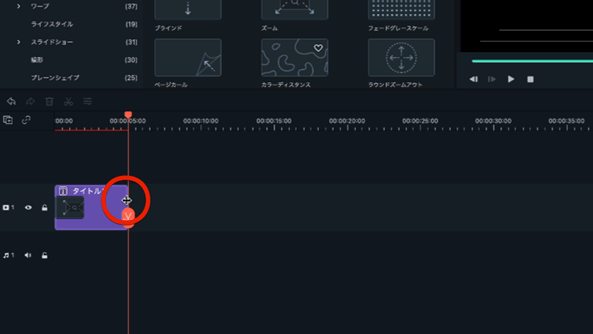
タイトルテンプレートのデフォルト長さは様々ですが、ほとんどの場合は動画に合わせて長さを調整して使用しますよね。そこで、テキストクリップの長さ調整方法を見ていきましょう。
トラック上で字幕テロップの端にマウスを合わせるとマークが矢印から変化します。この状態で左右にドラッグすることで自由にクリップの長さを調整できます。
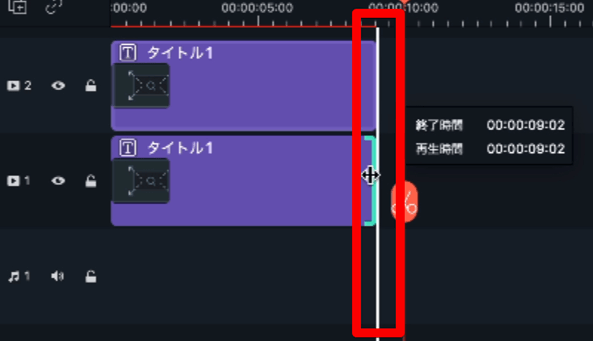
他のクリップにぴったり合わせてガイドが出たり自動で微調整してくれる細かい機能がありがたいですね。
かっこいいテロップテンプレートパックおすすめ3選
Filmoraと連携できるコンテンツサイト「Filmstock」にはプロがデザインした、ダウンロードしてすぐに使えるかっこいいテロップテンプレートパックが数多く用意されています。コンセプトごとにパッケージングされているので特におすすめのパックをここでは3つ紹介しますね。
また、Filmstockにはテロップテンプレートの他にも、ロイヤリティーフリーのムービーや画像、エフェクトなど多種多様で高品質な素材が多数用意されています。
Filmoraから直接アクセス、使用できる親和性の高さも相まって、Filmoraユーザーなら見過ごせないサービスですよ!
4-1.おすすめテンプレート①テロップ拡張-クリエイティブパック

他とは一線を画したおしゃれでかっこいいテロップが欲しいなら「テロップ拡張 - クリエイティブパック」がオススメです。
27種類ものイケてる字幕テロップが一括ダウンロードできますよ。
4-2.おすすめテンプレート②バラエティーテロップパック
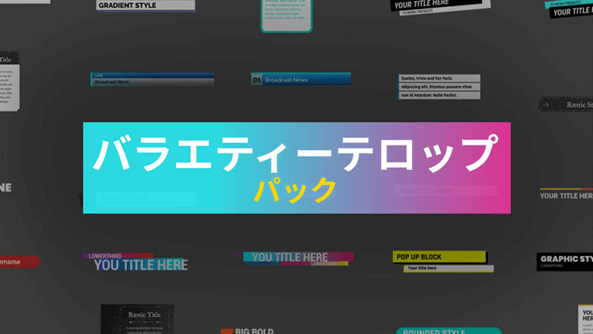
おすすめテンプレート2つ目は「バラエティーテロップパック」です。このパックはその名の通りポップでバラエティ感のあるテロップが、35種類内包されています。
SNS動画やYouTube動画作成には欠かせないあなたの武器になってくれるはずですよ。
4-3.おすすめテンプレート③Instagramタイトルパック
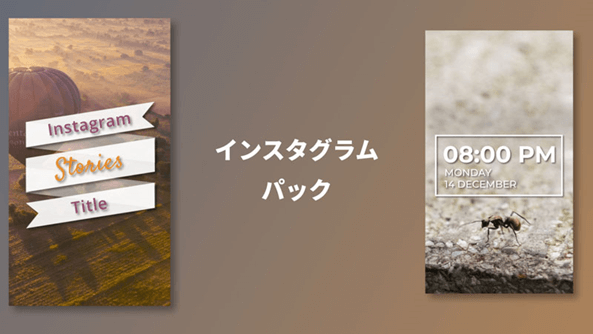
「Instagramタイトルパック」は最近増えてきた縦型の動画にもピッタリのクールな字幕テロップが28種類搭載されたパックです。
特にInstagram等のSNSやYouTubeショートにこれから力を入れたい。という方におすすめですよ。
他のクリップにぴったり合わせてガイドが出たり自動で微調整してくれる細かい機能がありがたいですね。
まとめ:字幕テロップはFilmoraなら簡単に制作できる!
字幕テロップに関する記事はいかがでしたか?
動画編集初心者の方には心理的ハードルの高い字幕テロップ編集ですが、Filmoraを使えば簡単にできるということがご理解いただけたのではないでしょうか。
また、記事を読むだけでなく実際に手を動かしながら読み進めることで編集テクニックはしっかり身につきやすくなるものです。
誰でも簡単にプロレベルの動画編集ができるFilmoraをまずは無料ダウンロードして使ってみてくださいね。
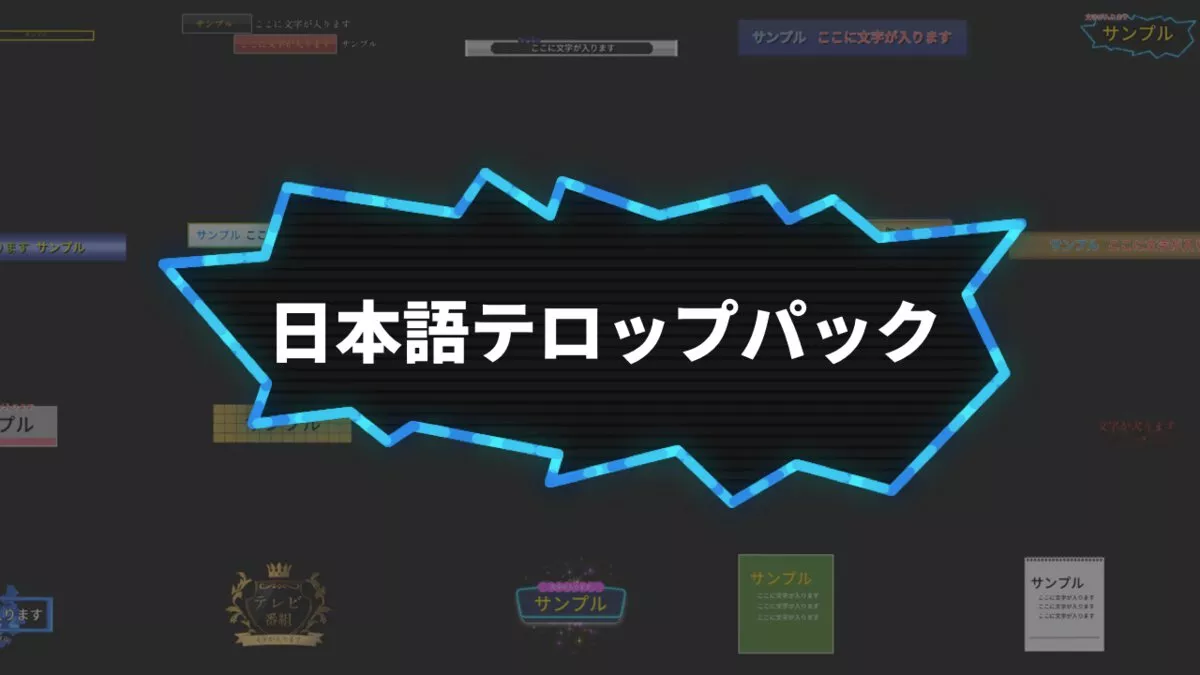
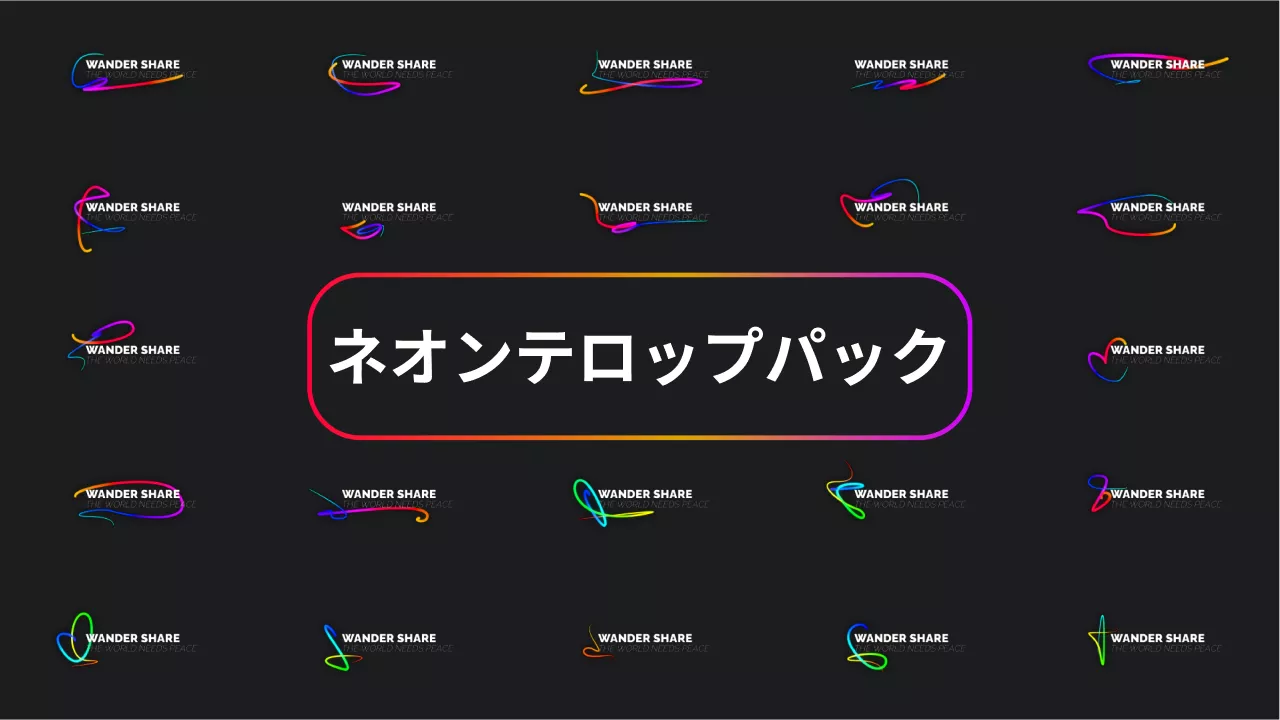
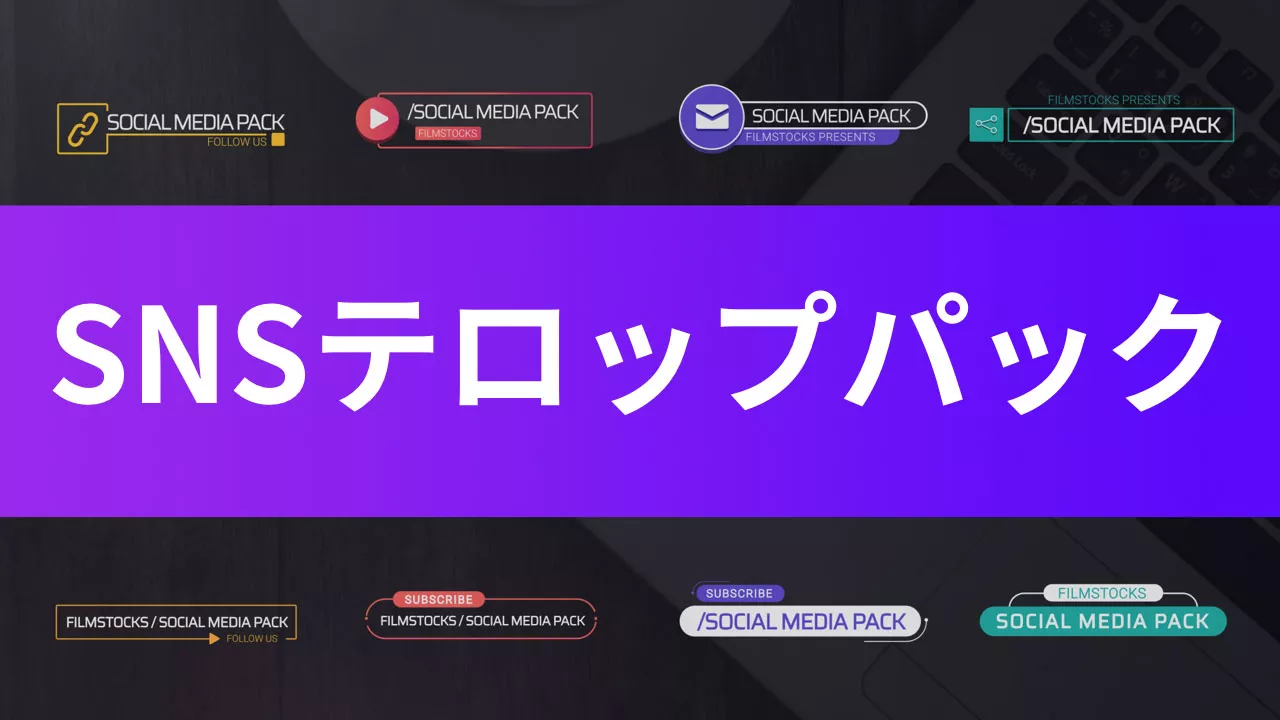





役に立ちましたか?コメントしましょう!