色収差効果で魅せる!インパクトのある動画の制作方法を紹介
色収差効果とはどんなもの?
色収差効果とは動画や画像に「色ずれ」の効果を付けることを言います。 一般に色収差はレンズで画像などに集光した場合に、屈折率の違いで波長が異なる光ごとに色ずれを起こす現象です。意図的に色収差効果を付けることで、余韻のあるように仕上げることができます。 しかし、どうやって動画に色収差効果を付ければ良いのでしょうか?
この記事では、色収差効果を適用できるソフト3つとそれぞれの動画編集方法を紹介します。視覚効果のある動画を制作したい方は、ぜひ参考にしてください。

Part1. 色収差効果を適用できるソフト3選と使い方
色収差効果を適用できるソフトを3つ紹介します。
|
対応OS |
代表的な機能 |
おすすめユーザー |
|
|---|---|---|---|
|
Filmora |
・Windows |
・生成AI |
最新のAI機能を利用して動画編集をしたい方 |
|
Premiere Pro |
・Windows |
・オートトーンマッピング |
Adobeのクリエイティブソフトを利用している方 |
|
Final Cut Pro |
・Mac |
・被写界深度エフェクト |
Macユーザーの方 |
ソフトの特徴やメリット・デメリット、色収差効果の適用方法を以下で解説します。
①Filmora|色収差の方法が豊富
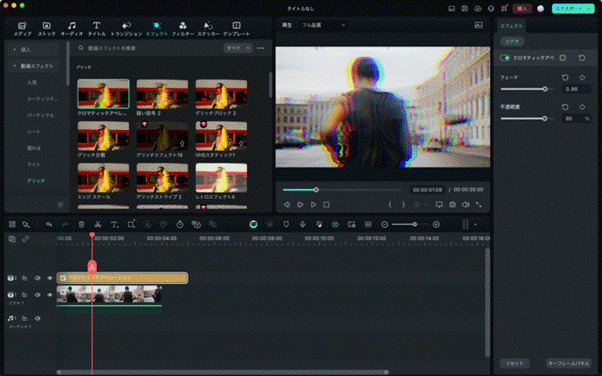
Filmoraは動画編集未経験の方からプロの方まで幅広いユーザーに愛用されているソフトです。
テキスト入力による動画・音楽・画像の生成AIを利用でき、AI Copilotによる動画編集サポートが受けられます。
Filmoraで色収差効果を適用した動画の編集方法は以下の2種類です。
● 基本の編集機能で作成
● エフェクトを利用して作成
|
特徴 |
・2つの方法で色収差効果を適用できる |
|---|---|
|
メリット |
・ソフトの購入方法を目的によって選べる |
|
デメリット |
・試用版はウォーターマークがつけている |
以下では、色収差効果を適用したそれぞれの動画編集方法を紹介します。
色収差①基本の編集機能で作成する方法
基本の編集機能で色収差効果を適用した動画の作成方法は以下の通りです。
1.メディアパネルに動画をインポートした後、タイムライン上に動画をドラッグ&ドロップし、動画のコピーを2つ作成する
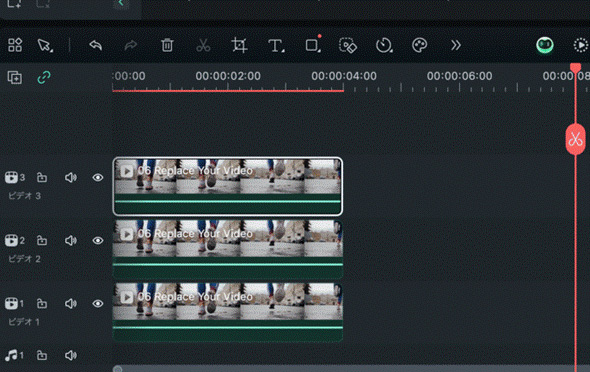
2.1番目にある動画を選択し、オートホワイトバランスの色温度と色合いを100に設定、ブレンドモードから「ソフトライト」を選択する
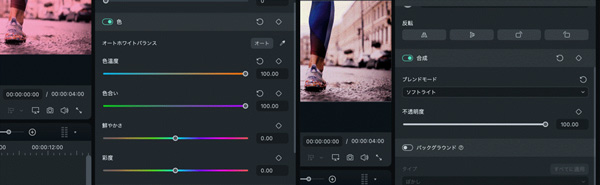
メディアパネル上のビデオをクリックし動画の位置を左に少しずらす。
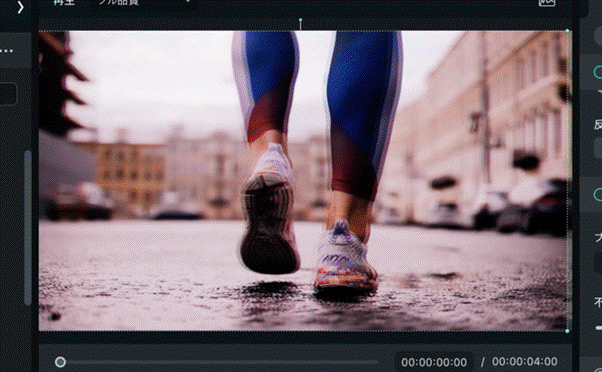
3.2番目にある動画を選択肢、オートホワイトバランスの色温度と色合いを-100に設定、ブレンドモードから「スクリーン」を選択する
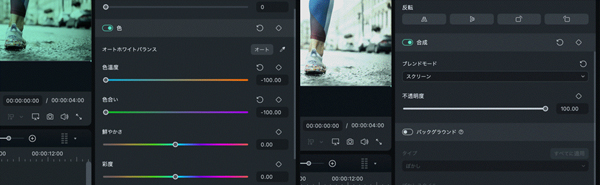
メディアパネル上のビデオをクリックし動画の位置を右に少しずらす。
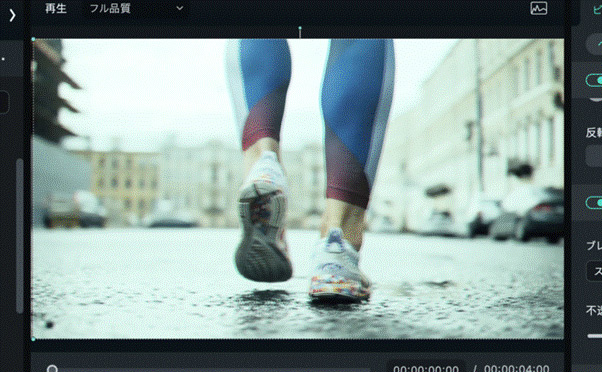
4.3番目にある動画を選択肢、オートホワイトバランスの色温度を0と色合いを-100に設定すれば完成

オートホワイトバランスのほか、HSLやカーブ、カラーホイールでRGBのクリップを作成可能です。
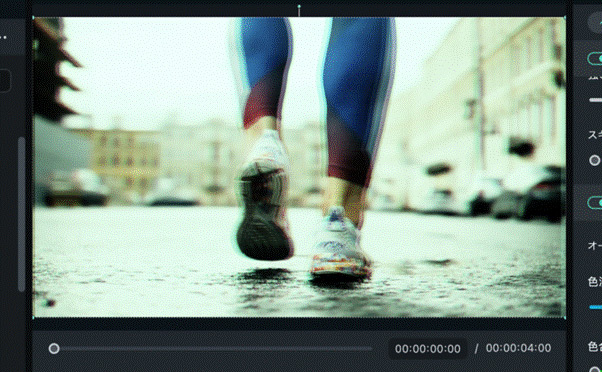
色収差②エフェクトを利用して作成する方法
エフェクトを使用した色収差効果を適用した動画の作成方法は以下の通りです。
1.エフェクトから「グリッチ」>「クロマティックアベレーション」をタイムライン上にドラッグ&ドロップで追加する
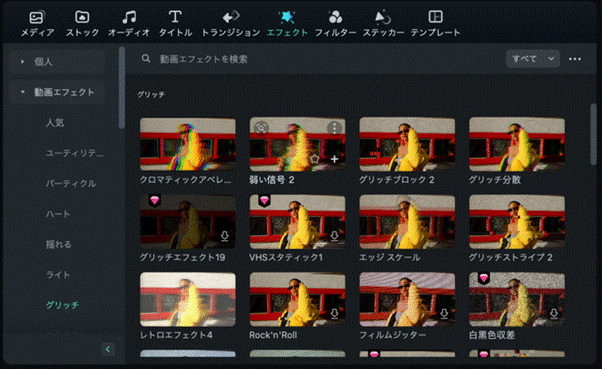
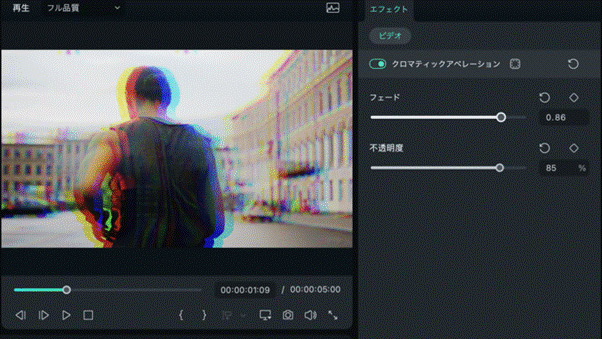
エフェクトを利用すれば、2STEPで簡単に色収差効果を適用したクールな動画を作成できます。
色収差③番外編|色収差以外の視覚に訴えるエフェクト
色収差効果以外にもFilmoraには、視聴者の視覚に訴えるエフェクトが数多くあります。
クールで近未来的な表現をしたい場合は、以下のエフェクトがおすすめです。
● 弱い信号2
● RGBストローク
● グリッチストラップ2
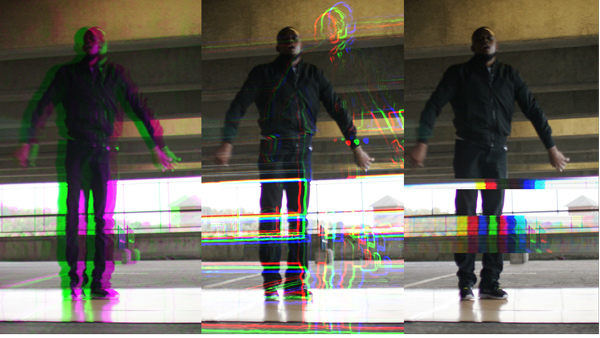
レトロモダンな印象を与えたい場合は、以下のエフェクトを適用してみましょう。
● カラースライス
● カラフルフリッカー
● レトロエフェクト

ぜひ、お気に入りのフィルターを見つけて、表現の幅を広げてみましょう。
②Premiere Pro|エフェクトを使った色収差ができる
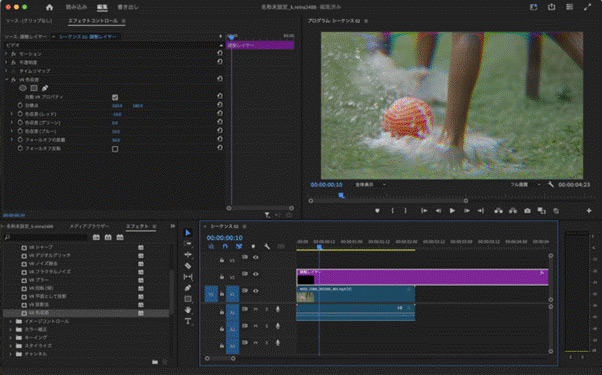
Adobe社が提供するPremiere Proは、プロ仕様の動画編集ソフトです。エフェクトやトランジション、モーショングラフィックスなど、動画のクオリティを高める素材が豊富に用意されています。
Premiere Proには色収差効果をすぐに適用できるエフェクトがあります。そのため、同じクリップを複数用意して操作を行う必要はありません。
|
特徴 |
・エフェクトから色収差効果を適用できる |
|---|---|
|
メリット |
・エフェクトとトランジションが豊富に用意されている |
|
デメリット |
・メモリ16GB以上の高スペックPCでの利用が推奨されている |
色収差をする方法を解説
Premiere Proで色収差効果を動画に適用する手順は以下の通りです。
1.画面左下に表示されたパネルの「新規項目」をクリックし、調整レイヤーを追加する
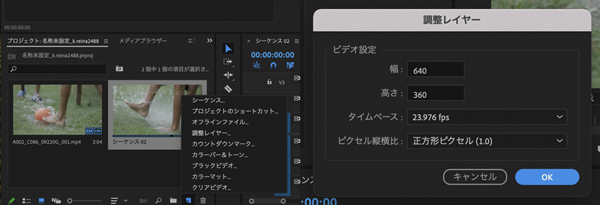
ポップアップ表示された調整レイヤーのビデオ設定を動画のサイズに合わせてOKをクリックしましょう。
2.エフェクトからビデオエフェクト>イマーシブビデオ>VR色収差をシーケンス上にある調整レイヤーのクリップにドラッグ&ドロップで追加する

このように色収差効果の適用ができました。
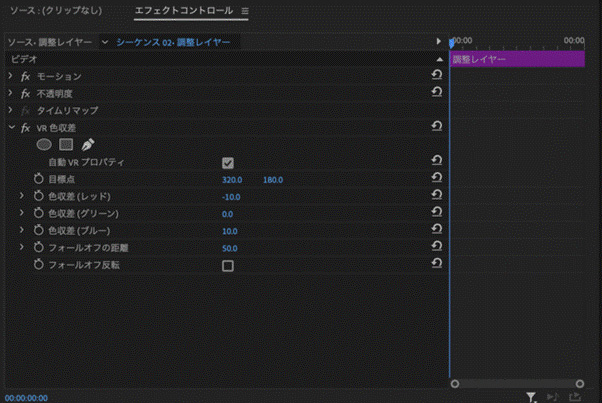
効果の適用度合いは「エフェクトコントロール」から調整してください。
③Final Cut Pro|機能を駆使して色収差を作れる
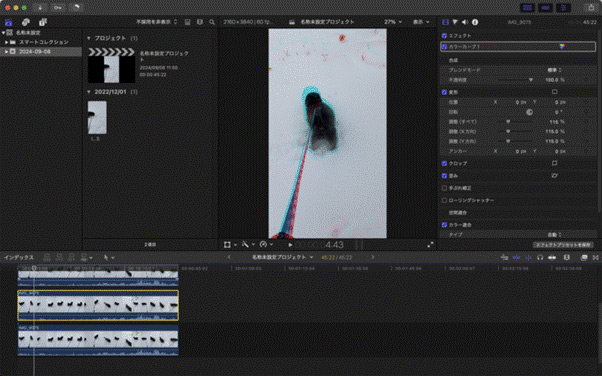
Final Cut ProはApple社が提供している、Mac用動画編集ソフトです。
Final Cut Proには色収差効果を適用できるエフェクトはないため、基本的な動画編集機能を利用する必要があります。
|
特徴 |
・基本的な編集機能で色収差効果の適用ができる |
|---|---|
|
メリット |
・iPhoneで撮影した動画との親和性が高い |
|
デメリット |
・Windowsには対応していない |
色収差をする方法を解説
Final Cut Proで色収差効果を動画に適用する手順は以下の通りです。
1.Final Cut Proを起動し、ファイル>新規>プロジェクトを選び、編集したい動画を追加する
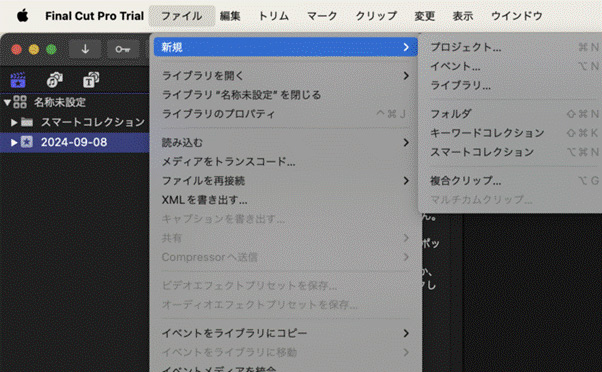
2.タイムライン上の動画をコピー&ペーストで追加する
※2つ目にある動画をカラーカーブを使って赤色に調整し、「ルミナンスを保持」のチェックを外してください。
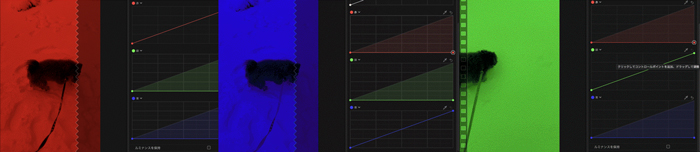
赤にした動画をコピー&ペーストし、カラーカーブで青にする
青にした動画をコピー&ペーストし、カラーカーブで緑にする
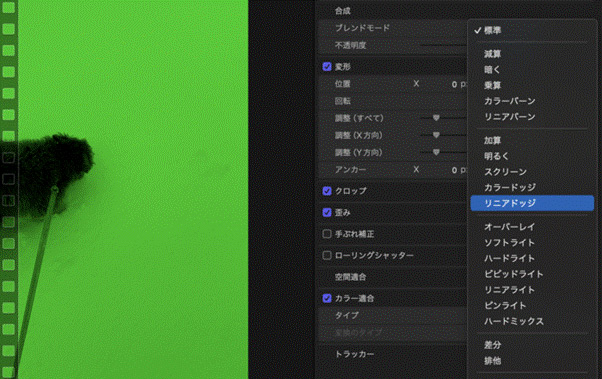
緑と青の動画は、合成>ブレンドモードを「リニアドッジ」に変更する
3.赤の動画は、変形>調整(すべて)でサイズを調整する
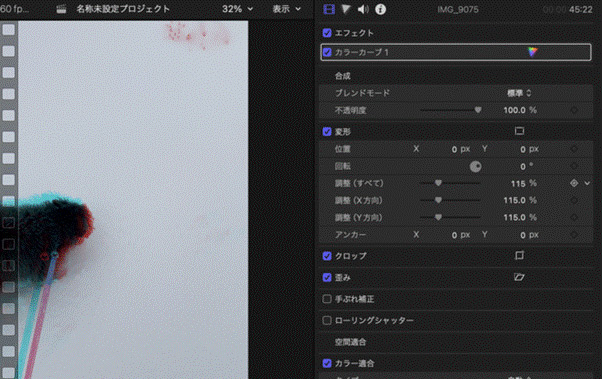
Final Cut Proで色収差効果を適用すると、このような仕上がりになります。
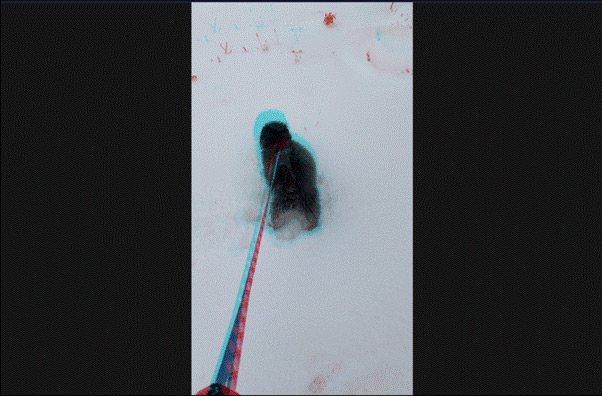
エフェクトがないため作業工程が多くなりますが、好みの色に調整することも可能です。
Part2. 色収差効果に関するよくある質問
Q.色収差効果はスマートフォン向け動画編集アプリでもできますか?
スマートフォン用の動画編集アプリでも色収差効果を適用できるものがあります。
しかし、PC用の動画編集ソフトのほうが自由度が高く、品質を落とさず色収差効果の適用が可能です。
Q.色収差を簡単に行う方法はありますか?
色収差効果を簡単に行いたい方は、あらかじめエフェクトに特殊効果が搭載されているソフトやアプリを選びましょう。
色収差効果を適用した動画をFilmoraで制作してみよう!
色収差効果を適用する方法は利用する動画編集ソフトによって異なります。
Filmoraでは基本的な動画編集機能での適応方法とエフェクトを利用した適用方法の2つから選べます。色収差のほかにも視覚に訴えかけるエフェクトが豊富に用意されています。インパクトのある動画編集をしたい方は、ぜひFilmoraをご活用ください。
超簡単オリジナルグリッチエフェクトの作り方|Wondershare Filmora
サポート
製品に関するご意見・ご質問・ご要望はお気軽に こちらまでお問い合わせください。 >>

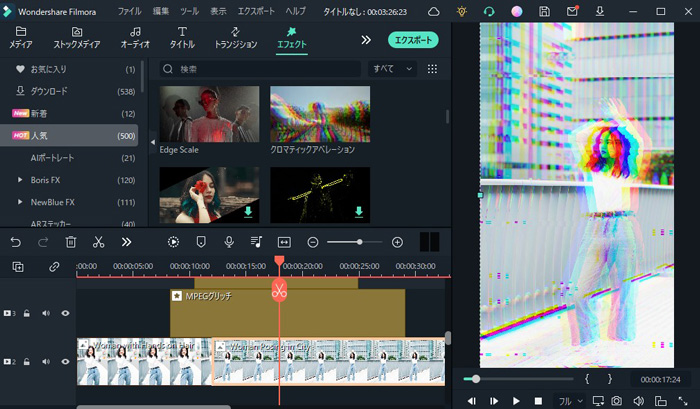




役に立ちましたか?コメントしましょう!