Premiere Proでテキストエフェクトやアニメーションを作成する方法
「Premiere Proで魅力的なテキストアニメーションを作成したいけれど、どこから手をつけていいか分からない…」そんなあなたの悩みをこの記事が解決します。あなたがこの記事を読むことで得られるのは、以下の3点です:
- Premiere Proで基本から応用までのテキストエフェクトやアニメーションの作成手順
- FilmoraとPremiere Proの機能比較を通じた適切なツールの選び方
- よくある質問に答えることで、一般的な疑問をクリアにします
Premiere Proは動画制作ソフトとしてよく知られていて、テロップエフェクトを設けたり、アニメーションを作成したりすることができます。Premiere ProとFilmoraの具体的な使用感やメリットを分かりやすく解説し、読者がこれらのツールを使いこなせるようになるためのポイントを伝授します。
この記事を読み終えるころには、あなたもPremiere Proでプロ並みのテキストアニメーションを自由自在に作成できるようになっているでしょう。それでは、一緒にテキストアニメーションの世界を深掘りしていきましょう!
Premiere Proでテキストエフェクトやタイトルアニメーションを作成する
Premiere Proを使って、動画に魅力的なテキストエフェクトやアニメーションを加えることは、視覚に訴えかけるコンテンツを作成する上で非常に重要です。Adobe Premiere Proはプロフェッショナル向けの動画編集ソフトであり、多様なテキストアニメーション機能を提供しています。
Premiere Proでテキストエフェクトやテロップアニメーションを作成する手順
テキストアニメーションを作成するための基本的な手順を以下に示します。
- 新しいテキストレイヤーの作成
「グラフィックス」ワークスペースに切り替え、タイムライン上で「新しい項目」ボタンをクリックし、「テキスト」を選択します。
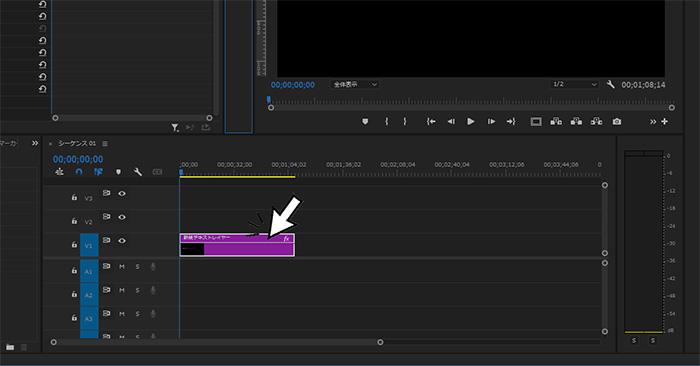
- テキストの入力とフォーマット設定
テキストツールを使ってテキストを入力し、フォントやサイズ、色などを調整します。
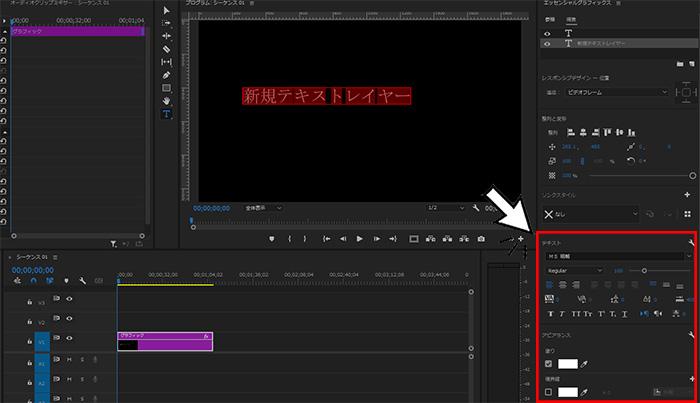
- アニメーションの追加
テキストレイヤーを選択し、エフェクトコントロールパネルから「トランスフォーム」プロパティを調整してアニメーションを設定します。キーフレームを使用して、動きの開始と終了を制御します。
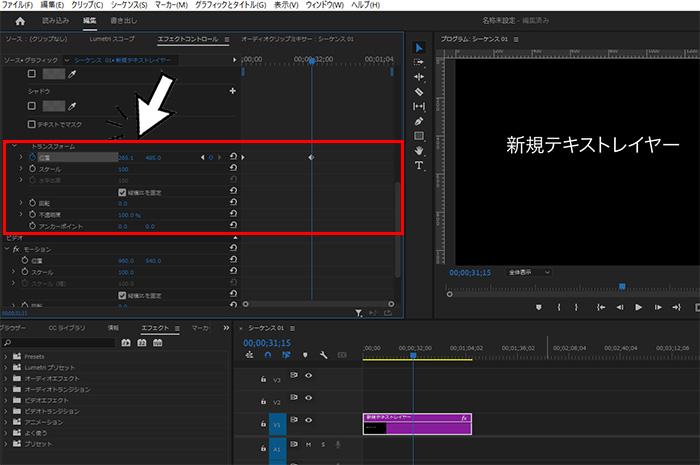
- プレビューと調整
アニメーションの動きをプレビューし、必要に応じて速度やタイミングを調整します。
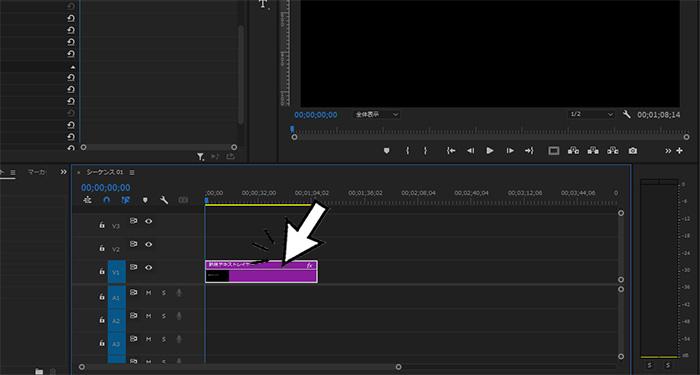
Premiere Proの特徴とメリット
Premiere Proはその高度な編集機能と柔軟性で知られており、特に以下のメリットがあります。
- 高度なエフェクトとアニメーションオプション
ユーザーはテキストやオブジェクトに対して、様々なアニメーションエフェクトを簡単に適用できます。 - 直感的なユーザーインターフェイス
初心者からプロフェッショナルまで、幅広いユーザーが直感的に操作できるデザインが特徴です。 - 強力な統合性
Adobe Creative Cloudの他のアプリケーションとの高い互換性を持ち、動画制作のワークフローをスムーズにします。
これらの特性により、Premiere Proは多くのプロフェッショナルに選ばれています。特に、テキストアニメーションの精度と表現力は、視聴者に強い印象を与えるために重要な要素です。
以上の説明から、Premiere Proはテキストエフェクトやアニメーションを効果的に、そして容易に作成するための優れたツールであることがわかります。これを活用すれば、より専門的で洗練された動画制作が可能となります。
Filmoraでテキストエフェクトやアニメーションを作成する
Filmoraは、ユーザーフレンドリーなインターフェイスと豊富なエフェクトが特徴のビデオ編集ソフトウェアです。このソフトウェアを使えば、初心者でも簡単にプロフェッショナルなテキストエフェクトやアニメーションを追加することができます。
Filmoraでテキストエフェクトやアニメーションを作成する手順
- Filmoraを開いて新しいプロジェクトを始める
Filmoraを起動後、新しいプロジェクトを開始します。
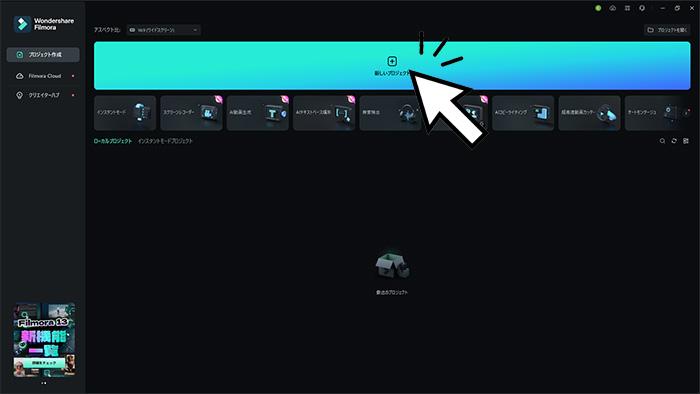
- メディアをインポートする
編集したいビデオファイルをプロジェクトにドラッグアンドドロップします。
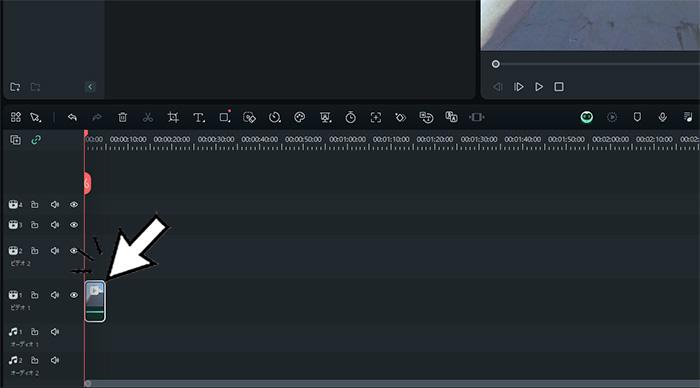
- テキストを追加する
「タイトル」タブをクリックして、様々なテキストスタイルの中から選択し、タイムラインに追加します。
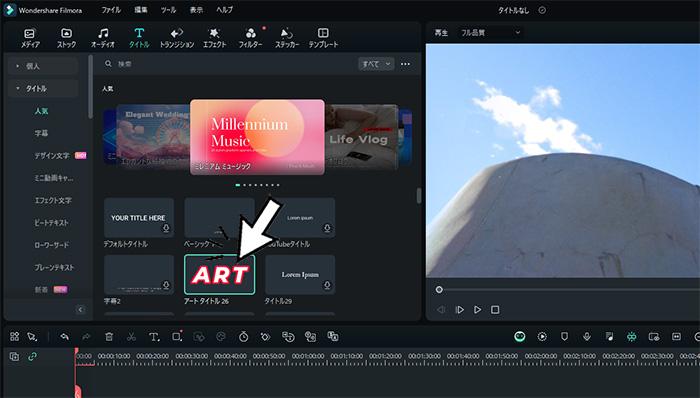
- テキストをカスタマイズする
テキストボックスをダブルクリックして、テキストを入力し、フォント、色、サイズ、位置を調整します。
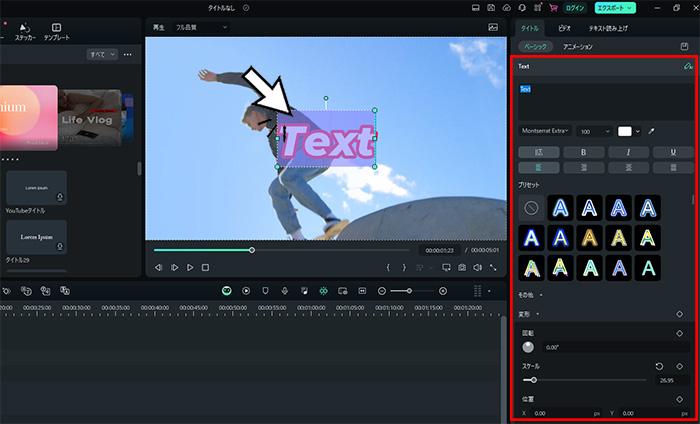
- アニメーションを適用する
テキストにアニメーションエフェクトを適用するため、「アニメーション」タブから希望のアニメーションを選択し、適用します。
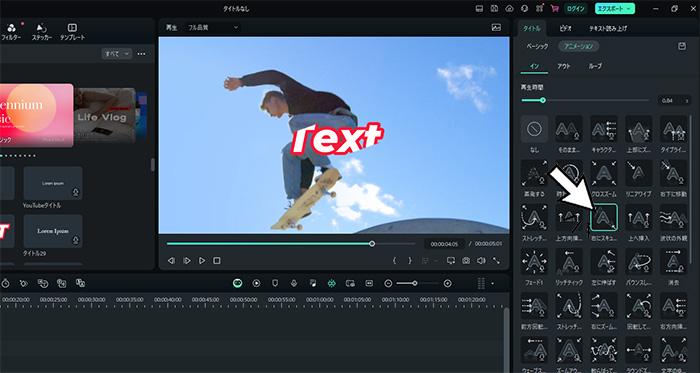
- プレビューして調整する
エフェクトの適用後、プレビューを使用して、テキストエフェクトやアニメーションが望む通りになっているか確認し、必要に応じてさらに調整します。
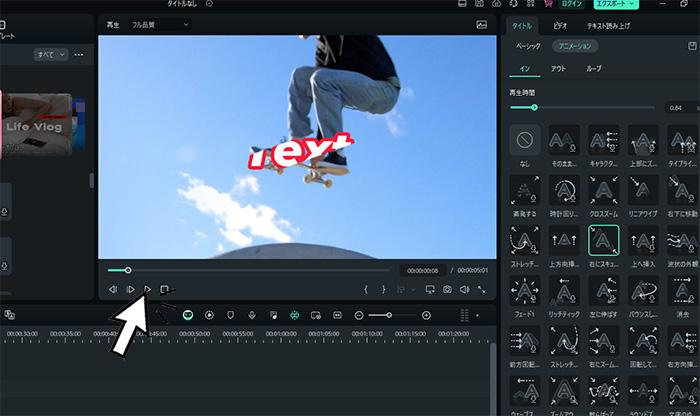
Filmoraの特徴とおすすめ機能
Filmoraは初心者から中級者まで幅広いユーザーに対応したビデオ編集ソフトウェアです。以下の特徴と機能があります。
♦直感的なインターフェイス
Filmoraのユーザーインターフェイスは直感的で、編集の基本から高度な機能まで、誰でも簡単にアクセスできるように設計されています。
♦豊富なエフェクトとプリセット
Filmoraには数百にも及ぶ内蔵エフェクト、テキストプリセット、フィルターがあり、ビデオを単に魅力的に変身させることができます。
♦高度なテキストエフェクト
テキストエディタは、アニメーション、カラーグラデーション、アウトラインなど、高度なカスタマイズを可能にします。
これらの特性により、Filmoraはテキストアニメーションやビデオ編集において非常に強力なツールとなっており、初心者でもプロフェッショナルな結果を得ることができます。ビデオプロジェクトに独自性と専門性を加えたい場合、Filmoraはそのニーズを満たす最適な選択肢です。
初心者向け🔰テキストアニメーションの作り方を完全攻略!
Premiere ProとFilmoraはどちらがいい?
Premiere Proは、Adobeが提供するプロフェッショナル向けの動画編集ツールです。非常に高度な機能を多数搭載しており、映画やテレビ番組の編集にも使用されています。一方、FilmoraはWondershareが提供するソフトウェアで、使いやすさを最大の特徴としており、初心者や趣味で動画編集を楽しみたい人たちに適しています。
選び方のポイント
- 編集の目的:
-
- プロフェッショナルな作品を作りたい → Premiere Pro
- 趣味や個人での使用が主 → Filmora
- 技術レベル:
-
- 動画編集の経験が豊富 → Premiere Pro
- 初心者や中級者 → Filmora
- 予算:
-
- 高額な投資が可能 → Premiere Pro
- コストを抑えたい → Filmora
- 必要な機能:
-
- 高度な編集機能が必要 → Premiere Pro
- 基本的な編集で十分 → Filmora
目的に応じて選択しよう
Premiere ProとFilmoraは、それぞれに長所があり、一概にどちらが優れているとは言えません。初心者や趣味レベルの編集であれば、使いやすさとコストパフォーマンスに優れたFilmoraがおすすめです。一方、プロフェッショナルな制作や高度な編集を行う場合は、Premiere Proの豊富な機能と柔軟性が力を発揮するでしょう。
最終的には、無料トライアルを活用して両方のソフトを実際に使ってみることをおすすめします。自分に合ったツールを見つけることで、より効率的で楽しい動画制作が可能になるはずです。
おすすめの人気動画編集ソフトFilmora無料体験版のダウンロードはこちら
Filmoraは国内外において、多くの受賞歴があり、高く評価されており、安心で利用できる動画編集ソフトです。 新バージョンにAI動画生成、AI画像生成、AI音楽生成機能などのAI機能が新搭載!新機能の詳細を見る≫
![]()
![]()
![]()
![]()
よくある質問
Premiere ProとFilmoraに関して、ユーザーからよく寄せられる質問とその回答をまとめました。これらの情報を参考に、自分に合ったソフトを選んでください。
Q1. Premiere ProとFilmoraは無料ですか?
A. Premiere Proは無料体験版がありますが、継続して利用するにはサブスクリプションが必要です。Filmoraは無料版がありますが、機能が制限されます。有料版は買い切り型またはサブスクリプション型があります。
Q2: 初心者でも Premiere Pro を使いこなせますか?
A2: 初心者でもPremiere Proを使いこなすことは可能ですが時間と努力が必要です。以下の点に注意しましょう:
- オンラインチュートリアルや公式ドキュメントを活用する
- 基本的な機能から順に学習を進める
- 実際のプロジェクトで試しながら経験を積む
- ユーザーコミュニティに参加し、質問や情報交換を行う
根気強く学習を続ければ、徐々に高度な機能も使いこなせるようになります。ただし、すぐに結果を出したい場合は、Filmoraの方が適しているかもしれません。
Q3: Filmoraで作成した動画の画質は、Premiere Proに劣りますか?
A3: 基本的な画質に大きな違いはありません。両ソフトとも高品質な出力が可能です。ただし、以下の点で差が出る可能性があります:
- カラーグレーディング: Premiere Proの方がより細かい調整が可能
- エフェクトの品質: 一部の高度なエフェクトではPremiere Proの方が優れている場合がある
- 出力設定: Premiere Proの方がより詳細な設定が可能
一般的な用途では、Filmoraでも十分な画質を得られます。画質の違いは、主に高度な編集や専門的な用途で顕著になります。
Q4: Premiere ProとFilmoraのレンダリング速度に違いはありますか?
A4: レンダリング速度には違いがあり、一般的にFilmoraの方が速い傾向にあります。
- Filmora:
-
- 軽量設計のため、処理が高速
- 比較的低スペックのPCでも快適に動作
- Premiere Pro:
-
- より複雑な処理を行うため、高スペックのPCが必要
- 高度な設定やエフェクトを使用すると処理時間が長くなる場合がある
ただし、PCのスペックや編集内容によって大きく変わるため、一概に言えない部分もあります。Premiere Proでも、設定の最適化やプロキシ編集の利用により、レンダリング速度を向上させることが可能です。
これらの質問と回答を参考に、自分のニーズに合ったソフトを選択してください。どちらのソフトも優れた機能を持っていますが、用途や技術レベル、予算によって最適な選択肢が変わってきます。必要に応じて両方のソフトを使い分けるのも一つの方法です。動画編集の世界は日々進化しているので、常に新しい情報をチェックし、スキルアップを続けることが大切です。
Filmoraを使って簡単にテロップやアニメーションを作ろう
Premiere Proを使ってテロップやアニメーションを作成することもできますが、時間も労力もかかってしまうのは確かでしょう。手の込んだものを作りたいときには特に初心者では困難です。
しかし、Filmstockのテンプレートを使えば秀逸なエフェクトを追加できます。Wondershare Filmoraなら手軽な操作で動画を編集できるので、テロップやアニメーションを作成に挑戦してみましょう。
関連記事
サポート
製品に関するご意見・ご質問・ご要望はお気軽に こちらまでお問い合わせください。 >>




役に立ちましたか?コメントしましょう!