Powerdirectorで動画を結合する方法紹介
Oct 09, 2025 • カテゴリ: 人気な動画編集ソフト
動画編集をする上で動画同士の結合は様々な場面で利用します。例えば、複数の動画を組み合わせて一つの動画にしたり、動画同士を結合して間にトランジションを入れたりなどで結合は利用します。しかし、動画の結合は高度な編集ではなく、基本的な編集機能なので簡単に動画を結合できます。そこで今回は、Powerdirectorを使って動画を結合する方法を紹介します。
| 目次: |
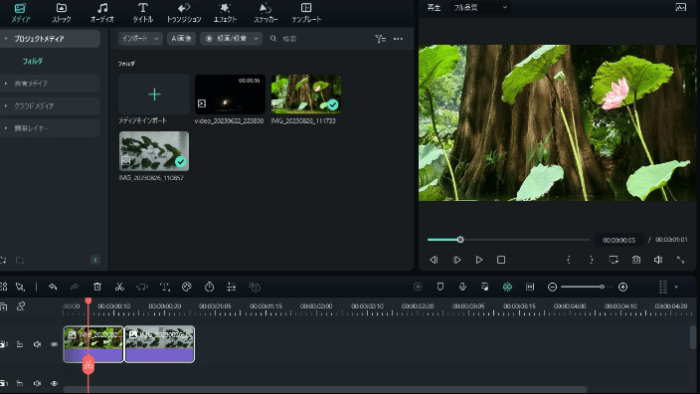
おすすめの動画結合ソフトFilmoraを無料ダウンロード:
Part1.Powerdirectorを使って動画を結合する方法
PowerDirectorは、初心者からプロまで幅広く使える高機能な動画編集ソフトです。特に、動画結合機能に優れており、複数の動画クリップをスムーズにつなぎ合わせて一本の作品に仕上げることができます。
では早速、Powerdirectorを使って動画を結合する方法を説明していきます。
ステップ1.動画ファイルをインポートする
1. Powerdirectorをダブルクリックで起動します。
2. 画面の縦横比から「16:9」を選択し、「フル機能エディター」をクリックします。
3. 「編集」タブから「メディアルーム」を選択し、「メディアの読み込み(フォルダーアイコン)」をクリックします。
4. 「メディアファイルの読み込み」を選択し、結合する動画を選択したら「開く」をクリックします。
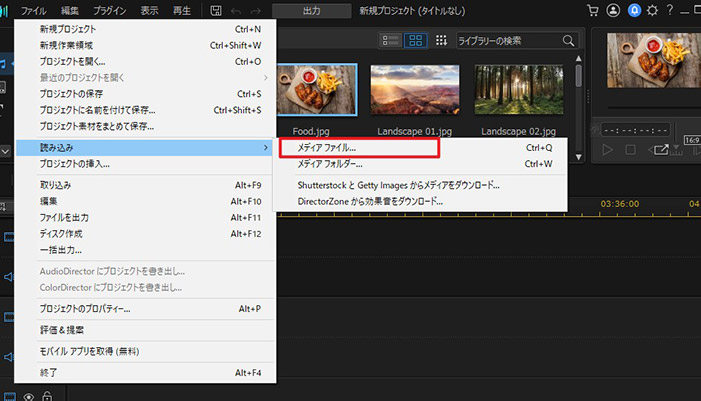
ステップ2.動画を結合する
1. 取り込んだ動画をタイムラインにドラッグ&ドロップします。
2. タイムライン内の動画を再生開始位置に移動させます。
3. 結合したい動画を結合先の動画に青線が表示されるまで、ゆっくりドラッグしていきます。
4. 青線が表示されたらマウスから指を放します。
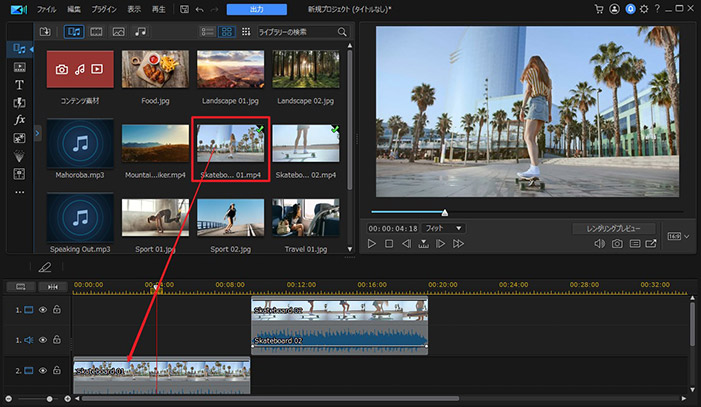
ステップ3.動画の書き出し
1. 動画の結合や編集が完了したら、「出力」タブをクリックします。
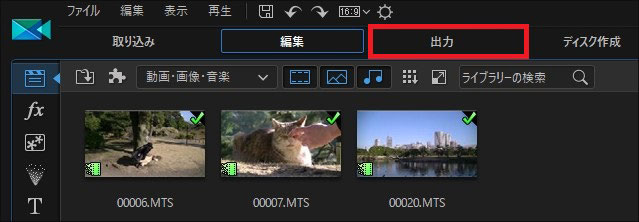
2. 「標準2D」タブをクリックし、ファイル形式の選択から任意の形式を選択します。
特にこだわりのない方や、どれを選んだら良いか分からない方は「 AVC」を選択し、すぐ下のダウンリストから「MP4」を選んで下さい。
3. 「プロファイル名/画質」にあるダウンリストから任意の画質を選択します。
おすすめは「MPEG-4 1920×1080/24p」か「MPEG-4 1920×1080/30p」です。
4. 国/ビデオ規格は「日本(NTSC)」になっていることを確認します。
5. 画面右下の「書き出しフォルダー」から「…」を選択し、保存先の指定とファイル名を入力したら「保存」をクリックします。
6. 設定が完了して特に問題なければ「開始」をクリックします。
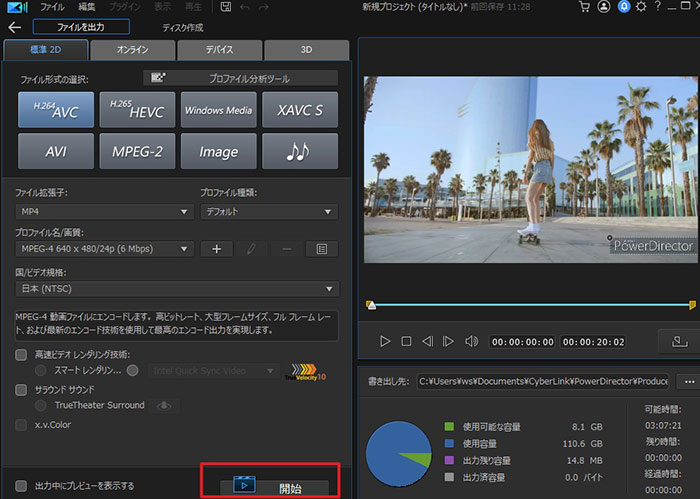
以上の操作で動画を結合することができます。
Power directorの特徴と主な機能:
- 簡単な操作で動画結合:直感的なインターフェースを採用しており、タイムラインにドラッグ&ドロップするだけで簡単に動画を結合できます。動画同士を重ねることで自動的にシームレスなつなぎ目を作成し、スムーズな映像を実現できます。
- 豊富な編集機能でクオリティアップ:動画結合後も、トランジションエフェクトやBGMの追加、カット編集など、多彩な編集機能でクオリティの高い動画作成が可能です。また、AI機能を活用したシーン検出により、自動で適切なカットを入れることもできます。
- 多彩な出力形式と高画質対応:MP4、AVI、MOVなど幅広いフォーマットに対応し、最大4K解像度の高画質動画を出力できます。さらに、日本向けのNTSC規格にも最適化されているため、安心して利用できます。
初心者でも簡単に動画結合ができ、プロ並みの仕上がりを実現できるPowerDirectorをぜひお試しください!
関連記事:PowerDirector スライドショーの作り方>>
関連記事:CyberlinkのPowerDirectorの購入方法>>
Part2.動画結合以外にも様々な編集機能が搭載されているおすすめソフトFilmora
PowerDirectorも簡単に扱えます。ほかの簡単で様々な編集機能が搭載されているおすすめのソフトもあります。それはWondershare社の動画編集ソフト「Filmora」です。ソフト一本で動画結合だけではなく、サムネイル等画像の編集もカンタンに完成できます。
豊富でおしゃれな無料デザイン文字テンプレートが搭載
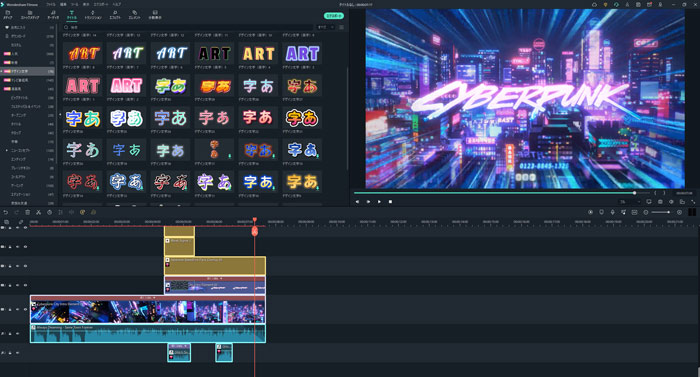
関連記事:字幕・テロップ制作用フォントおすすめ!ダウンロードフリーフォントの使い方もご紹介【Filmora】
Filmoraは、初心者でも簡単に使える直感的な動画編集ソフトです。ドラッグ&ドロップやクリック操作だけで編集できるため、複雑な技術を必要とせず、誰でもスムーズに動画を作成できます。
特徴①簡単&高品質な動画結合
Filmoraは、動画結合機能が充実しており、複数のクリップを違和感なくつなぎ合わせることが可能です。さらに、トランジションやエフェクトを活用することで、よりプロフェッショナルな仕上がりにできます。
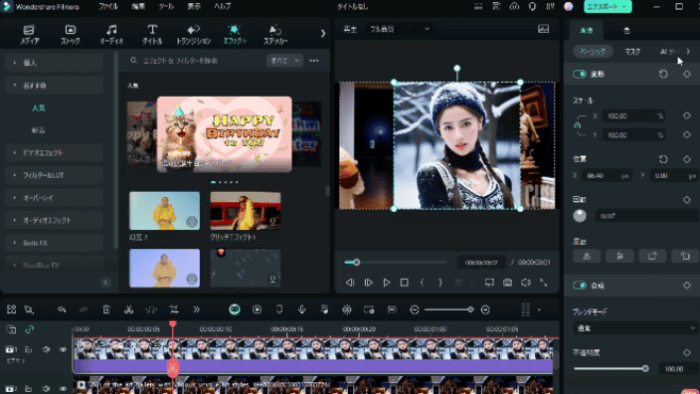
特徴②AI機能でさらに効率的な編集
Filmoraには、最新のAI技術を活用した機能が多数搭載されています。AIスマートシーンカットを使えば、ワンクリックでハイライトと登場人物のシーンを自動抽出し、スムーズな動画結合が可能です。AIオーディオノイズ除去では、環境音を自動で低減し、クリアな音声を実現。さらに、AIポートレート機能を使えば、グリーンスクリーン不要で人物の背景を簡単に削除できます。
最新AI技術で動画を美しく!動画高画質化・音声補正・動画ノイズ除去
特徴③豊富なエフェクト&編集素材
フィルター、オーバーレイ、トランジション、字幕、タイトル編集など、多彩なエフェクトが搭載されており、公式素材サイトFilmstockから著作権フリーの動画、画像、音楽もダウンロード可能です。
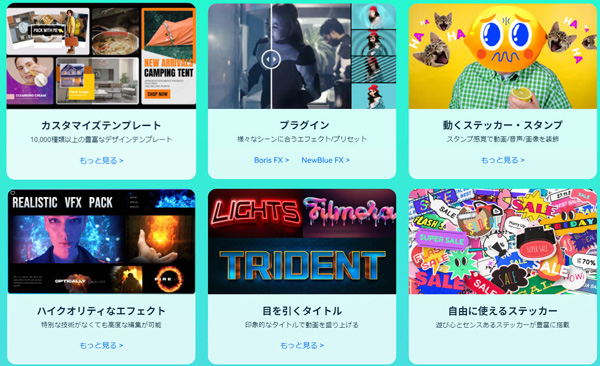
特徴④高度な編集機能で思い通りの仕上がり
基本的な動画結合・カット・分割・トリミングに加え、PIP(ピクチャー・イン・ピクチャー)、ズームイン・アウト、逆再生、色調補正、手ぶれ補正、モーショントラッキング、クロマキー合成など、プロ級の編集が簡単に実現できます。
初心者から上級者まで、AI機能と動画結合を活用して手軽に編集できるFilmoraをぜひお試しください!
【完全無料】スナップショット機能で編集後の画像を保存する
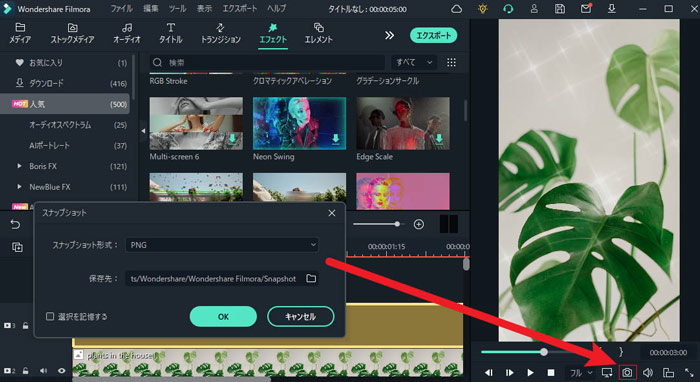
関連記事:【徹底解説】無料でハイクオリティなYouTube動画のサムネイルの作り方
Part3.簡単に動画を結合できる
Powerdirectorを使って動画を結合する方法が理解できたと思います。動画の結合は特別難しい操作をする訳ではないので、誰でも簡単に動画を結合することが可能です。
どこを操作したら良いのか分からない方は、今回紹介した方法を参考に下さい。また、更に多機能で動画を結合することができるソフトを探しているのなら「Filmora」をおすすめします。気になった方は試用版も用意されているので、是非一度利用してみてはいかがでしょうか。
音ハメ動画を簡単作成!Wondershare Filmora
サポート
製品に関するご意見・ご質問・ご要望はお気軽に こちらまでお問い合わせください。 >>




役に立ちましたか?コメントしましょう!