PowerDirectorでMP4データを編集するには
Oct 09, 2025 • カテゴリ: 人気な動画編集ソフト
MP4データは現在の動画形式としては一般的なファイルフォーマットで、いろいろなメディアで再生をすることが出来ます。そんなMP4動画を撮影した場合に、編集してからテレビなどのメディアで見たい過程や、今流行のYouTubeにアップロードしてから、子供などお成長振りを公開したりすることが多くなってきていて、利用する人が増えてきています。 昔は撮影した動画を編集するのは、プロの業者がするのが当たり前のように思われていましたが、最近では素人でも簡単に動画を編集できる環境が整ってきています。
その編集売るためのソフトも多数出てきていて、その中でもMP4を編集できるソフトはいくつもあります。無料の動画編集ソフトもありますが、お勧めは有料の動画編集ソフトがあれば編集するのにいくらでも細かな編集をすることが出来ます。そんな有料動画編集ソフトのなかでもPowerDirectorはおすすめです。PowerDirectorでMP4を編集してみます。
PowerDirectorでMP4データを編集する方法・手順
ステップ1:MP4データを取り込む
PowerDirectorで最初にMP4動画ファイルを読み込まなければいけません。PowerDirectorには体験版が用意されていて、30日間の体験版で実際に利用してみて使い勝手を見てみてください。
まずは、PowerDirectorを起動してから編集したいMP4動画ファイルを読み込みます。立ち上がると上部に「編集」というメニューがあるので、マウスでクリックしてから編集したい動画ファイルを読み込みます。メインメニューの下に「メディアの読み込み」があるので、マウスでクリックししてからプルダウンメニューを表示させてその中にある「メディアファイルの読み込み」を選択すると、ウィンドウが表示されるので、その中から読み込みたいMP4動画ファイルを選んでから「開く」をマウスでクリックします。読み込んだMP4動画がライブラリーに表示されるので、表示されたMP4動画をマウスのドラッグ&ドロップでタイムラインへ挿入します。これで編集の準備が完了です。
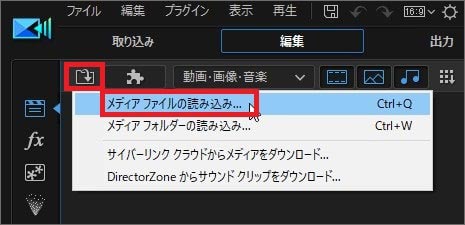
ステップ2:MP4データを編集する
タイトルを動画に挿入する
実際にエフェクトを使ってから動画を編集していきます。簡単オープニングタイトルを表示してみます。ライブラリーの左側に利用できるエフェクトルームが表示されます。その中のタイトルルームをマウスでクリックしてからタイトルのエフェクト一覧を表示させます。表示されているタイトルエフェクトの中から好きなタイトルを選んでから、マウスのドラッグ&ドロップでタイムラインへ挿入します。これでタイトルを動画に挿入できました。

文字の入力と編集
タイムライン上のタイトルバーをマウスでダブルクリックすれば、編集画面が出てきます。 編集画面では、左側に文字サイズ・文字色・影などを使えて利用することが出来る編集機能があります出好きな文字の形や色を選んでから変更します。右側には現在のテキスト文字が表示されているので、こちらで表示する文字を変更できます。タイトルを「誕生日おめでとう」などに変更して表示したい文字を表示します。これで文字の入力と編集は完了です。
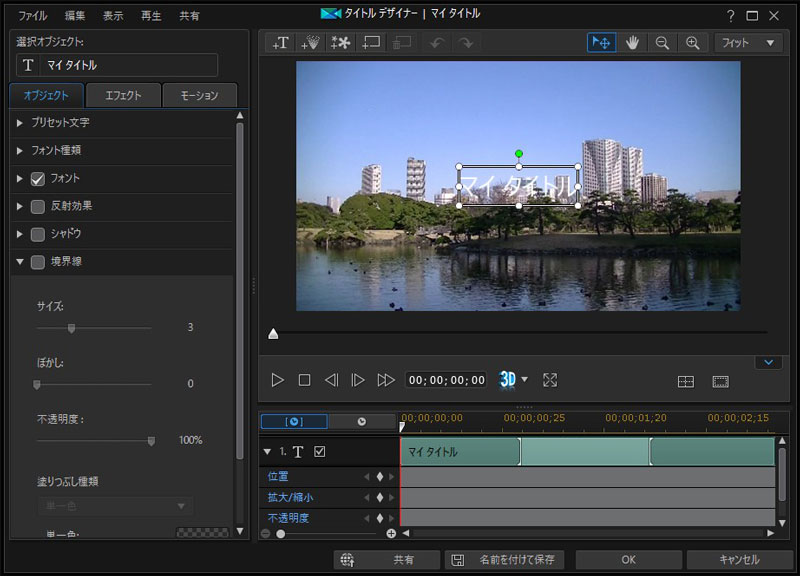
ステップ3:編集したMP4動画を再生する
編集画面の下部にある「OK」をマウスでクリックすれば編集が反映されてもとのタイムラインの画面へ戻ります。ビューアーエリアの「再生」をクリックすると編集後の動画を確認することが出来ます。
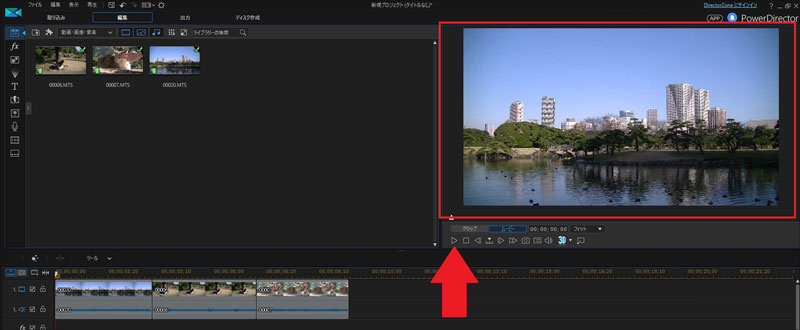
PowerDirectorでどうしても読み込みが出来ないような場合は、代わりに「Filmora(旧名:動画編集プロ)」を使えば、読み込みが出来てからPowerDirectorと同じように編集することが出来ます。タイムラインやライブラリーの使い方はほとんど変わりなく操作できるので、互換性もあり使いやすい動画編集ソフトです。「Filmora(旧名:動画編集プロ)」はPowerDirectorで出来るテキスト編集はほとんど出来るので、便利な動画編集ソフトです。
初心者でも簡単に動画編集できるFilmora 9で、あなたの「面白い」を始めよう!
サポート
製品に関するご意見・ご質問・ご要望はお気軽に こちらまでお問い合わせください。 >>




役に立ちましたか?コメントしましょう!