PowerDirectorでM4V動画を編集するには
Oct 09, 2025 • カテゴリ: 人気な動画編集ソフト
動画ファイル形式がありますがその中でもM4Vという動画ファイルが存在します。MP4という動画ファイルもありまして、MP4は良く知られている動画ファイルですがM4Vという動画ファイルは実際にどういう動画ファイルなのでしょうか。
基本的にMP4と変わりがありません。ただ、違うのがiPhoneなどの情報端末でよく使われるファイル形式でアップル社製のデバイスで多く取り扱っている動画形式です。今回は動画編集ソフトPowerDirector14でM4V動画を編集する方法について、紹介します。
Part 1: PowerDirector14でM4V動画を編集する方法・手順
ステップ1:M4Vファイルの読み込み
PowerDirector14でM4Vファイルの読み込みを行います。M4V形式のファイルオ読み込み可能でなければ読み込みが出来ないのですが、読み込みファイルとして入っていなくても読み込みが出来る場合もあります。PowerDirector14でM4Vファイルを読み込みます。PowerDirectorを起動して編集画面を表示させます。表示された編集画面の左上にあるフォルダーマークをマウスでクリックするとプルダウンメニューが表示されます。表示されたプルダウンメニューの中にメディアファイルの読み込みがありますので、マウスでクリックして読み込みファイル表示用のウィンドウが表示されます。
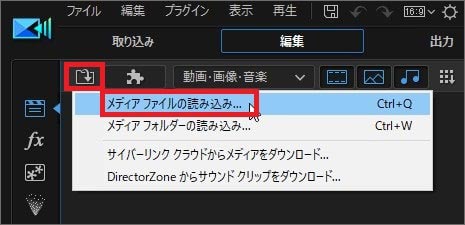
表示されたウィンドウで、読み込みたいM4Vファイルがある位置まで移動させます。ファイルが表示されたら、マウスで選択して、「開く」をクリックします。これでM4Vファイルがライブラリーに表示されます。表示されたファイルをライブラリーからタイムラインに挿入していきます。読み込みたいファイルをマウスのドラッグ&ドロップでタイムラインへ挿入します。
ステップ2:M4V動画の補正
次に読み込んだ動画の補正を行っていきます。PowerDirector14で補正を行うには、編集したいタイムライン上の動画をクリックして上部にある「補正/強調」をクリックします。ライブラリーに補正をするための項目がずらりと表示されます。明るさ、レンズ補正、ビデオスタビライザー・映像のノイズ除去・音声ノイズ除去と出てきます。
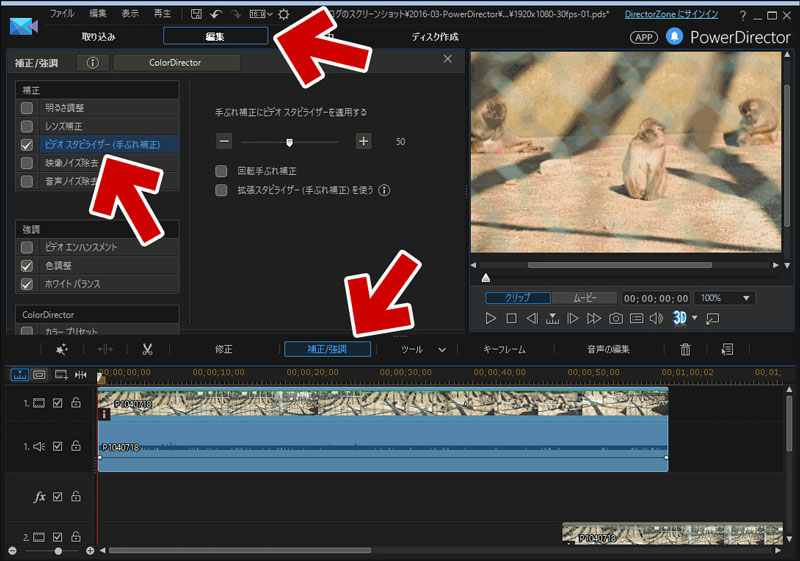
現在の画像を少し明るくしてみます。明るさ調整をクリックすると右側に調整画面が表示されるので、スライダーバーをプラスの方向に移動させれば明るくなります。あとは映像ノイズ除去をクリックすると右側にスライダーバーが表示されるので、プラスの方向へスライダーを移動させます。そうすることで映像が明るくなり、ノイズを除去してくれてからきれいな映像へと編集が出来ます。このように動画を明るくしたり、暗くしたりすることが出来て理想の動画へ編集することが出来ます。撮影中、若干暗かった映像を、明るい映像へと変えることが出来ます。
Part 2: PowerDirectorの代わりになるM4V動画編集ソフトー「Filmora(旧名:動画編集プロ)」
M4V動画ファイルの読み込みがPowerDirectorで出来なかった場合は、別の動画編集ソフトでPowerDirector14と同じような操作で編集することが出来るソフトとして「Filmora(旧名:動画編集プロ)」がおすすめです。
「Filmora(旧名:動画編集プロ)」でM4V動画ファイルを読み込んでから、タイムライン上で編集することが出来ます。マウスの操作だけでほとんどの編集を行うことが出来ます。「Filmora(旧名:動画編集プロ)」でもタイムライン上に挿入すると、動画をマウスでダブルクリックすれば、彩度・明るさ・色合い・画質を高めるなど必要な画像ほせいをおこなうことが出来ます。
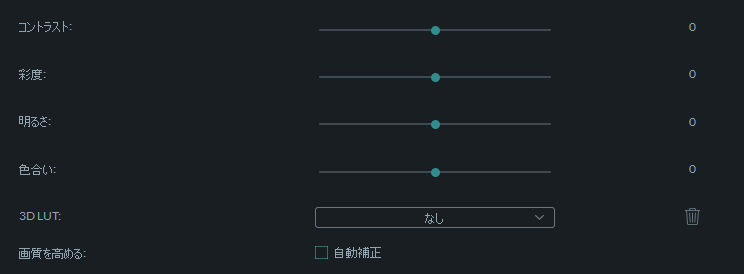
編集画面の右下に「高度ツール」メニューがあるのでクリックするともっと高度な編集をすることが出来ます。すべてスライドバーで調整できて、パーセンテージが数字で表示されます。「Filmora(旧名:動画編集プロ)」の場合は数字が表示される分わかりやすい補正編集画面になっています。
あなたのストーリに光をつける!「Filmora (旧名:動画編集プロ)」なら、こういう感じの動画が楽に作成できる!
サポート
製品に関するご意見・ご質問・ご要望はお気軽に こちらまでお問い合わせください。 >>




役に立ちましたか?コメントしましょう!