PowerDirectorでMOV動画を編集するには
Oct 09, 2025 • カテゴリ: 人気な動画編集ソフト
撮影した動画を編集したいと思うのは当たり前のようになってきた現在、昔では考えられなかったことですが、撮影した動画を簡単素人でも編集してプロが作ったような動画を作成することが出来ます。実際に、動画を作成して編集した動画がいくつもyoutubeなどに公開されています。撮影する動画自体がいろいろなデバイスで撮ることが出来るため、いろいろなファイル形式で保存された動画があります。今自分で使っているデバイスの動画の対応形式は知ってから撮影している人はそうはいないのではないでしょうか。
そんな動画を読み込んでから編集できる動画編集ソフトが多数販売されています。多数の動画編集ソフトもありますが、読み込むことが出来る動画ファイル形式に制限があったり、1つだけでの形式にしか対応していないようなソフトがほとんどです。どんなファイル形式で保存された動画でも読み込んでから編集できる動画編集ソフトと言えば、PowerDirectorがおすすめです。今回、MOV動画ファイルを読み込んでから動画の短縮と分割をして見ます。
Part 1: PowerDirectorでMOV動画を編集する方法・手順
ステップ1:MOV動画を読み込む
PowerDirectorでMOVファイルを読み込むには、PowerDirectorを起動後に表示される編集画面の上部に表示されているフォルダーマークをマウスでクリックします。別ウィンドウでフォルダーが表示されるので、読み込みたいMOV動画ファイルを探してから、選択して下部にある「開く」をクリックするとライブラリーエリアへ読み込まれます。読み込まれ他MOVファイルをマウスでドッグ&ドロップすることでタイムラインへ挿入します。これで、編集する動画の読み込みが完了です。
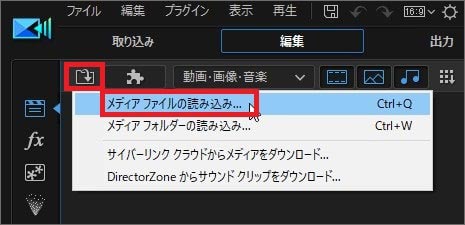
ステップ2:MOV動画を編集する
動画再生時間の短縮
実際に、現在の動画再生時間の短縮を行います。表示されている動画のバーの右端にマウスをあわせると左右の矢印が表示されるので、マウスをドラッグしたまま左側へスライドさせます。バーの上部に時間が表示されているのでその短縮したい時間のところでドロップします。これで動画時間の短縮作業が完了です。
動画分割
次に動画を分割してみます。動画の分割をしたい位置にマウスを持っていき、動画バーの上に表示されている時間の上でクリックすると、上部にメニューが表示されるので、表示されたメニューに左右の矢印のようなマーク「選択したクリップを分割」が表示されているので、それをマウスでクリックするだけで動画が分割されます。これで、動画が2つに分割されました。まだ分割したければ、同じ操作を繰り返せばいくつでも分割できます。この分割をすることで、最初に流す動画をオープニング動画に編集することも出来ます。
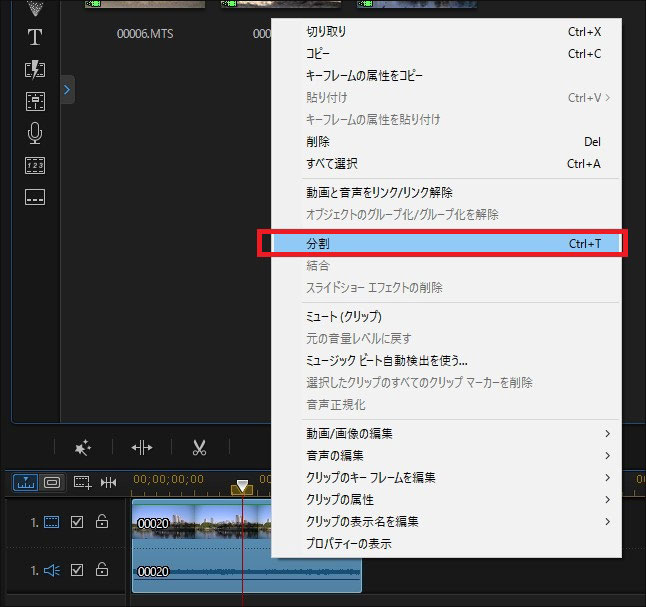
Part 2: PowerDirectorの代わりになるMOV動画編集ソフトー「Filmora(旧名:動画編集プロ)」
ただし、あくまでもPowerDirectorでMOV形式の動画の読み込みが出来なければいけません。出来ない場合は、「Filmora(旧名:動画編集プロ)」という動画編集ソフトがあるので、MOVファイルの読み込みと編集は出来ます。動画の時間短縮や動画分割もマウスの簡単操作でできるので、使ってみてください。
「Filmora(旧名:動画編集プロ)」を起動すると、ライブラリーエリア・ビューエリア・ツールバー・タイムラインと四つの画面構成になっていて、PowerDirectorの画面構成とほとんど変わりません。なので、「Filmora(旧名:動画編集プロ)」を使っても違和感なく利用することが出来ます。基本はマウス操作で編集が出来るようになっていて、初心者でも使えるようになっています。「Filmora(旧名:動画編集プロ)」は強力なプラグイン機能を備えていて、編集するときのエフェクトがたくさん利用できます。
初心者でも簡単に動画編集できるFilmora 9で、あなたの「面白い」を始めよう!
サポート
製品に関するご意見・ご質問・ご要望はお気軽に こちらまでお問い合わせください。 >>




役に立ちましたか?コメントしましょう!