PowerDirectorで編集した動画をDVDに焼くには
Oct 09, 2025 • カテゴリ: 人気な動画編集ソフト
撮影した動画は、編集をしてからDVDへ書き込みをしてから別のメディアで視聴したいものです。そのためには、動画編集ソフトを使ってから編集とDVDへの書き込みまでを、行うことが出来れば一番理想的なソフトです。無料動画編集ソフトの場合は、編集は出来るが、動画をその後DVDに書き込むことが出来るソフトは少なく、有料版の動画編集ソフトを利用しないとそこまでの機能がそろっていないことが多いようです。
撮影した動画は、編集したいもので、編集後にDVDへの書き出しを出来るソフトを選ぶと便利ですし、手間が省かれます。その一連の編集とDVDへの書き出しを行うことが出来るPowerDirectorは、おすすめの動画編集ソフトです。ではPowerDirectorで編集した動画を書き込んで見ます。具体的な手順を見ていきます。
DVDの書き込みだけではなく、豊富な機能も搭載されている動画編集ソフトFilmora
Part 1: PowerDirectorで編集した動画をDVDに焼く方法
ステップ1:動画編集作業が全て終わった状態にする
PowerDirectorで動画を読み込んでから編集を行います。オープニングムービーなどを挿入してから、必要なテキストなども挿入することが出来ます。
ステップ2:動画ファイルをDVDへ書き込む
挿入した動画を有効にするために、その後に出力処理が必要になります。出力できる形式としては、2D・3D動画のファイルへの出力がまずは出来ます。それ以外では、直接デバイスへ出力することも出来ます。PowerDirectorでDVDへ書き込みをすることも出来るので、DVDへ書き込んでからテレビ画面で再生することが出来ます。

DVDの書き込みは有料ソフトの特徴でもあり、無料の動画編集ソフトの場合は、別途DVDへの書き込み用ソフトが必要になります。この点でも、PowerDirectorを使う理由があります。1つのソフトで編集からDVDへの書き込みが出来るのは、初心者からしたらありがたい機能です。
特にPowerDirectorでは、DVDの種類も選ぶことが出来て、DVDだけではなくブルーレイディスクなどにも書き込むことが出来ます。編集画面の上部にあるメニューに「ディスク作成」というメニューがあるので、こちらをクリックすることで、DVDなどの媒体への書き込み編集画面が表示されます。書き込みしたい媒体を上部に表示されているアイコンの中から選びます。
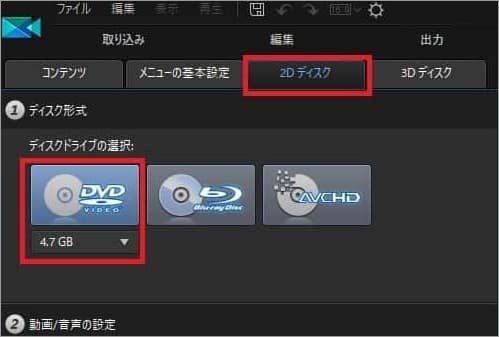
ステップ3:DVDへの書き込みの詳細情報を設定
選んだ媒体としてDVDを選択した場合はその下にDVDへの書き込みの詳細情報が表示されます。デフォルトでそのまま書き込みを行えば、勝手にDVDに書き込んでくれます。初心者がDVDを作成する場合は、デフォルトで書き込みを行えば問題はありません。選択されたDVDの詳細の中から解像度を高画質にしたり、出力フォーマット選ぶことが出来ます。デフォルトでDVDへの書き込みが開始できて完了します。書き込みが終わると、あとは再生してみれば、書き込みが出来ているかどうかを確認できます。
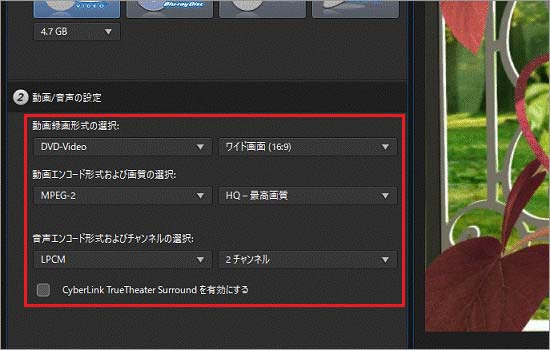
Part 2: 「Filmora(旧名:動画編集プロ)」で編集した動画をDVDに焼く方法
PowerDirectorでDVDへの書き込みが万が一出来ない場合は、「Filmora(旧名:動画編集プロ)」を使うことで、DVDで編集してからDVDへ書き込みを行うことが出来ます。PowerDirectorでDVDへの書き込みがうまくいかなかった場合は、いろいろな設定を変えてから何をどうすればいいのかがわからないような場合は、「Filmora(旧名:動画編集プロ)」で編集した動画データをDVDへ簡単に書き込むことが出来ます。
編集終了後に、DVDへ書き込みたい場合は、編集画面の上部にある「出力」をマウスでクリックするとプルダウンメニューが表示されるので、その中にあるDVD作成をマウスでクリックすれば、出力できるデバイスチャファイルフォーマットの選択画面と出力設定画面が表示されます。今回はDVDへの書き込みになるので、メニューアイコンの中の一番右にあるDVDのアイコンをマウスでクリックすることで、DVDへの書き込み編集画面が表示されます。
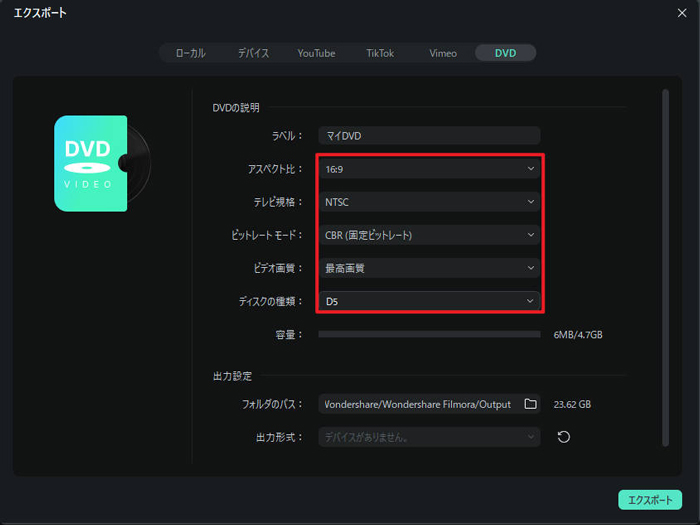
表示された編集画面の項目をいろいろと変更することが出来ますが、初心者はそのままの情報で、画面下部にある「出力」をマウスでクリックすれば、DVDの書き込みを開始してくれます。「Filmora(旧名:動画編集プロ)」の場合は、簡単にDVDへの書き込みが出来ます。
また、Filmoraの新しいバージョンではたくさんの動画編集を簡単にさせるAI動画生成、AI音楽ジェネレーター、AI Copilot編集、AIスマートマスクなどのAI機能が更新され、もし興味があれば、Filmoraの機能ページですべでの素晴らしい機能を確認してください!
関連記事:・【ドロップシャドウ】動画や画像に影をつける方法を紹介 >>
AI Copilot編集/AI動画生成/AIテキストベース編集📝新機能を徹底解説|Wondershare Filmora
サポート
製品に関するご意見・ご質問・ご要望はお気軽に こちらまでお問い合わせください。 >>





役に立ちましたか?コメントしましょう!