PowerDirectorでWMV動画ファイルを編集するには
Oct 09, 2025 • カテゴリ: 人気な動画編集ソフト
WMV動画ファイルを編集したい場合にいろいろな無料・有料動画編集ファイルがありますが、その中でも一押しのソフトとしてPowerDirectorがあります。PowerDirectorであれば、いろいろな動画ファイル形式を読み込んでから編集することが出来ます。ほかにもいくつか有料動画編集ソフトはありますが、その中でも操作性や機能面を考えるとPowerDirectorがおすすめです。では実際WMVファイルを読み込んでからPowerDirectorで編集してみます。
Part 1: PowerDirectorでWMV動画を編集する方法・手順
ステップ1:WMVファイルを読み込む
PowerDirectorでWMVファイルを読み込むのは意識しないで、WMVファイルを読み込むことが出来ます。どの形式のファイルでも同じように読み込むことは出来ます。それでは実際に読み込んだWMVファイルを編集してみます。WMV動画ファイルはいろいろな編集ソフトで読み込むことが出来ますが、編集の機能面で優れているPowerDirectorで編集をしてみたいと思います。
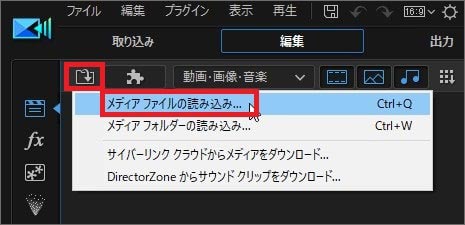
PowerDirectorの起動後の画面の上部にあるメニューの「編集」をクリックして、編集画面を表示します。表示された画面のメディアの横に「メディアの読み込み」が表示されるので、マウスでクリックするとプルダウンメニューが表示されるます。その中からメディアファイルの読み込みをクリックしてフォルダーウィンドウを表示させます。表示されたウィンドウから読み込みたいWMV動画ファイルを選んでから、「開く」をマウスでクリックするとライブラリーに動画ファイルが表示されます。あとは、マウスのドラッグ&ドロップ機能でタイムラインへ動画を挿入します。
ステップ2:WMVファイルを編集する
挿入後に実際に編集をしていきます。
BGMを挿入する
PowerDirectorのいいところはBGMを挿入して編集をすることが出来ます。読み込まれている音声の編集をすることが出来て、画面左側に「音声ミキサールーム」というものがあるので、こちらをマウスで選択すると、現在組み込まれている音声のミキシングバーが右側に表示されます。表示された音声をスライドバーで音の大きさを調整することが出来ます。
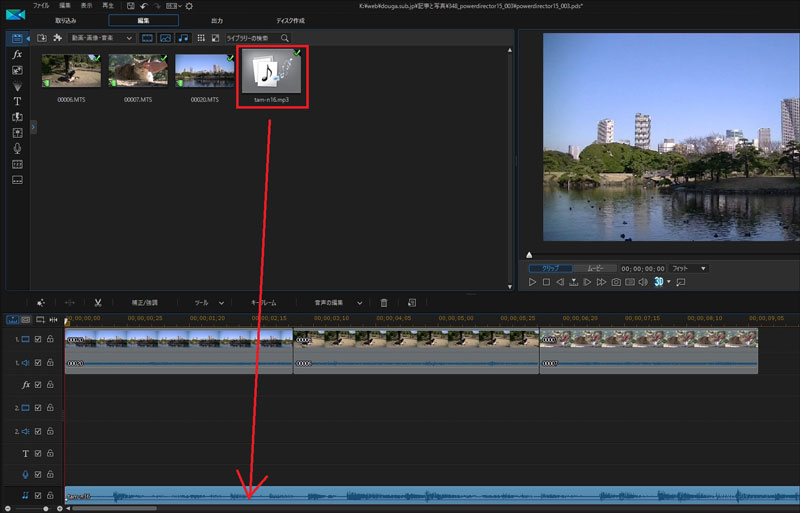
ナレーションを録音する
ほかにも「ナレーションルーム」というものがあり、ナレーションの音量調整をスライドバーで調整できます。メニューの「ナレーションルーム」を選択すると、右側にナレーションのスライドバーなどの編集画面が表示されます。パソコンにマイクを接続すると、自分で話す言葉を録音することが出来ます。終了時に音声のフェードイン・フェードアウトをつけることも出来ます。始まるときにフェードインをつけて、ナレーションを終わるときにフェードアウトをつけるとよりプロのような音声の挿入が出来ます。ここまで出来る動画編集ソフトはそんなにはありません。
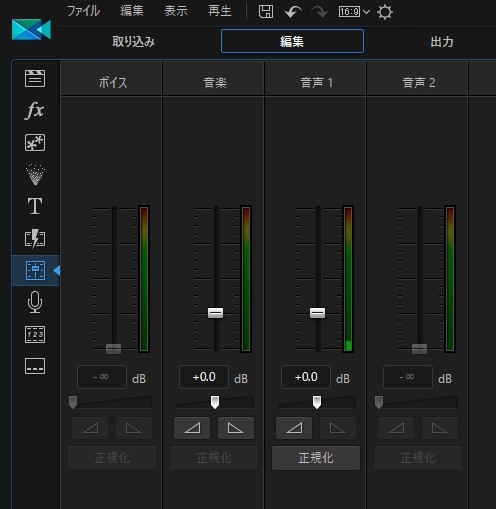
Part 2: PowerDirectorの代わりになるWMV動画編集ソフトー「Filmora(旧名:動画編集プロ)」
PowerDirectorが使えないような動画が出てきた場合は、代わりに「Filmora(旧名:動画編集プロ)」を使うと非常に有効な代わりのソフトになります。BGMの読み込みも出来ますし、BGMのボリュームの変更やイコライザー機能もついています。あとはフェードイン・フェードアウトなども出来ますので、問題なく利用できます。ほかには再生速度の調整も出来て、ノイズの除去も行ってくれます。「Filmora(旧名:動画編集プロ)」なら、BGMは動画と同じタイムラインではなく、BGM用のタイムライン上に挿入することが出来るので、PowerDirectorよりはわかりやすくなっていて、初心者が編集するのに編集しやすくなっています。
初心者でも簡単に動画編集できるFilmora 9で、あなたの「面白い」を始めよう!
サポート
製品に関するご意見・ご質問・ご要望はお気軽に こちらまでお問い合わせください。 >>




役に立ちましたか?コメントしましょう!