PowerDirectorでMPEG動画を編集するには
Oct 09, 2025 • カテゴリ: 人気な動画編集ソフト
MPEG形式の動画フォーマットは一般的でたくさんお人が扱っていて、知っている人は多いのではないでしょうか。MPEG形式の動画フォーマットを編集するのには無料・有料関係なくたくさんの動画編集ソフトがあります。無料の動画編集ソフトを使ってもかまいませんが、編集できる機能が少なく、他の形式の動画ファイルを読み込むことも出来ないものが多いため、今後のことも考えると有料の動画編集ソフトを利用することをおすすめします。
windowsで動画を編集するのであれば、PowerDirectorをおすすめします。一般的にたくさんの人が使っているのと、高度編集機能があるので、慣れてくるともっといろいろな編集をしてみたいと思ったときに利用価値が高くなっています。PowerDirectorを使って、MPEG動画に簡単なテキストテロップを入れてみます。
- Part 1: PowerDirectorでMPEG動画を編集する方法・手順
- Part 2: PowerDirectorの代わりにMPEG動画を編集するソフトー「Filmora(旧名:動画編集プロ)」
Part 1: PowerDirectorでMPEG動画を編集する方法・手順
ステップ1:MPEG動画を読み込む
PowerDirectorでMPEGを読み込むには、まずは起動してから編集画面を表示させます。 表示した編集画面の上部にあるフォルダーマークをマウスでクリックすると、プルダウンメニューが表示されます。表示されたプルダウンメニューの中にある「メディアファイルを読み込み」をマウスでクリックしてフォルダーウィンドウを表示させます。表示してフォルダーウィンドウの中で検索して編集したいMPEG動画ファイルを見つけ出します。
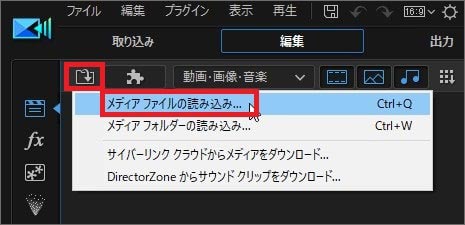
見つかったら「開く」をクリックしてライブラリーに読み込みます。読み込みを終えてもまだ、編集は出来ません。次にマウスのドラッグ&ドロップで下部にあるタイムラインへ挿入します。これで、MPEG動画を編集できるようになります。
ステップ2:MPEG動画にテキストテロップを挿入
ではテキストテロップの挿入を行います。テキストテロップを挿入するには、ライブラリーの左側にあるメニューの「T」テキストをクリックしてから右側に一覧として利用できるテキストを表示させます。挿入したいテキストをマウスでドラッグ&ドロップでタイムラインに挿入します。これでテキストがタイムライン上に入り編集可能となります。

挿入されたテキストのバーをダブルクリックすると、編集画面が表示されます。まずは、タイトル文字を入力していきます。ライブラリー上のテキストへカーソルを移動させると入力が出来ます。テキストの位置をテロップにするために画面下部へマウスでテキスト枠をドラッグして移動させます。中央へテキストを移動するために、ビューが面したにある「+」のようなアイコンをクリックしてプルダウンメニューを表示させます。その中にある「水平方向中央」をクリックすると画面の中央へテキスト枠が移動します。テロップとしての文字位置へ移動できました。きちんと中央へ位置することでよりプロらしくなりました。これで動画へのテロップ挿入が完成です。
Part 2: PowerDirectorの代わりにMPEG動画を編集するソフトー「Filmora(旧名:動画編集プロ)」
では、PowerDirectorでMPEG動画を読み込めない場合は、ほかのソフトを使うしかありません。出来れば有料動画編集ソフトを使ったほうが後々利用価値が上がります。「Filmora(旧名:動画編集プロ)」ですと、PowerDirectorと同じような操作でソフトの起動から編集画面の立ち上げにテキスト挿入の操作方法などがほとんど変わりません。価格も安くなります。
さらに「Filmora(旧名:動画編集プロ)」では、初心者でも編集しやすいように使いやすくなっていて、動画にエフェクトを入れたい場合もPowerDirectorよりも多くのエフェクトを利用することが出来ます。エフェクトの種類が多いというのは動画編集ソフトに撮って重要なことで、動画の編集の幅が広がります。
初心者でも簡単に動画編集できるFilmora 9で、あなたの「面白い」を始めよう!
サポート
製品に関するご意見・ご質問・ご要望はお気軽に こちらまでお問い合わせください。 >>




役に立ちましたか?コメントしましょう!