【ドロップシャドウ】動画や画像に影をつける方法を紹介
Oct 09, 2025 • カテゴリ: 動画編集の基本とコツ
そもそもドロップシャドウというのは何なのか?
紆余曲折を経て動画や画像を完成させた際、上手くは言えないけれどまだ物足りない感覚を覚え、納得がいくまでに時間が掛かった経験は皆さんもないでしょうか。場合にもよりますが、その物足りない感覚を今後も解消するには動画や画像へ、ドロップシャドウを纏わせる方法を知っておく必要があるかも知れません。
ドロップシャドウというのは動画や画像に影を付け、立体感を持たせることにより表現に厚みが出る視覚効果の1つで、皆さんが知っておいて逆に困るような可能性は皆無です。
では、Wondershare社製の動画編集ソフト「Filmora9」(フィモーラ9)によって、動画や画像へドロップシャドウを纏わせ、表現に厚みが出るまでの手順をというものをここからはご紹介いたします。
Filmora9による動画や画像へのドロップシャドウの纏わせ方
ステップ1.Wondershare Filmora9でのプロジェクトの新規作成
皆さんにお伝えしたい内容を明確にするべく、動画編集ソフトWondershare Filmora9(フィモーラ9)をダウンロードして、PCへのインストールに該当する部分は大胆にもSkipいたします。Skipした後の手順としてPC上でFilmora9を起動すると、プロジェクトの新規作成が画面に表示されるので選択しましょう。手順を覚えられるようにプロジェクトを即座に保存して、新規作成と同じ画面に表示される再開から、進めてみるというのも良い手ではあります。
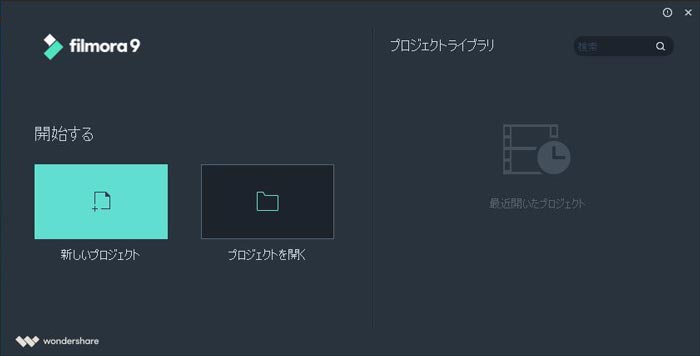
ステップ2.ドロップシャドウを纏わせる動画や画像のインポート
プロジェクトの新規作成を選択したことにより、編集用へと画面が移行するので上部に表示されるファイルにて、PCからFilmora9へ動画や画像をインポートします。
PCからインポートする動画や画像がFilmora9に対応しているか、不安な時はWondershare社の公式サイトを参照しても構いません。しかしながらAVIやMP4、JPGやGIFなど普通のデータであれば範囲内の為に問題は無いかと思います。
また、動画と画像を別々ではなく合わせてインポートしたい場合に備え、Filmora9はフォルダとしてのデータにも対応している為、手順を効率的に進められるのが嬉しいところです。
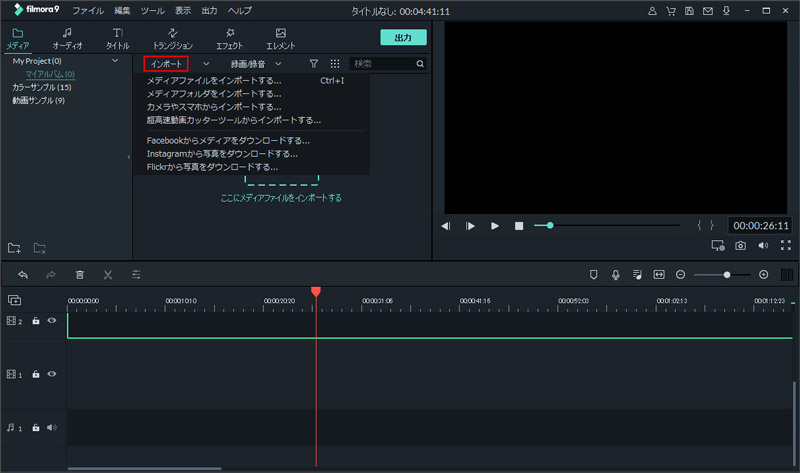
ステップ3.ドロップシャドウを纏わせる動画や画像の配置
PCからFilmora9へ動画や画像をインポートしたことで、それらは編集用の画面内、メディアライブラリの領域に表示されるようになります。表示に間違いが無いのを確認の上、動画や画像をドラッグアンドドロップ操作で今度はタイムラインの領域に配置しましょう。
タイムラインというのはデータの再生に伴い、展開される内容を時間に沿って表しており、SNSにおけるメッセージの受信をイメージすると早いかも知れません。
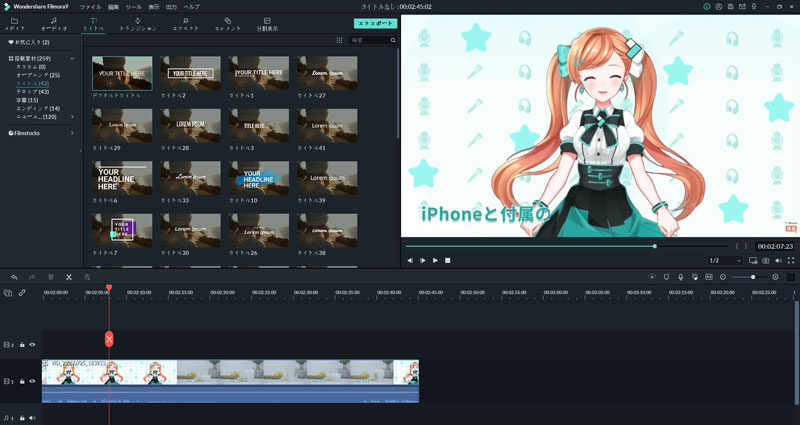
ステップ4.Wondershare Filmora9によって動画や画像へドロップシャドウを纏わせる
タイムライン領域への配置に続き、動画や画像にダブルクリック操作をするとプロパティの画面が表示されるので、タブからビデオまたは画像を選択します。残りはドロップシャドウのメニューにて距離、ぼかしなどの値を決定した後にOKボタンをクリックすれば、動画や画像へ影を付ける手順が完了です。
ドロップシャドウの距離やぼかしなどについては、スライダーの採用によって快適な操作性が、数値化によって高い視認性がそれぞれ保たれる仕様となっています。また、ドロップシャドウの向きは上下左右、斜めの矢印として表示されるのでそちらも視認性が高く、各色は濃淡の違いも含めて表示されることから選択がしやすいです。
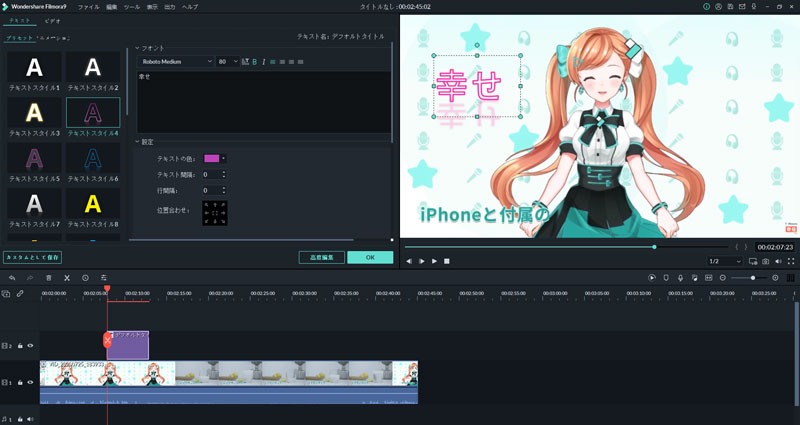
動画や画像へドロップシャドウを纏わせてみると
内容次第ではひとまず形にした動画や画像もどこか物足りなさを覚えてしまい、人に胸を張って完成とは言えず、それなりの時間を必要とする場合があるかと思います。
そのような場合には漏れなく優れた機能性を備え、動画や画像へドロップシャドウを纏わせられるWondershare社製の動画編集ソフトFilmora9(フィモーラ9)の力を遠慮せずに借ります。そうすることで覚えていた物足りない感覚は綺麗に解消され、晴れて表現に厚みが出た動画や画像を完成と言えるのはメリットなので、この機会に皆さんも知っておきましょう。
【 動画編集 】ゼロからはじめる動画編集!Filmora 13 基本操作ガイド
サポート
製品に関するご意見・ご質問・ご要望はお気軽に こちらまでお問い合わせください。 >>


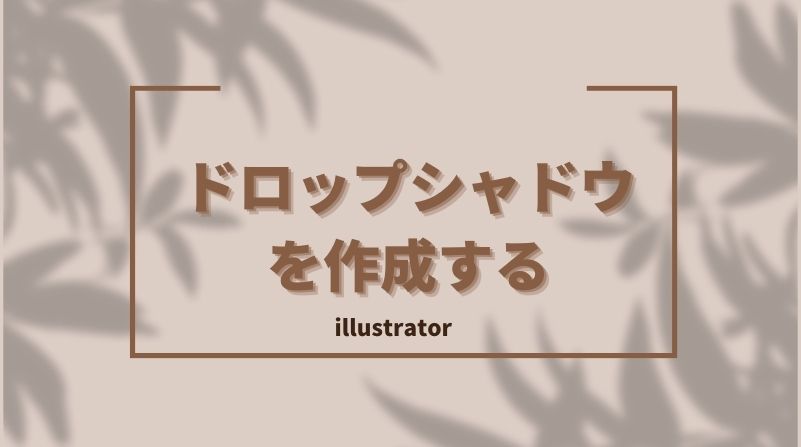


役に立ちましたか?コメントしましょう!