Photoshopによる画像へのドロップシャドウの作り方をご紹介
Oct 09, 2025 • カテゴリ: 人気な動画編集ソフト
理解が不十分な立場から考えるドロップシャドウ
平坦に見える文字へ新しく影を付けたり、影を落としたりするとそれ以前には無かった立体感が生まれて、視覚的に見やすくなる効果オプションがデジタル面にあります。文字が視覚的に見やすくなるなら、この効果オプションを適用する方法は覚えておいて損がなく、今後は用語としてドロップシャドウで通せるようになります。また、画像を編集するソフトのフォトショップ/Photoshopだと文字に限らず、画像にもドロップシャドウを付けられるので方法を試して、適用範囲が狭くないことを確認するには丁度良いです。理解が不十分ではなくなり気持ちに余裕を持てたところで、インストールの完了を前提としたPhotoshopによる、画像へのドロップシャドウの付け方を順序立ててご紹介いたします。
Part1.Photoshopによる画像へのドロップシャドウの付け方
【ドロップシャドウを付ける画像を読み込む場合】
ドロップシャドウを付ける画像を読み込むには、起動させたPhotoshopからファイルの開くというコマンドを実行に移します。そうすると、所有デバイスに保存されたファイルが表示されるので、名前を判断材料に目的の画像を読み込みましょう。
【ドロップシャドウを付ける画像を新規作成する場合】
ドロップシャドウを付ける画像を読み込みではなく、新規作成するにはPhotoshopからファイルの新規というコマンドを実行に移して、時間が経っても判断しやすい名前を入力します。名前の入力に続けて画像としてのサイズを直接入力もできますが、Photoshopには特定のサイズがあらかじめ用意されており、どちらにするかは皆さんにお任せしたいところです。
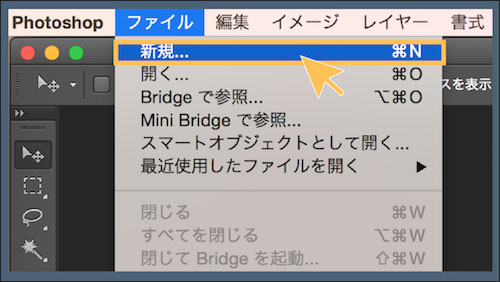
同じ要領で画像としての画面表示に影響を与える解像度を始め、カラーモードや背景部分に割り当てられるカンバスカラーなどを、順々に設定していきます。カンバスカラーについては標準となっている白以外の色か、透明にもできるので相応しい選択肢を取り、OKから画像を保存しましょう。

【画像へのドロップシャドウの付与】
所有デバイスからの読み込みまたは、Photoshopで新規作成した画像へドロップシャドウを付けるには、レイヤーのパネルにて目的の画像を選択します。その上でスタイル追加というコマンドを実行に移すことにより、ドロップシャドウの各オプションが表示される為、設定してからOKで画像へのドロップシャドウの付与が完了です。ちなみにこの方法はPhotoshopによって、文字ファイルへ影を付ける場合にも応用が利き簡単なので、以下では主なオプションのご説明をいたします。
♪オプションの描画モード&カラー
描画モードについては掛け算と同義に捉えられる標準の乗算、カラーについては標準の黒がそれぞれ安心ではありますが、過度にこだわらなくて構いません。
♪オプションの不透明度&角度
不透明度については高めではなく比較的低めに寄せて、角度については90度を基準に少しずつ上げていけば、オプションとしての良さが活かせるでしょう。
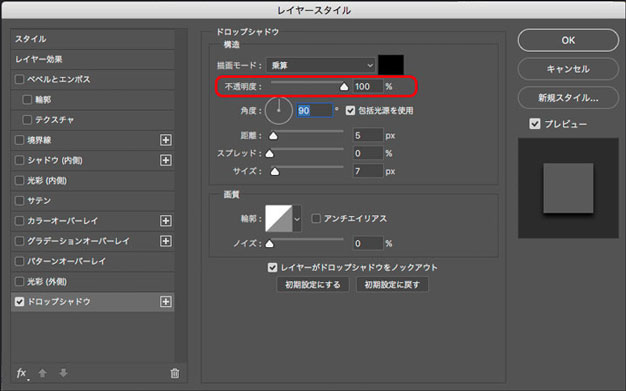
♪オプションの距離&サイズ&スプレッド
距離とサイズについては数値を低めに設定するようにして、残るスプレッドについては大胆に最低値つまり0とする方が、画像の存在感を薄くしてしまわないので無難です。
以上が描画モードからスプレッドまでのオプション説明も含みつつ、画像を編集するソフトのPhotoshopによって画像へ影をつける方法になります。
Part2.ドロップシャドウをつける動画編集ソフトWondershare Filmora9
ドロップシャドウの作成はPhotoshopだけでなく、動画を編集するソフトのWondershare Filmora9(フィモーラ)でもできるので、シンプルに要点をご紹介いたします。
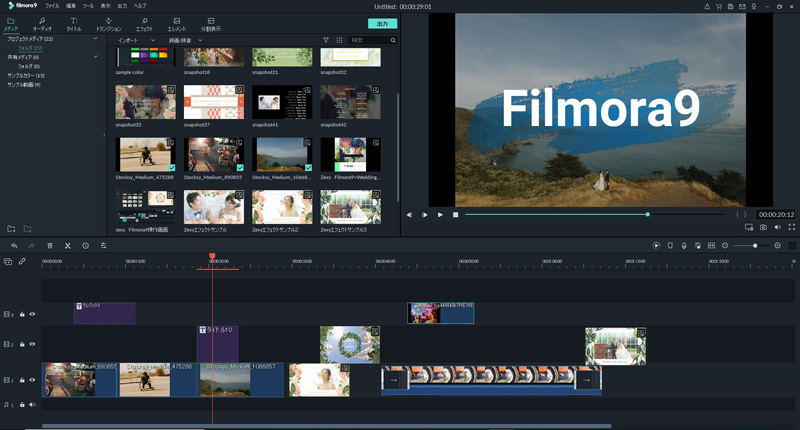
Wondershare Filmora9のドロップシャドウは不透明度、距離といったオプションにおける数値をスライダーでスッスッと動かせることに加えて、角度が上下左右の矢印で具体的に表わされる仕様があります。このように快適さがある仕様に基づいて操作の実行へ移れるなら、仮に編集初心者であっても途中で投げ出してしまわず、ドロップシャドウを最後まで作成できるのは確かなメリットに間違いありません。
Wondershare Filmora9で初心者でも簡単にドロップシャドウ作成できる!
サポート
製品に関するご意見・ご質問・ご要望はお気軽に こちらまでお問い合わせください。 >>

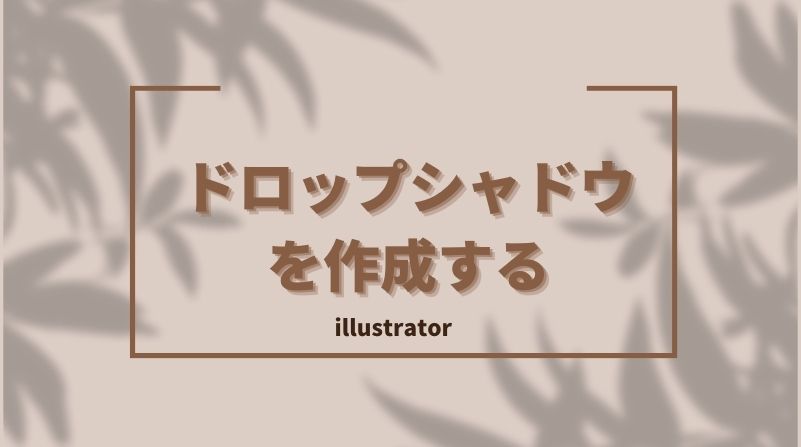



役に立ちましたか?コメントしましょう!