PowerDirectorで動画にモザイクやぼかしを入れる方法
Oct 09, 2025 • カテゴリ: 人気な動画編集ソフト
モザイクを入れたい時はどんなシーンか
近年は誰でも手軽に自作の動画を全世界に公開できますが、写した方のプライバシーは守らなければなりません。例え1~2秒しか写らない通行人であっても、勝手に撮影して公開すればトラブルになる可能性があります。 自動車も同様に、ナンバープレートなどは隠さなければなりません。
その時にモザイクを入れて対応すると、動画や写真の質を損なうことなく表現できると思います。このほか、動画の視聴数をアップするためにも、モザイクは役立ちます。今回はPowerDirectorで動画にモザイクやぼかしを入れる方法について、紹介します。PowerDirector以外におすすめの動画編集ソフト「Filmora」についても紹介するので参考にしてください。
好きな形のモザイク作成&背景をぼかす活用テクニック|Wondershare Filmora
![]()
![]()
![]()
![]()
関連記事:Filmoraおすすめ機能!モーショントラッキングの使い方│モザイクや複数のアイテムを追跡するテクニック >>
Part1.PowerDirectorで動画にモザイクやぼかしを入れる方法
ここでは、サイバーリンク社が販売する動画編集ソフトウェアです。 動画にモザイクを入れる手順です。ちなみに、PowerDirectorのぼかしも同じ方法になります。
◆素材となる動画の選択
モザイクを入れたい動画をトラックに入れます。 動画を再生させて、モザイクを挿入したい場所の位置で止めます。 あとで、微調整はできます。
◆モザイクの挿入
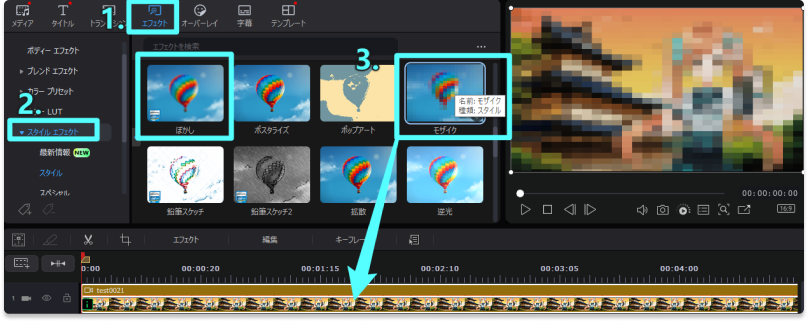
【エフェクト】➤【スタイルエフェクト】➤【スタイル】➤【モザイク】/【ぼかし】
あらかじめモザイクをかけたい動画や写真をタイムラインにアップしておきましょう。向かって左にある「エフェクト」のアイコンをクリックすると「モザイク」が出てくるので、タイムラインの画像にドラッグすれば完了です。
挿入したモザイクのトラックを選択して、「エフェクト」をクリックして、詳細調整パネルからモザイクの詳細を「幅」「高さ」のスライダーで好みに調整します。 モザイクのサイズを決めた後は、モザイクのトラックでモザイクの表示の開始位置、終了位置を微調整します。 これでモザイクを動画に追加することができました。
なお、PowerDirectorでは、モザイクの荒さや出現時間も調整できます。例えば、動画の途中でモザイクが現れてすぐに消えるといった演出が可能です。
◆マスク部分を修正して指定部分にモザイクをかける
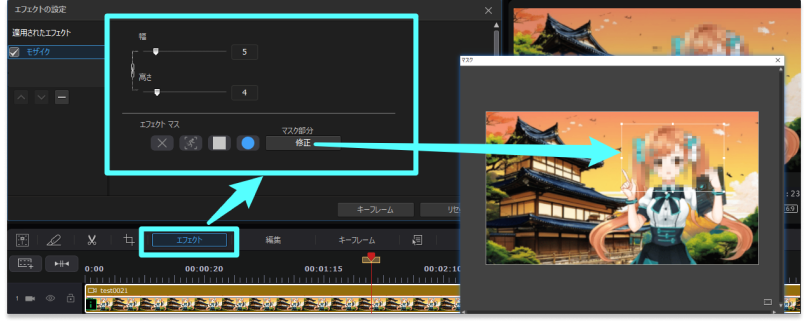
人物の顔だけ、もしくは建物の一部だけにモザイクをかけたい場合は、「マスク機能」が便利です。
マスク機能は、モザイクの大きさや位置を変えられるので、画面の一部だけモザイクをかけるのも簡単におこなえます。
マスクの大きさはマウスでタイムラインの「モザイク」表示をクリックし、マスク部分の「修正」を選ぶと可能です。
範囲の選択画面が出るので、選択範囲カーソルを動かしてモザイクをかけたい場所に合わせましょう。
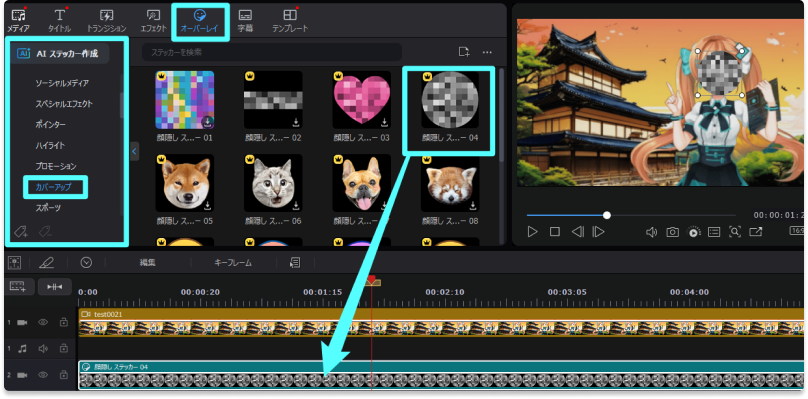
モザイク編集ではなくイラストなどで顔を隠したい場合はステッカー機能の「顔隠し」などを活用してください。
Part2.PowerDirectorの代替として簡単にモザイク処理ができるソフト3選
2.1.Filmora 簡単で自由度の高いモザイク編集ツール
Filmoraは、初心者から上級者まで幅広いユーザーに適した動画編集ソフトです。特に、簡単な操作でモザイクをかける機能と豊富なカスタマイズオプションが特徴です。
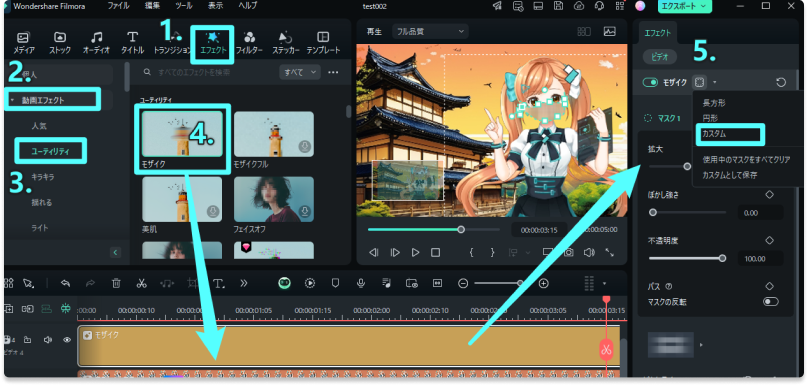
モザイクの形状(四角形やぼかし)や透明度を自由に設定できるほか、サイズや位置をドラッグで直感的に調整可能です。 また、AI顔モザイク機能を搭載しており、動画内の顔を自動的に認識してモザイクを適用することも可能です。
モーショントラッキング機能を使えば、動くオブジェクトにも追尾してモザイクをかけることができます。 これらの機能により、簡単かつ柔軟にモザイク編集が行えます。対応OSはWindowsとMacで、無料版も利用可能です。
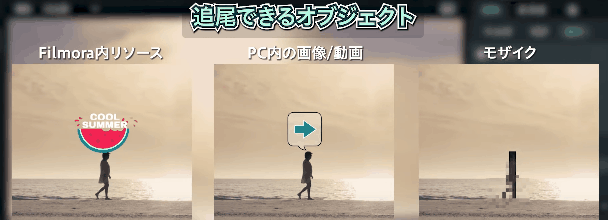
| 特徴 | 簡単操作 モザイク形状や透明度のカスタマイズ AI自動モザイク機能 動画追尾モザイク機能 |
|---|---|
| 対応OS | Windows, Mac |
| 無料版 | 有り |
2.2. Movavi Video Editor 初心者向けのモザイク編集ソフト
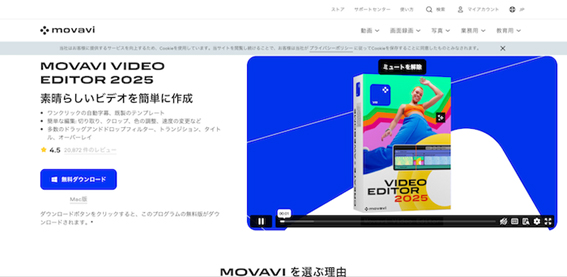
Movavi Video Editorは、初心者に優しいインターフェースが魅力の動画編集ソフトです。モザイク処理はドラッグ&ドロップで簡単に適用できるため、複雑な操作は不要です。 また、エフェクトやトランジションの種類が豊富で、クリエイティブな編集もサポートします。対応OSはWindowsとMacで、無料版があるため、気軽に試せるのも利点です。
| 特徴 | シンプルUI ドラッグ&ドロップでモザイク 豊富なエフェクト |
|---|---|
| 対応OS | Windows, Mac |
| 無料版 | 有り |
2.3. Adobe Premiere Pro 高度なモザイク編集に最適
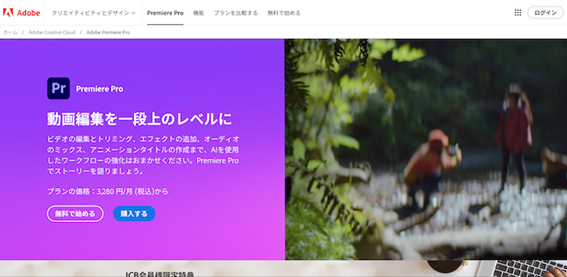
Adobe Premiere Proは、プロフェッショナル向けの動画編集ソフトとして知られています。モザイク機能はもちろん、マスクツールや高度なエフェクト設定を活用して細かい調整が可能です。 特に、専門的な編集が必要なプロジェクトには最適な選択肢です。ただし、無料版はなく、体験版での試用が可能です。WindowsとMacの両方に対応しています。
| 特徴 | 専門的な編集 高度なマスクツール 細かい調整が可能 |
|---|---|
| 対応OS | Windows, Mac |
| 無料版 | 無し(体験版有り) |
Part3.モザイク加工もできる動画編集ソフトFilmoraのご紹介
YouTube & Filmoraモザイク完全攻略テク!アップした動画にぼかしをかける方法|Wondershare Filmora
スマホの普及によって、自分で撮影した動画が以前よりも身近になりました。しかし撮影した動画を、もっと観て楽しめるように編集したいと考える人も多いのではないでしょうか。 しかし、動画編集の有料版をいきなり購入するのは、躊躇してしまいます。無料版があればどのようなものかを、試してみることも可能です。
モザイクをかける機能を持つ代表例としての動画編集ソフトFilmoraを紹介します。「Filmora」は無料体験版を利用出来ますので、これは願ってもないチャンスと思います。 そして、パソコン初心者と言われる方でも編集操作が簡単にでき長年の夢だった動画編集が可能です。使える機能も音楽挿入やトランジション、フィルター分割など盛り沢山備わっています。
◆方法①Filmoraでモザイクを動画にかける
Filmoraは、シンプルで直感的な操作ができるので動画編集が初めての方にもおすすめのソフトです。
mp4をはじめ、多数の拡張子にも対応しているので少々古い動画を編集したい場合にも便利です。
Filmoraでモザイクを動画にかける方法は、以下の手順で行います。
①モザイクをかけたい動画をタイムラインにドラッグ&ドロップし、エフェクト内のモザイクを選択
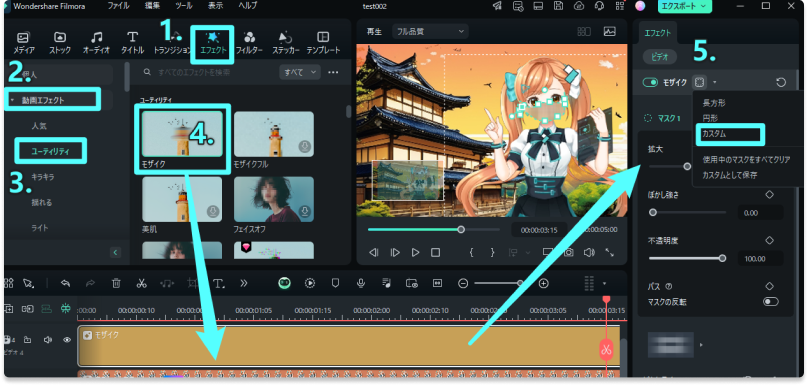
②プレビュー画面を見て範囲や濃度を調整する
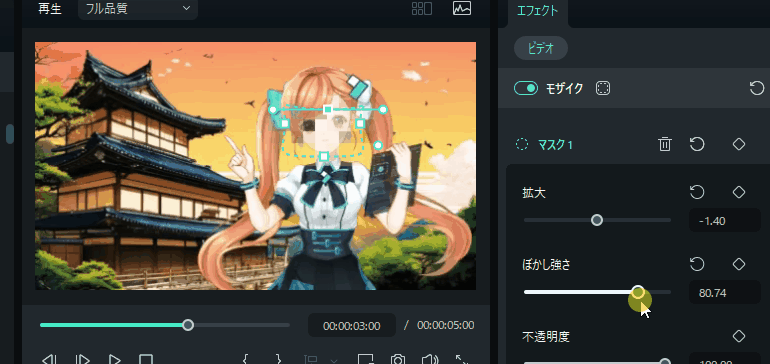
なお、モザイクの種類やぼかし具合も全7種類から選べます。
③【マスクの反転】を【ON】にしたら、背景のみをぼかしてモザイクにする
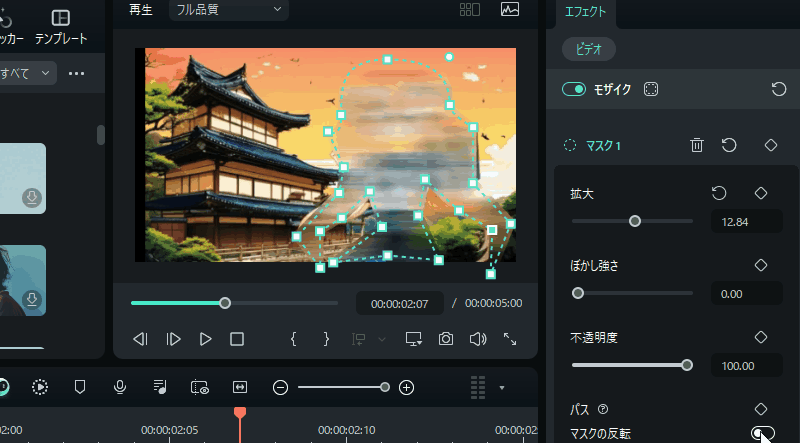
④調整したモザイクを動く対象に追尾させる
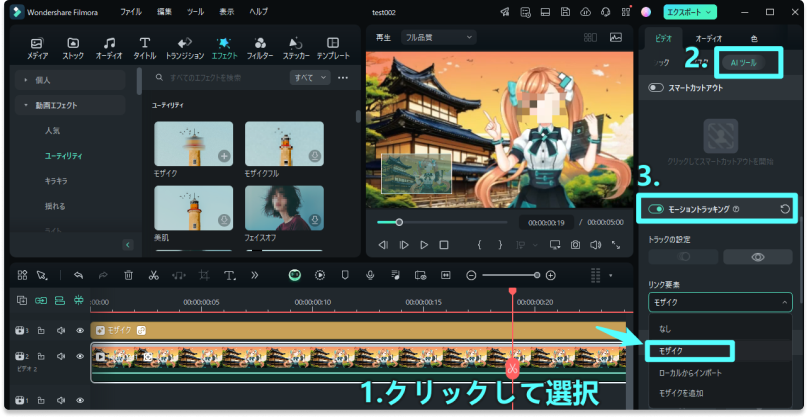
詳細なガイドはコチラのガイドビデオをご参照ください。
◆方法②ステッカー素材を活用してモザイクにする
Filmoraでは、豊富なステッカー素材を活用して、ユニークなモザイク効果を簡単に作成可能です。
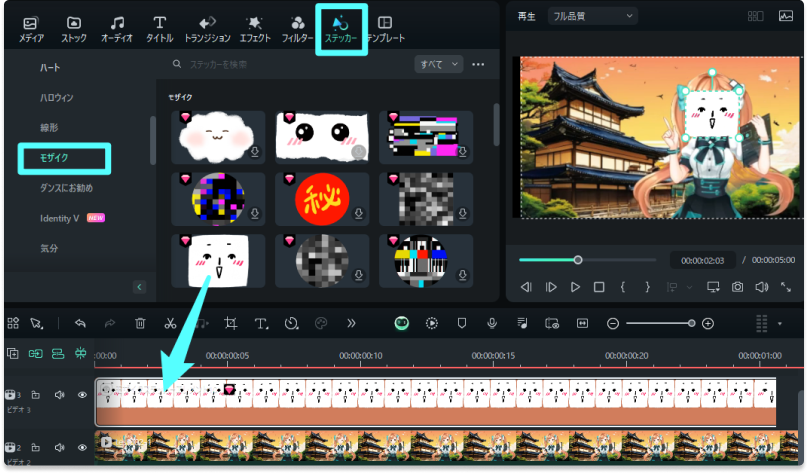
ステッカーを対象物に配置し、モーショントラッキングで動きに合わせることで、独自のスタイルを加えたモザイク加工を実現できます。
![]()
さらに、新機能AIステッカー生成を活用することで、さらにクリエイティブな効果が得られます。
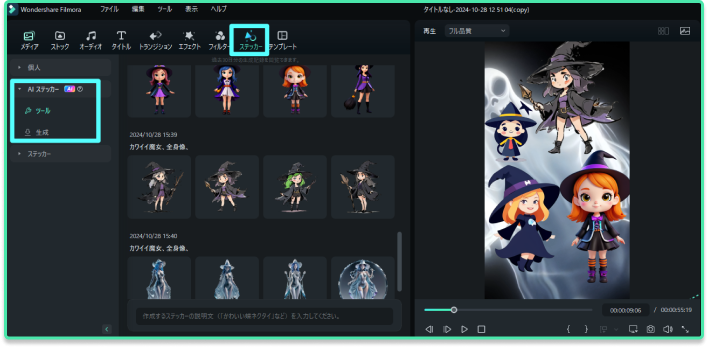
Filmora新機能AIステッカー生成を使って、オリジナルのモザイクステッカーを生成する
◆方法③AIポートレートでカンタン!背景のみをぼかしてモザイクにする
Filmoraならば、以下の方法で背景のみをぼかし効果をつけられます。
①「モザイク」のエフェクトを追加
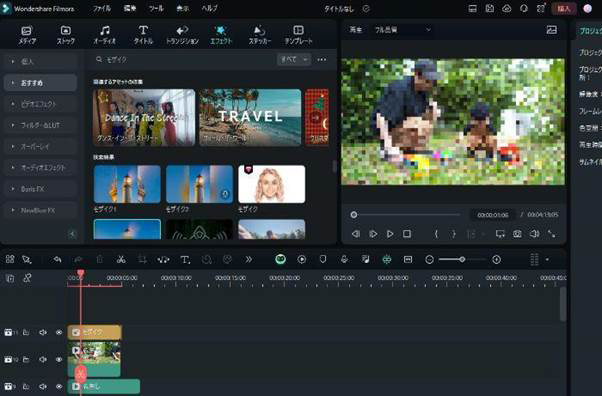
②もう一度同じ動画素材をタイムラインに追加し「ビデオエフェクト」→「AIポートレート」から「セグメンテーション」を追加
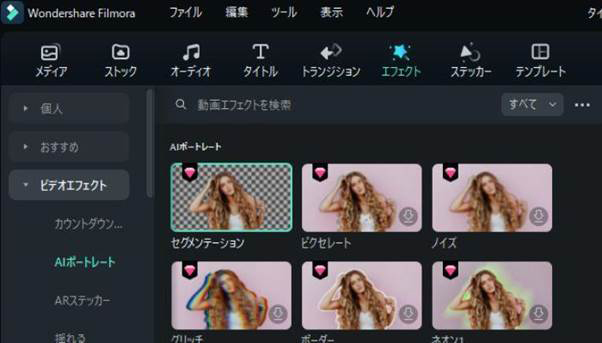
なお、この時には同じ動画の上部分にセグメンテーションをかけ、モザイクを挟み込む形で挿入してください。
並び順が違うとモザイクが正しく人物を透過しない可能性があります。
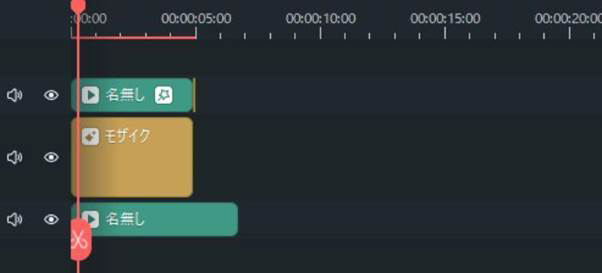

この方法で、背景のみにぼかしがかけられます。モザイクの種類や薄さは自由に調整が可能です。
撮影場所などを特定されたくない動画をアップしたい場合などに活用しましょう。
◆Filmoraのモザイク機能の特徴
-
AI顔モザイク
AIを活用して、顔を自動検出しモザイクを適用。素早く正確に顔を隠すことが可能です。 -
フェイスオフ機能
動画内の顔をモザイクや画像に置き換えることができるユニークな機能で、プライバシー保護だけでなくユーモアを加える編集も可能。 -
モーショントラッキング
動く対象物を追尾してモザイクを適用できるため、動画内の動的な場面でも自然な編集が実現。 -
キーフレーム編集
モザイクの位置やサイズを手動で細かく調整可能。複雑な編集が求められる場合にも対応できます。 -
簡単操作
初心者でも扱いやすいインターフェースと、ワンクリックで適用できるシンプルさが特徴です。
◆Filmoraの特徴について
- 汎用性
モザイク以外にも豊富なフィルター、タイトル、トランジションが利用可能。 - プラットフォーム互換性
WindowsとMacの両方で利用可能。 - 高度なAI機能
AI動画生成、AI音楽生成などの機能も新たに搭載され、多様な編集ニーズに対応。
なお、ホームページでは日本語で動画を使用して操作ガイドを観る事が出来ます。 さらに、工程毎に詳細な操作ガイドをあり、初心者でも安心して編集できます。 メールでの問い合わせも、日本語に対応していますので困ることはないと思います。 編集後もプレビューで確認できますし、DVDなどに保存できます。 なお、YouTubeなどにそのままアップできますので、皆さんに見てもらうには好都合かと思います。
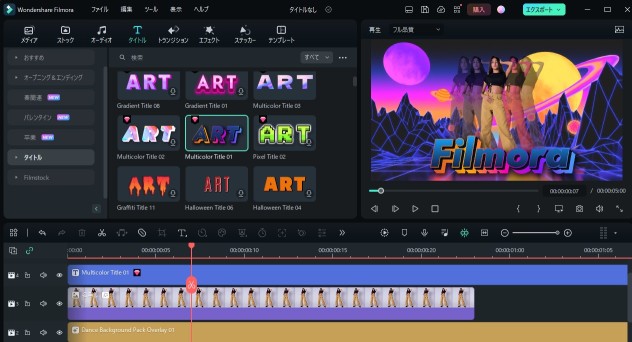
最近リリースされた新バージョンには、テキストから画像が生成されるAI画像生成、複雑な切り抜きを一瞬でAIスマートマスク機能、パネルからジャンルをカスタムし音声を自動生成するAI音楽ジェネレーター、動画内の音声を自動認識し編集可能なテキストを生成するAIテキストベース編集などの新機能はたくさん追加されました。
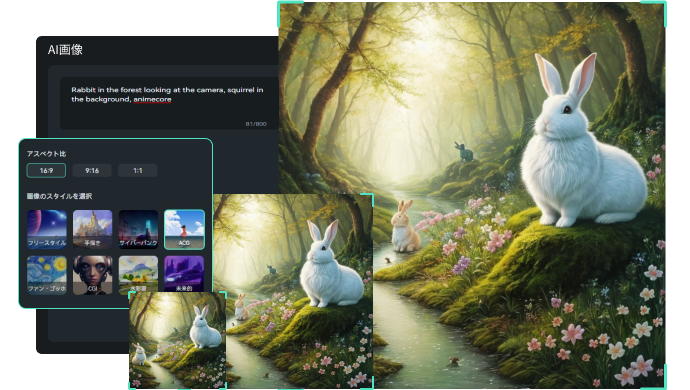
【AI動画編集】AI Copilot編集/AI動画生成/AIテキストベース編集📝新機能を徹底解説
まとめ.動画にモザイクをかけるならFilmora
モザイクをかけたい場合、画面全体のみならず、人物だけや物体の一部分だけにモザイクをかけたい場面も多いでしょう。
Filmoraならば、画面全体、動画の一部だけ、背景だけと自由自在にモザイクがかけられます。
しかも、すべての操作はクリックかドラッグで可能です。また、加工した動画はそのままYoutubeなどに投稿ができます。
面倒な操作をせずに、複雑な加工をしたい場合は、ぜひFilmoraを活用してください。
関連記事
サポート
製品に関するご意見・ご質問・ご要望はお気軽に こちらまでお問い合わせください。 >>







役に立ちましたか?コメントしましょう!