PowerDirector スライドショーの作り方
Oct 09, 2025 • カテゴリ: 人気な動画編集ソフト
スライドショーを使用するときはどのような場面か。
会社勤めをしているとMicrosoft officeのパワーポイントを使って、スライドショーでプレゼンをする機会は多いと思います。凝ったスライドショーであれば観ている人の感銘を受けることは間違いなく、それだけで仕事に有利に働くことと思います。 現在では、スマホの普及により数多くの写真や動画が保存されていると思います。 しかし、多くの写真や動画をスライドショーにして編集した人以外でも観て感動を覚えるには、それなりの編集ソフトが必要になります。 今回はスライドショー作成ソフトPowerDirectorで写真スライドショーを作成する方法について、紹介します。
Part1.PowerDirectorを使用してスライドショーの作り方
撮り溜めた写真・動画を PowerDirector でスライドショー作成・動画編集する手順を紹介します。
◆Power Director を起動します
最初の画面の右下にある「スライドショークリエーター」を使います。 左側に表示してある「画像の読み込み」をクリックすると、さらに下に「画像ファイルの読み込み」と書かれたポッアップ画面のメニューが出ますのでそれを選択します。 読み込みが完了しましたら、次へのボタンを選択します。
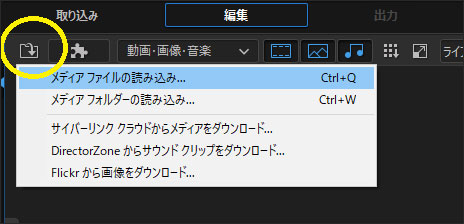
◆スライドショー作成用のスタイル&ミュージックを選択
スライドショーを再生するときのテンプレート、BGM の設定をします。 しかし、使う音楽は残念ながら1 曲しか選べません。 また、「音楽に画像を合わせる」にチェックを入れると、写真の再生が途中で終わっても、曲といっしょに動画は終了します。
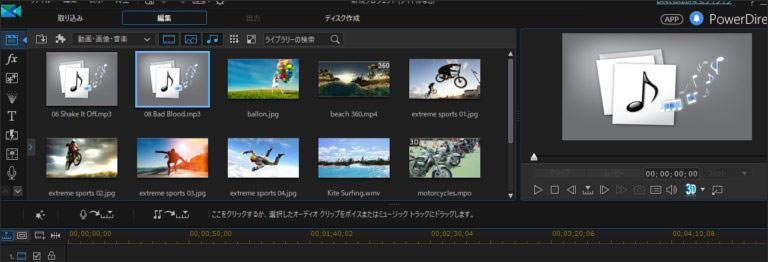
◆保存前にプレビュー画面で再生確認
右下の次のボタンを押してプレビュー画面にしてから再生チェックできます。 問題なければ次へ進みます。
◆作成したスライドショーの保存方法
「動画出力」と「ディスク作成」の 2通りが選択できます。 ここでは、DVD、BD などのディスクに動画を保存したい方は「ディスク作成」を選択します。 注意ポイントとしては、 DVD に書き込む場合は、「HQ 最高画質」を選択表示になっていることが望ましいと思います。 BD に保存する場合は、「H.264 AVC MPEG 4 1920 × 1080 60i (24 Mbps)」を選択することが望ましいです。
①ディスクへ書き込み
まずは、書き込むディスクを用意します。 「ディスクへ書き込み」にチェックを入れてから、「書き込み開始」します。
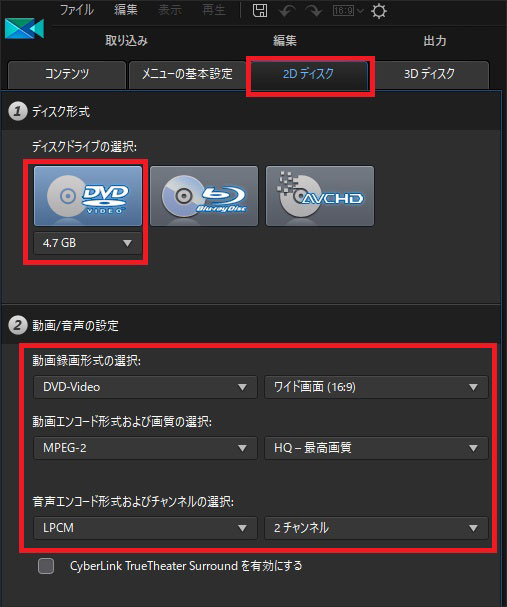
②動画出力方法
動画を様々なビデオファイル形式に変換する方法です。 沢山のファイルの形式があります。 一番ポピュラーなファイル形式はmp4です。現在の機器であればほとんどが再生できます。 ここでは、「H.264 AVC MPEG 4 1920 × 1080 30p (16 Mbps) 」を選択します。
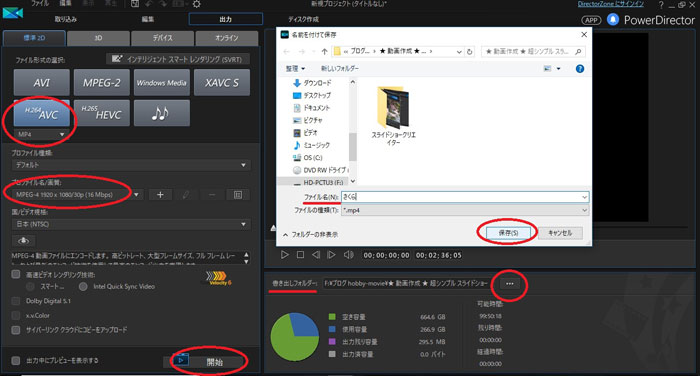
ファイルの保存先を決めます。 「...」ボタンを押して、編集動画をどこに保存するかを決定します。 最後に「開始」ボタンを押して終了です。 「保存」だけでは作業は始まらないので注意しましょう。 「完了」が出たら終了です。
以上がPowerDirectorを使用してスライドショーの作り方をご紹介しました。
関連記事:PowerDirectorで動画をクロップする方法>>
関連記事:PowerDirectorで使えるエフェクト素材おすすめ5選>>
Part2.スライドショー作成もできるおすすめ動画編集ソフト-「Filmora」
「Filmora」は初心者から上級者まで非常に人気があるソフトです。さまざまな編集機能が付いていますのでプロ並みの動画編集を楽しめます。 その出来栄えは玄人が高性能の編集機器で行ったのと同様な動画編集ができます。 動画編集には欠かせない動画のカット、切り取り、分割、結合などや動画自体の音声やBGM挿入などもあります。また、最初から挿入されているエフェクトも多数ありますので動画編集には事欠かせません。
しかし、更に編集をお楽しみになりたい人には有料になりますが、エフェクトストアを覗いてみてはどうでしょうか。 新作エフェクト素材も定期に更新しています。 操作画面も分かりやすい配列になっていますので問題なく進めると思います。 今流行りのSNSに編集した画像や動画をアップしたら、より多くの人達からアクセスが増えると思います。
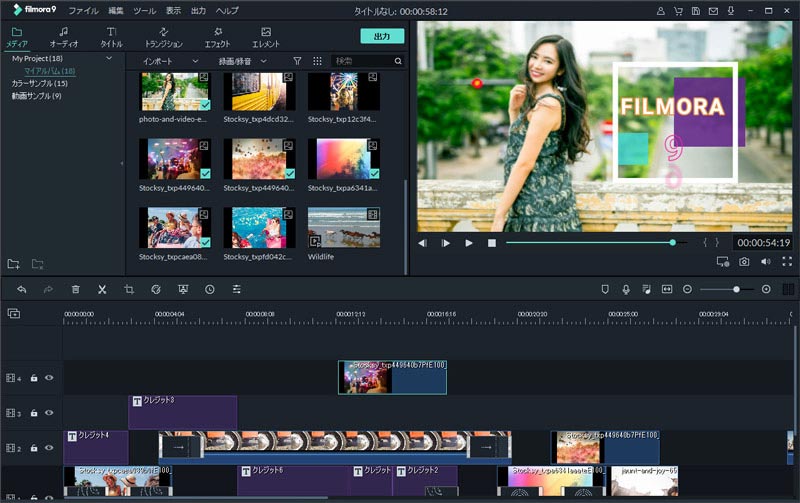
数ある思い出の写真や動画をつなげてスライドショーを作成することもできます。 スライドショーの作成にもたった3つのステップで、非常に簡単な作成ですのでPCに弱い方でも安心して取り掛かることができます。
- ・写真と動画をインポートします。
- ・BGMを選びます。
- ・動画を出力&シェアします。
たったこれだけで、味気なかった写真や動画を素晴らしいものへと変えてくれます。
動画編集ソフトは様々なメーカーから出ていて、どれがいいかと迷ってしまいますね。 そんな方には、Wondershare社の「Filmora」(フィモーラ)をお勧めします。 お試しの無料版から用意してありますので、まずは、こちらからダウンロードして使用してみてください。きっとその編集のやりやすさに驚きを覚えると思います。 しかし編集した動画にはウォーターマークが付いてしまうので、消したい場合は有料版を購入して、動画編集ライフを楽しんでみてはどうでしょうか。
「Filmora (旧名:動画編集プロ)」なら、こういう感じの動画が簡単に作成できる!
サポート
製品に関するご意見・ご質問・ご要望はお気軽に こちらまでお問い合わせください。 >>





役に立ちましたか?コメントしましょう!