PowerDirectorのような簡単なMac用動画編集ソフト
Oct 09, 2025 • カテゴリ: 人気な動画編集ソフト
PowerDirectorはMacで使えますか?
動画を撮影してから編集したい場合に、パソコンのOSには注意が必要です。パソコンのOSにはWindows用とMac用の2種類がありまして、どちらでも起動する動画編集ソフトであれば問題はないのですが、Windowsのみ、Macのみといった動画編集ソフトが多数あり、どちらのOSでソフトを使うことで、選ぶソフトを変えなければいけません。
ではMacOsで動画編集をしたい場合は、その種類は少なくあまり開かずがないのでどの動画編集ソフトがMacOSに対応しているのかを確認してから購入しなければいけません。Windowsパソコンで利用していたけど、急遽Macに変えた場合などのことも考えると、どちらでも利用できる動画編集ソフトを使ったほうが、後でOSを変更したときに同じ操作で編集できる動画編集ソフトを使ったほうが使いやすいし、利用価値が上がります。今回は、PowerDirectorのような簡単なMac用動画編集ソフトを紹介します。
| 目次: |
Part 1: PowerDirectorについて簡単に紹介
PowerDirectorは基本的に、Windowsパソコンでのみ使用できる同が編集ソフトで、Macでは利用できないソフトです。PowerDirectorは使い勝手が良いので、Windowsで実際にどんな機能が備わっているのかを見てみます。PowerDirectorの基本的な画面構成としては、ライブラリー・ビューアー・タイムラインの3つの画面構成になっています。この点はほかの有料動画編集ソフトと変わりません。
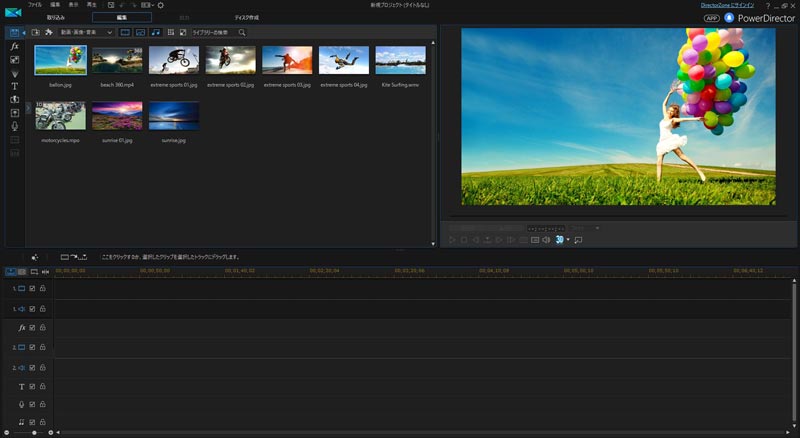
動画編集で必要不可欠なエレメントとしてテキストがあります。PowerDirectorでテキストを入れる場合は、2種類の入力方法があります。映画の字幕のような動画の下部に表示させる方法と、タイトルデザイナーを使った見た目がきれいなタイトルを表示する方法があります。基本的に、この2つがあればテキスト表示としては十分です。
字幕を入れる方法としては、ライブラリーの左側にある「字幕ルーム」をマウスでクリックすれば、右側に字幕の詳細編集画面が表示されます。字幕を追加したい場合は、下部にある「+」をクリックすれば、字幕編集画面に字幕が1つ表示されます。表示された字幕をダブルクリックすると、文字を入力できる状態になります。
あとは開始時間と終了時間を入力すれば、表示される時間を決めることが出来ます。表示したい文章をテキスト部分に入力をすれば、字幕の完成となります。いくつもの字幕を表示したければ、表示したい字幕の数分だけ「+」をマウスでクリックすれば、編集画面に字幕が表示されます。再生してみると、画面下部に字幕が表示されます。まさに映画の字幕と同じように表示されます。
関連記事:PowerDirectorで動画にタイトルや字幕を付ける方法 >>
Part 2: PowerDirectorのようなプロなMac用動画編集ソフト
上記紹介したソフトが中上級向けのソフトなのですが、初心者の場合、Wondershare Filmora (Mac版)をインストールすればPowerDirectorの代わりになります。そこで、字幕ルームというものはありませんが、テキストをいくつもタイムラインへ挿入すれば、動画の下部に字幕を表示させることが出来ます。
テキストをうまく使えばFilmora (Mac版)でも字幕テキストとして利用できます。このように代替機能を使うことでPowerDirectorと同機能をサポートすることが出来ます。さらに、Filmora (Mac版)ではWindowsパソコン用とMac用の2種類のソフトが用意されていて、どちらのパソコンを使うかで、OSに合った動画を挿入すれば出来る機能です。
PowerDirectorのようなMac動画編集ソフトFilmoraの操作デモ
想像力に翼を。|Wondershare Filmora
サポート
製品に関するご意見・ご質問・ご要望はお気軽に こちらまでお問い合わせください。 >>





役に立ちましたか?コメントしましょう!