TSモード(.VROファイル)で録画した昔のDVDを編集したい方必見です!
Oct 09, 2025 • カテゴリ: 動画編集の基本とコツ
皆さんは、自宅で録画する際、記録モードはTSモードですか? それとも、VRモードでしょうか?
パソコンで視聴することを考えると、VRモードで録画した方が汎用性も高く、サードパーティー製のビデオ再生ソフトを利用することで、CPRM(地デジなどのロックがかかったDVD)で保存していても簡単に視聴することができます。
Part 1: フリーソフトでVROファイルを分割する方法
では、TSモードではどうでしょうか。
これはなかなか難しい問題です。 VRモードと違って、TSモードで録画したDVDなどは、他機種で再生しようとするときちんと再生しないだけではなく、機種の故障にもつながることがあります。
私も初めてHDDレコーダーを購入した時は、DVD-Rではなく、DVD-RWに録画していたのでTSモードでした。 しかし、いざパソコンで視聴しようとすると、DVDドライブが高速回転してしまい視聴ができないという残念な結果に。
これではせっかく録画した映画を、パソコンで視聴することができないばかりか、HDDレコーダーが故障してしまったら再生不可能になってしまいます。
また、VRモードのように、HDDレコーダーで容易に編集ができればよいのですが、なぜかTSモードでは編集が難しいという難点もあります。
やはりそうするとパソコンの出番になります。 私が以前使用していたTSモードで録画したDVDを編集していたソフトは、こちらになります。 「MPEG Streamclip」このソフトでしたら、DVD-RWなどに収納されて入れているファイルである.VROを分割したり、違う拡張子のファイルに変換してくれるなど気が利いています。
難点は、フリーソフトと言うことで、.VROファイルの分割時にパソコンのCPUパワーをかなり利用されてしまい、困ってしまったことでしょうか。 たった数分のビデオの画像分割を、このフリーソフトでは数倍の時間をかけて一つずつのファイルにしてはくれます。 これでは待っている時間が無駄になってしまいます。
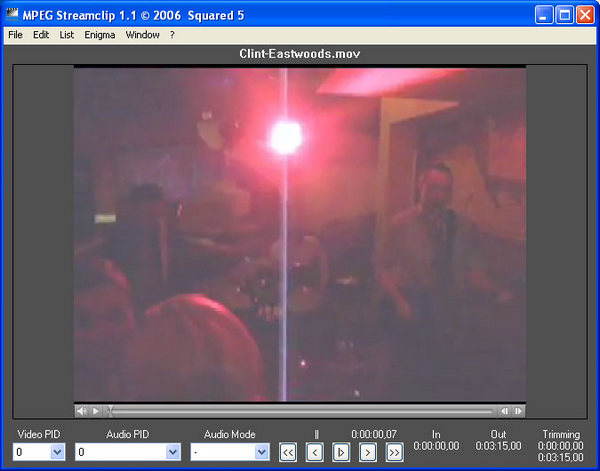
そこで今の私は、フリーソフトを卒業して以下のソフトを利用しています。
Part 2: 「Filmora(旧名:動画編集プロ)」でVROを編集する手順
それは、「Filmora(旧名:動画編集プロ)」と言うソフトです。 こちらは入力ソースとして、DVDなどのメディアから直接取り込むことができ、一つのソフトで画像・映像の分割や編集などを直感的なボタンなどで行うことができ、オーサリングの時間なども驚くほど速くなっています。
操作方法をちょっと紹介します。
まずは、「Filmora(旧名:動画編集プロ)」を起動します。 「メディアファイルを追加」で、メディアやファイルを選択しドラッグしてきます。 またはインポートをすることで、余分な作業が省けます。
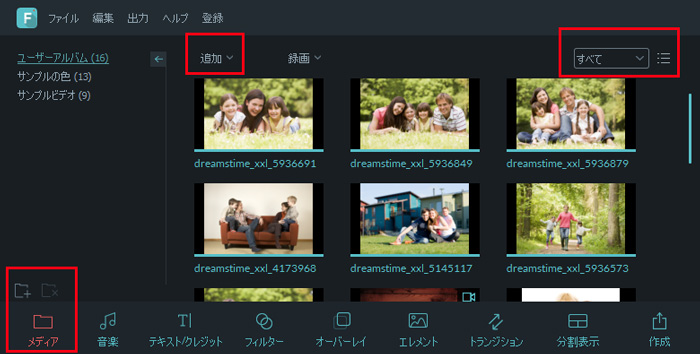
「高度編集モード」を利用することで、インポートされたDVDのファイルを分割することができます。 画面自体は映像編集ソフトでおなじみの、3ウィンドウになっており、ソースを表示するメディアライブラリー・プレビューウィンドウ・タイムラインが一画面に表示されます。
タイムライン上で自分が必要と思う映像を切り出し、それ以外の部分は消去!
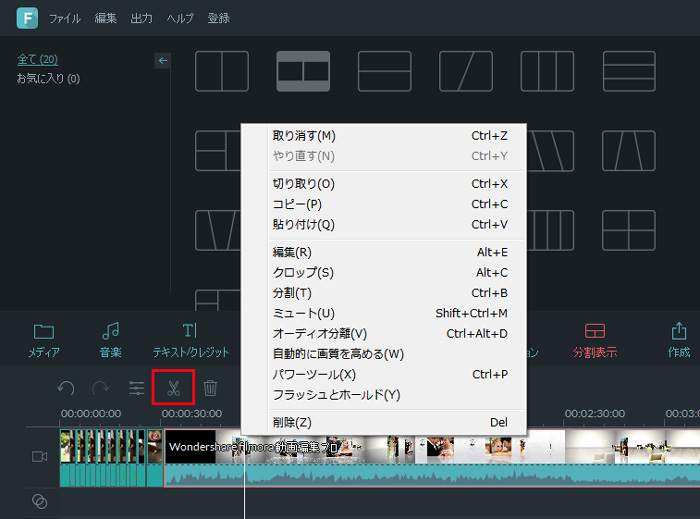
最後に「作成」ボタンを押せば、オリジナルDVDから抜き出した自分だけのマイDVDを作成することができます。 もちろん、DVD以外のプレーヤー用に変換をすることもできます。
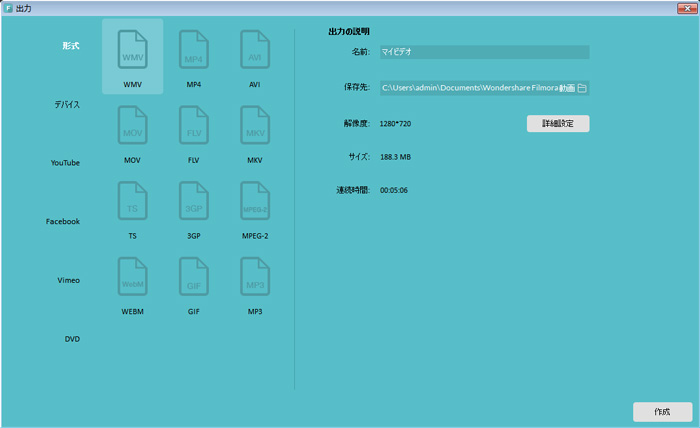
これだけ簡単なのに、高機能なソフト。 それが「Filmora(旧名:動画編集プロ)」です。 気になったらまずは、「無料体験」ボタンをクリックして実際に「Filmora(旧名:動画編集プロ)」を利用してみてください。 昔保管したTSモードの.VROファイルをいとも簡単に編集でき、パソコンでもレコーダーでも再生できるようになるのできっとあなたのストレスを解放してくれると思います。
あなたのストーリに光をつける!「Filmora (旧名:動画編集プロ)」なら、こういう感じの動画が楽に作成できる!
詳しい「Filmora (旧名:動画編集プロ)」操作デモ
サポート
製品に関するご意見・ご質問・ご要望はお気軽に こちらまでお問い合わせください。 >>







役に立ちましたか?コメントしましょう!