Avidemuxで動画編集する方法を紹介
Oct 09, 2025 • カテゴリ: 人気な動画編集ソフト
Avidemux(エイブイアイデマックス)はどんなソフト?
Avidemuxは数多くのフォーマットに対応しているのが特徴で、Mac、Windows、LinuxなどのOSで利用できる動画編集ソフトです。編集ソフトとしては強力ではないものの、オープンソースなので無料で利用できるというアドバンテージがあります。
基本的なカットや結合、リサイズ、フォーマット変換、クロップ、色調補正、音ズレ補正など優れた機能が搭載されています。
| 目次: |
国内外において多くの受賞歴があり、高く評価されており、安心で利用できる動画編集ソフトFilmoraを無料体験:
![]()
![]()
![]()
![]()
Part 1. Avidemuxで動画編集する方法
● 対応フォーマット
Avidemuxの使い方を説明する前に対応しているフォーマットを紹介します。恐らく問題ないと思いますが、予め確認しておくと良いです。また、全てのフォーマットは紹介しきれないので、入力と出力のどちらにも対応しているフォーマットを紹介します。
・ビデオ形式:MP4、MPEG、AVI、MKV、FLV、OGMに対応しています。
・音声形式:MP3、AC3、Vorbis、ACCに対応しています。
・コーデック:MPEG-1、MPEG-2、MPEG-4、MJPEG、H.263、FFV1、HuffYUV、Y800に対応しています。
● 動画を編集する手順
手順1:動画をインポートする
Command+Shift+Aを押してアプリケーションフォルダを開き、「Avidemux」をダブルクリックして起動します。メニューバーから「ファイル」→「開く」→動画を選択して「開く」をクリックします。
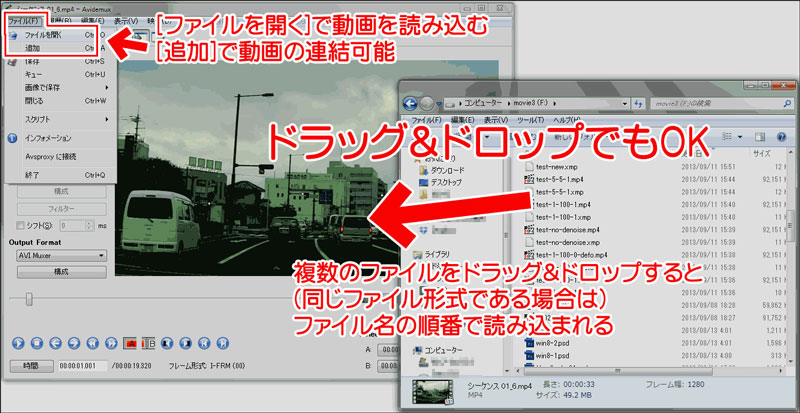
手順2:動画を編集する
・カット・分割編集
再生スライダーをカットする開始点に移動させ、画面下部の「A」ボタンをクリックします。カットする終了点に移動させたら「B」ボタンをクリックします。メニューバーから「編集」→「カット」をクリックするとカットが適用されます。
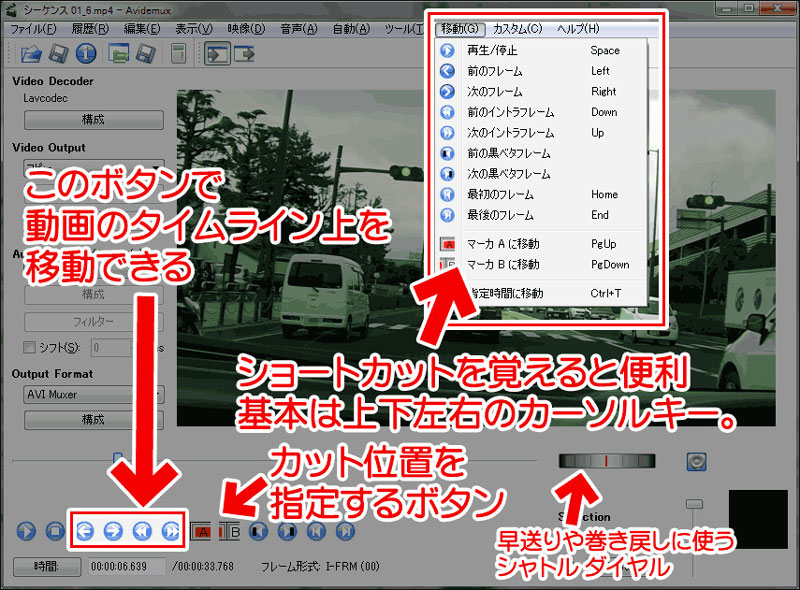
・動画クロップ編集
画面左の映像出力コーディングを選択後、メニューから[映像]→[フィルター]を選びます。利用可能なフィルターの中にCrop(クロップ)があるのでダブルクリックします。
画面の表示範囲を決める赤い線を移動させ、クロップしたり、左右上下の余白ボックスにサイズを入力してクロップしたりすることができます。
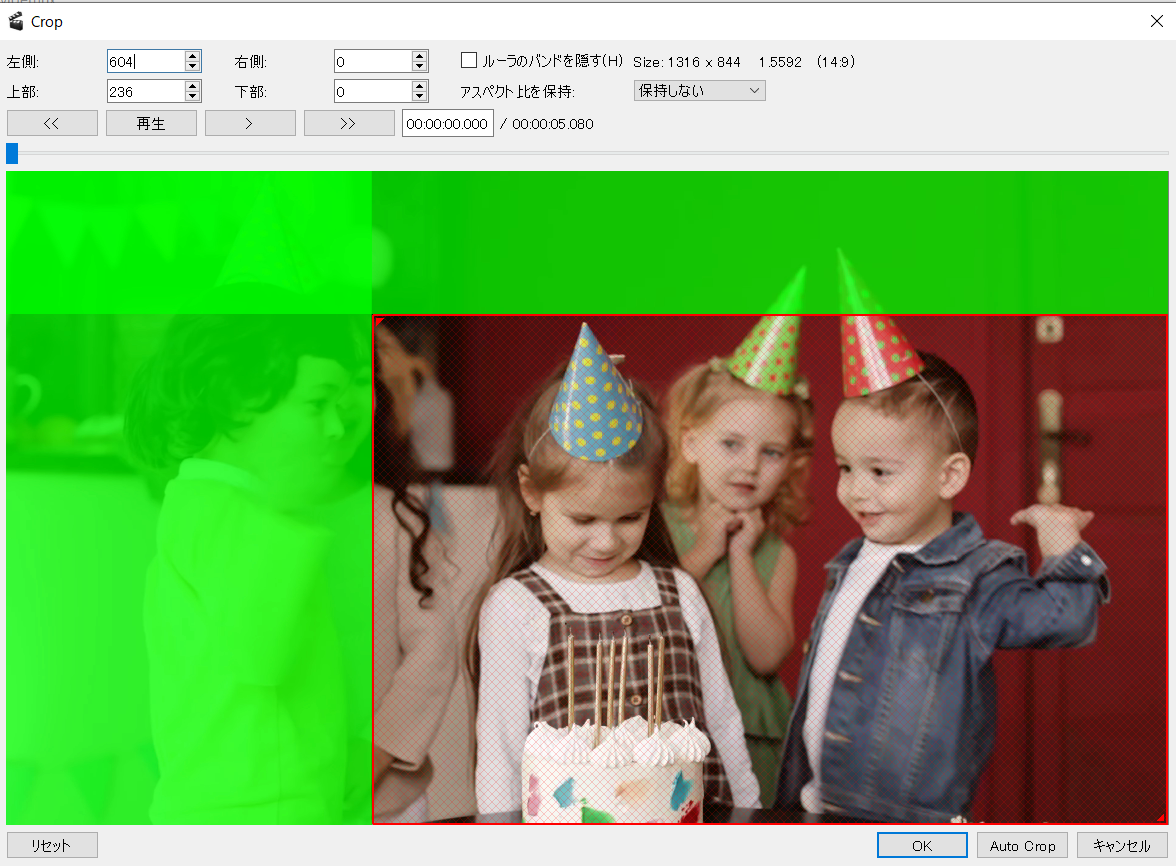
・動画結合
解像度、フレームレート、コーデック、拡張子が同じなら結合できます。メニューバーから「ファイル」→「追加」→結合する動画を選択して「開く」をクリックします。
・音ズレ補正
音声出力にある「シフト」を有効にすると音ズレを補正できます。音が遅れている場合はマイナス方向に数値を調整します。
・フィルター
映像/音声出力をCopy以外にするとさらに細かい編集を施せます。トランスフォームではクロップやトリミング、カラーではフィルターや色相などを設定できます。
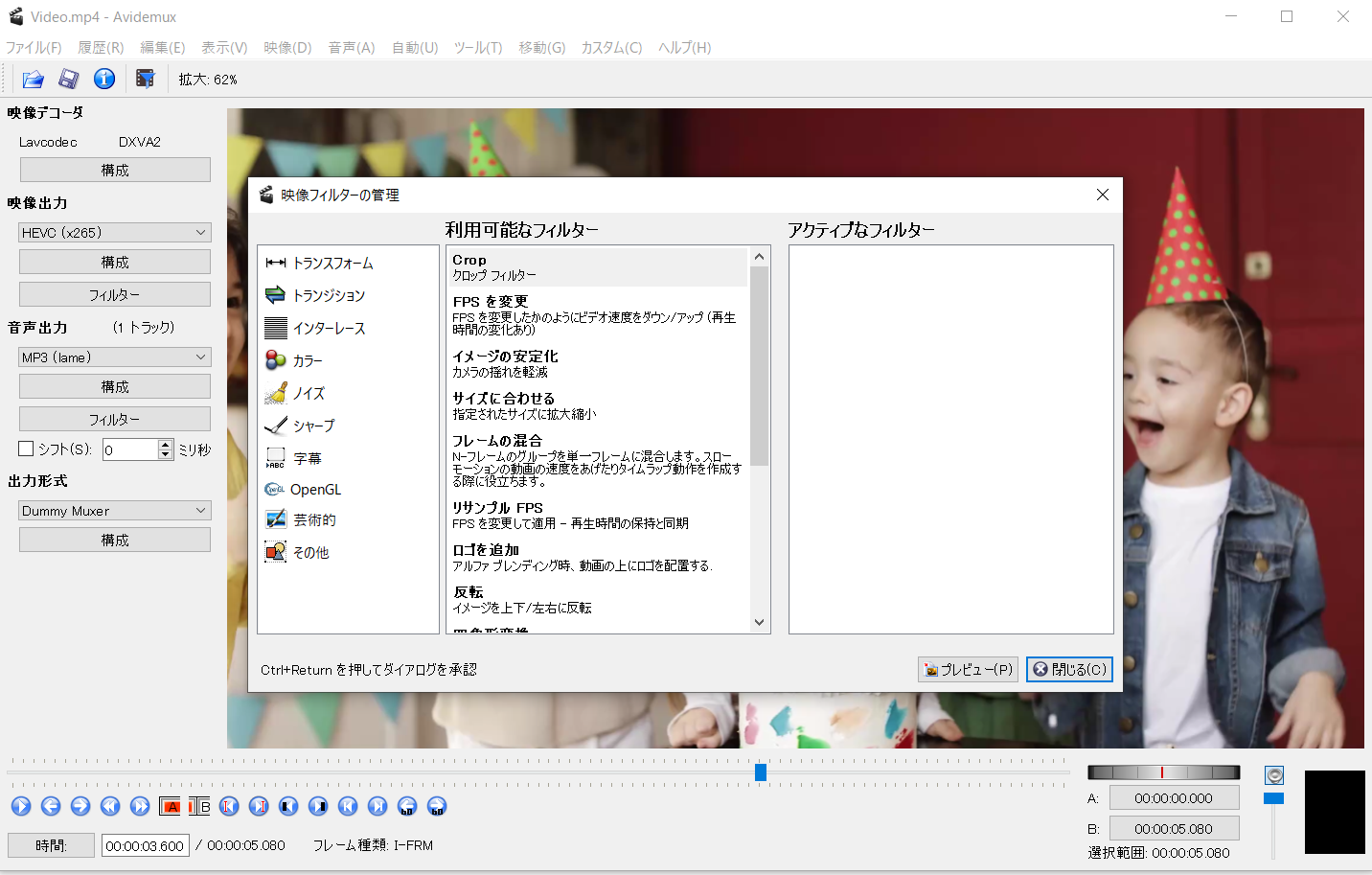
手順3:ファイル保存
保存メニューバーから「ファイル」→「保存」→名前を付けて、保存先を指定したら「保存」をクリックしてクイック保存できます。
出力形式を指定したい場合は、編集画面の左側にある、映像出力・音声出力・出力形式を選んでから、上部メニューの「ファイル」をクリックします。そうするとプルダウンメニューが表示されるので、表示されたプルダウンメニューの中から「保存」をクリックすれば、フォルダーウィンドウが表示されるので、保存したい場所まで移動させて、出力ファイル名を入力すれば、「保存」欄をクリックすると保存されます。
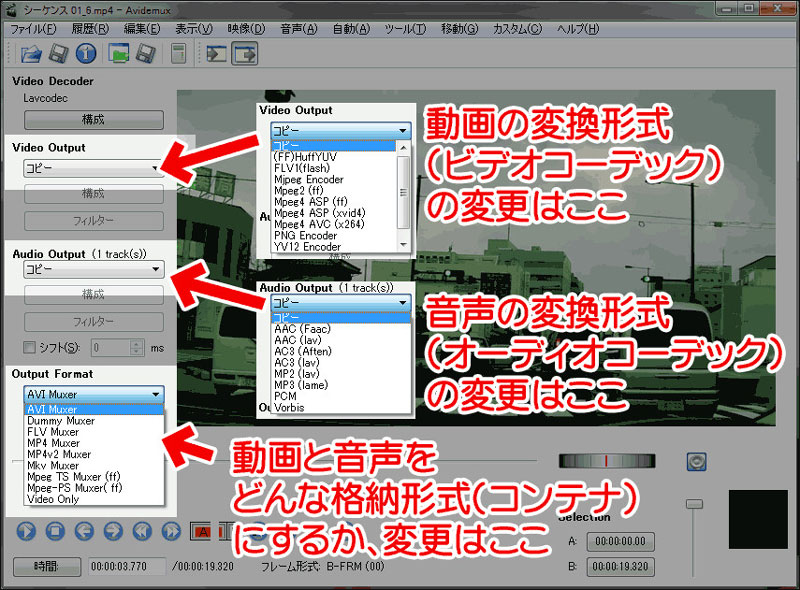
関連記事:Avidemuxの代替になるソフトTop10「Windows&Mac」 >>
Part 2. 分かりやすくて使い勝手の良いソフトならWondershare Filmoraがおすすめ
Avidemuxより強力で使いやすいソフトを利用したいと考えているなら、Wondershare社のFilmoraをおすすめします。
動画編集ソフトFilmoraを無料体験:

● 特徴:
Filmoraは動画編集をシンプルに行うことができ、初心者から上級者まで使いやすさを追求したソフトとなっています。
そして、本製品は動画エフェクトの豊富さも特徴の一つで、オープニング、タイトル、トランジション、フィルター、オーバーレイなど、数多くの素材でバラエティ豊かな動画を作成できます。
● メリット:
複雑な編集でもFilmoraなら簡単に設定することができます。モーショントラッキングやキーフレーム、オーディオタッキング、カラーマッチなどといった高度な編集を容易に施せます。
さらに、「オートリフレーム」機能が追加され、動画内の動くオブジェクトを検出して自動的に任意のアスペクト比に合わせてクロップを行います。また、Apple写真アプリからインポートできるか気になると思いますが、Mac版なので心配は不要です。
国内外においても【G2 Crowd】の2022年動画編集製品部門の リーダー、GetAppビデオ編集部門最優秀賞、2023年第40回Vectorプロレジ大賞Mac特別賞など、多くの受賞歴があり、高く評価されており、安心で利用できる動画編集ソフトです。
![]()
![]()
![]()
![]()
動画を編集するオススメソフトFilmora
● 動画を編集する手順:
・インポート:ソフトを起動し、「メディア」タブ→「ここにメディアファイルをインポートする」をクリックします。ファイルを選択して「開く」をクリックし、インポートした動画をタイムラインにドラッグ&ドロップします。
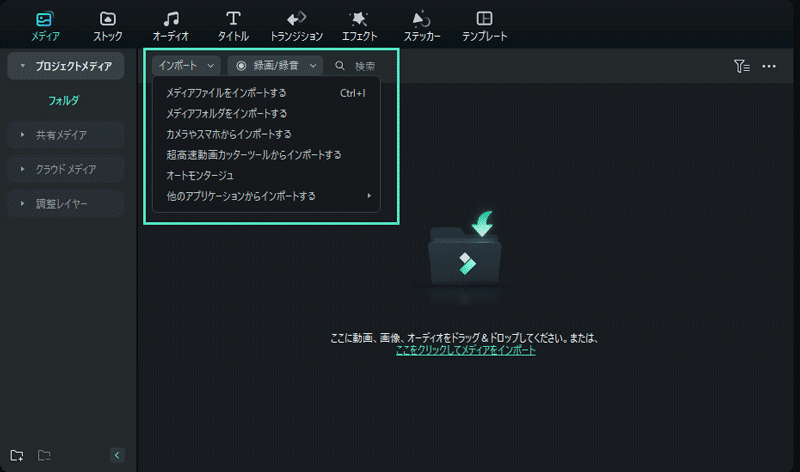
・編集:オーディオ、タイトル、トランジション、エフェクトを適用する場合は、ドラッグ&ドロップで行います。挿入したエフェクトを選択して、ツールバーの「編集」から高度な編集を施せます。
動画を選択している際は、ツールからクロップやスピード、高度カラーツール、トラッキングなどをそれぞれ設定できます。
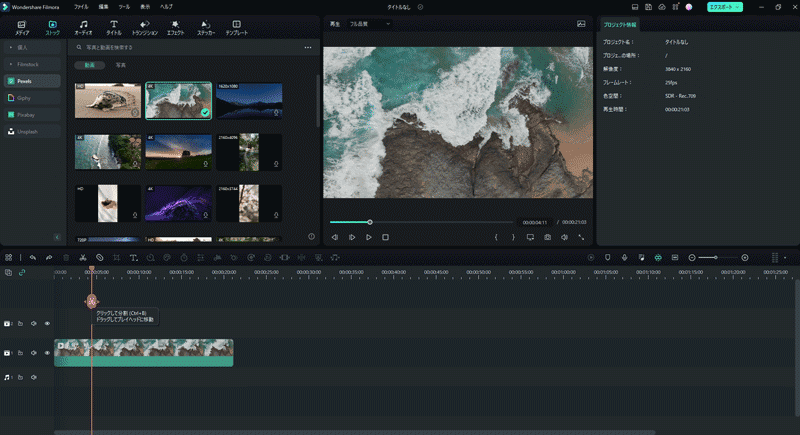
・保存:編集が完了したら右上の「エクスポート」をクリックします。フォーマットから任意のファイル形式を選択し、名前を付けて保存先を指定します。
必要に応じて解像度や品質などを変更します。最後に「エクスポート」をクリックして完了です。また、デバイス、YouTube、Vimeo、DVDにエクスポートやアップロードを行えます。
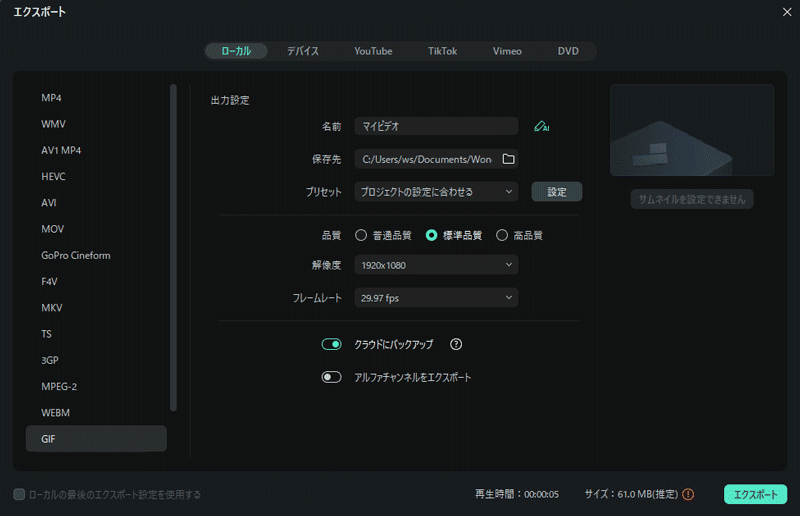
Avidemuxで動画編集する方法を理解しよう
編集機能はそれほど多くないので、覚えてしまえば迷わずに利用できると思うので参考にしてください。また、より使いやすいソフトを利用したい方はFilmoraをおすすめします。
動画編集ソフトFilmoraを無料体験:
関連記事
サポート
製品に関するご意見・ご質問・ご要望はお気軽に こちらまでお問い合わせください。 >>



役に立ちましたか?コメントしましょう!