AvidemuxでWMV動画ファイルを編集するには
Oct 09, 2025 • カテゴリ: 人気な動画編集ソフト
動画ファイルの中でもWMV動画ファイルを編集するには無料動画編集ソフトもありますので、無料動画編集ファイルを使うことで、簡単に編集できればこれ以上のことはありません。WMVとは、ウインドウズメディアプレイヤーで再生するために作られた動画ファイル形式で、無料動画編集ファイルでWMV動画ファイルを読み込んでから編集することが出来るのに何かいい編集ソフトはないものかと思われます。Avidemuxであれば編集できる動画のファイル形式の種類が多く、その中の1つとしてWMV動画ファイルを編集することが出来ます。実際に、WMV動画ファイルを読み込んでからAvidemuxで編集をしてみたいと思います。
Part 1: AvidemuxでWMV動画を編集する方法・手順
ステップ1:WMV動画ファイルを読み込む
Avidemuxを起動してから編集画面を表示させます。表示すると画面オ左側に出力するファイルの書式や形式をしてするエリアがあり、右側には読み込んだ動画のビューエリアがあります。下部には、動画の表示位置を移動するためのスライドバーがあり、←→アイコンがあります。WMV動画を読み込むには上部にあるメニューの中からフォルダーマークが表示されているので、そのマークをマウスでクリックしてフォルダーウィンドウを表示させます。表示したいフォルダーウィンドウから読み込みたいWMV動画ファイルを選択して、「開く」をマウスでクリックして読み込みます。
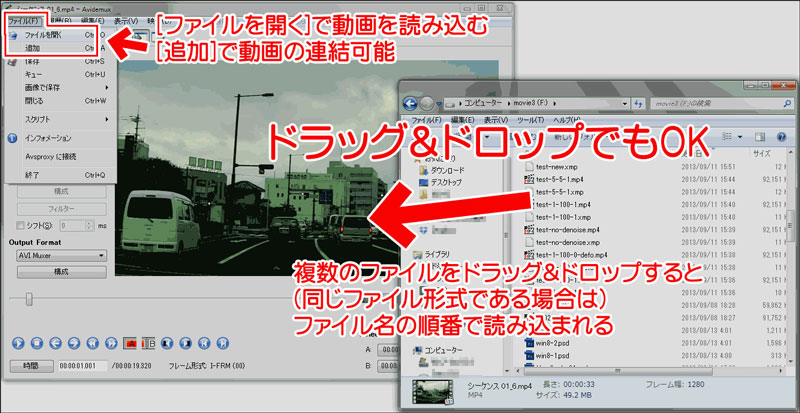
ステップ2:フィルター機能を使ってWMV動画を編集する
読み込んだ動画ファイルにAvidemuxにあるフィルター機能を使ってからいろいろな編集を行うことが出来ます。動画の色・色彩・明るさなどの基本的な編集も、フィルター内にあるエフェクトを使ってから編集します。ほとんどの編集はフィルター内にそろっているので、Avidemuxで動画を編集する場合はフィルターウィンドウを表示させると出来ます。上部にあるメニューに「映像」というメニューがあるのでマウスでクリックしてからプルダウンメニューを表示させると、その中に「フィルター」がありますので、選択してフィルターウィンドウを表示させます。フィルターウィンドウの左側にあるメニューに「カラー」があるので「カラー」をマウスでクリックすると利用可能なカラーフィルターの一覧が右側に表示されます。

映像の明るさの調整をする場合は、コントラストをマウスでクリックすると別ウィンドウで調整用画面が表示されます。上部にある明るさのチューニングバーがあるので、マウスでドラッグしたまま時計回りに明るくなっていくので好きなところでマウスを放すとそばの明るさが動画へ反映されます。明るさだけではなく、コントラストも調整できるようになっています。
Part 2: Avidemuxの代わりになるWMV動画を編集するソフトー「Filmora(旧名:動画編集プロ)」
無料でここまで簡単な操作で編集できるのには感激です。使い慣れると、初心者が使うには使いやすい無料動画ソフトです。気をつけなければいけないのが、編集した動画を保存するときです。編集した後に、よく保存するときにエラーになり保存できない場合があるのがAvidemuxの欠点でもあります。
この点で気になる方は、確実に編集から保存までマウスの操作だけで編集して保存することが出来る「Filmora(旧名:動画編集プロ)」をおすすめします。「Filmora(旧名:動画編集プロ)」であれば、初心者でも簡単編集モードと高度編集モード2種類が用意されていて、本当の初心者の場合は、簡単変種モードで編集からファイルの出力まで出来ます。ある程度慣れている人には、高度編集モードを利用することで、ほとんどがマウスの操作だけで編集することが出来ます。
あなたの「面白い」を始めよう!|Filmora9動画編集
サポート
製品に関するご意見・ご質問・ご要望はお気軽に こちらまでお問い合わせください。 >>




役に立ちましたか?コメントしましょう!