Avidemuxを利用して動画をクロップする方法紹介【Mac版】
Oct 09, 2025 • カテゴリ: 人気な動画編集ソフト
名前は把握されているとしても、用途が不明なものには手を出しにくいはずなので、ご説明するとAvidemuxはオープンソースでありながら動画を編集できるソフトです。ちなみにオープンソースというのは商業的か非商業的かに関係なく、不特定多数の人が自由に使用できるよう、制限が設けられていない開発の形になります。
単に動画を編集すると言っても、Avidemuxには相応しい機能が色々あるため今回はAvidemuxの動画クロップ、言い方を換えるなら切り抜きの方法についてご紹介いたします。オープンソースなソフトのAvidemuxが備える機能によって、動画から任意の部分を切り抜きすれば見やすさが上がり、公開後は不特定多数の視聴者から良かったと、喜ばれること間違いなしでしょう。
| 目次: |
Part 1. Avidemuxによる動画のクロップ方法
Step1.ソフトへクロップしたい動画のインポート
対応するWindowsやMacなどのOSを備えたデバイス上でAvidemuxを起動して、ファイルメニューからクロップしたい動画をインポートしましょう。
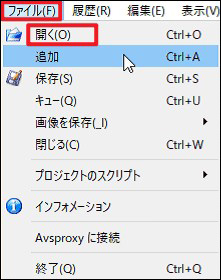
動画のインポート後はフィルター編集を掛けるにあたり、出力の設定として豊富に用意されたMpeg2やMpeg4 AVCなどの中から相応しいものを選択します。
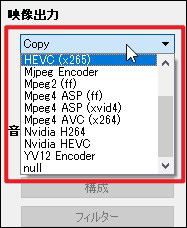
Step2.クロップしたい動画のフィルター編集
ファイルメニューと同じ列にはビデオメニューも並べられているので今度はそちらへ進み、動画のクロップに必要な数値を入力してください。
必要な数値は上下と左右に分けられており、それぞれの入力を済ませると、ファイルメニューから改めて保存ができるようになります。以上がAvidemuxによる動画のクロップ方法です。
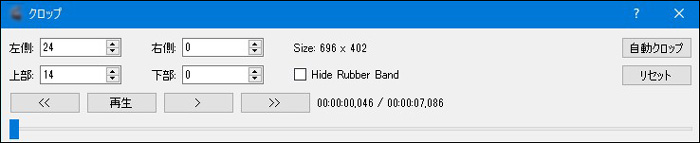
関連記事:Avidemuxを使って動画ファイルを結合・連結するには>>
Part 2. Wondershare Filmora Mac版による動画のクロップ方法
Avidemuxより強力で使いやすいソフトを利用したいと考えているなら、Wondershare社のWondershare Filmora(Mac版)をおすすめします。
動画の編集に相応しい機能はAvidemuxだけでなく、ソフトのFilmoraも備えているため、次はFilmoraのMac版にて動画をクロップする方法をご紹介いたします。
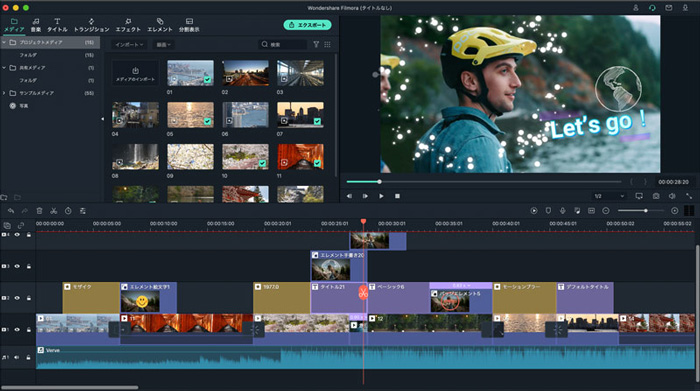
Wondershare Filmoraのクロップ機能で素晴らしい画像を楽に作成しましょう!
その1.Wondershare Filmora Mac版で動画をクロップする方法
Step1.クロップ対象の動画をソフトにインポート
OSにMacを備えたデバイスからFilmoraを起動の上、クロップの対象にする動画をライブラリのスペースへインポートします。
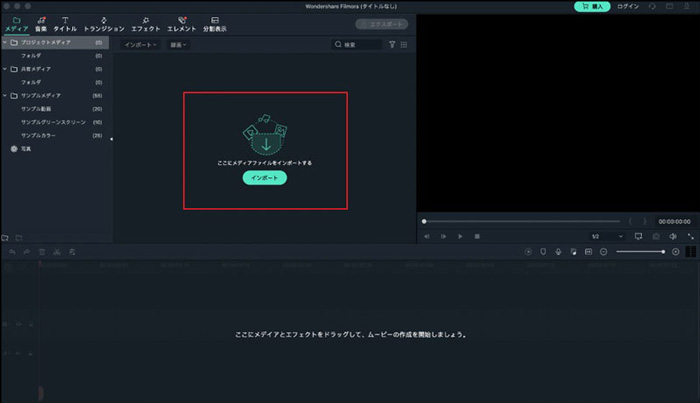
ご都合によっては携帯用や撮影用のデバイスを経由後、動画の確認ができるライブラリスペースへ配置が済めば、Filmora内で移動しやすくなるため、改めてタイムラインスペースに配置換えもします。
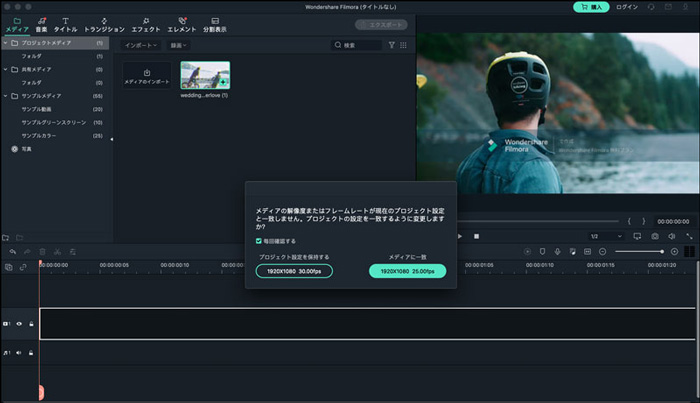
Step2.対象動画のクロップ
動画クリップを右クリックして、「クロップとズーム」を選択して、クロップ作業に入ります。また、タイムラインの上にある「クロップ」というアイコンをクリックするという方法もあります。
四角い枠を使って動画の任意の部分をクロップでき、必要に応じて以前からある4:3や16:9などの比率を適用してみてください。
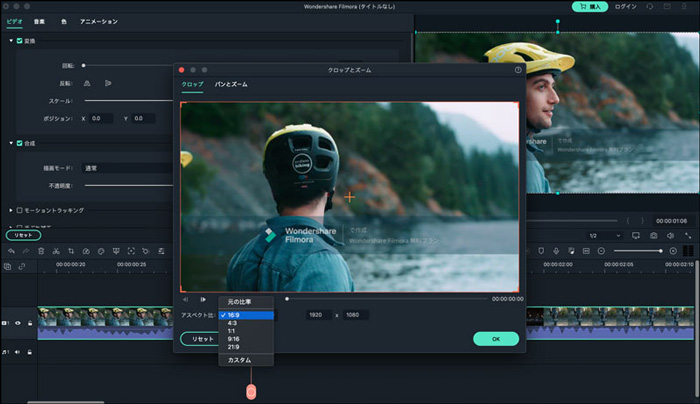
少し細かいことになるかも知れませんが、こちらでも忘れずにファイルのメニューから動画の保存をしましょう。以上がFilmora Mac版による動画のクロップ方法です。
その2.Filmoraがクロップ以外に備える機能とは
Filmoraはクロップ以外にも動画の編集に相応しい機能を備えており、せっかくの機会なので続けてご紹介いたします。
機能1.オートリフレーム
SNSへのアップロードが自然になっていることを踏まえ、ソフト側が動画の比率を親切に変更してくれるだけでなく、撮影時にずれてしまった焦点を正しく合わせられます。
自由に使用できる時間が貴重とされる現代だからこそ、オートリフレームのように嬉しい機能には遠慮なく甘えていき、SNSを思う存分楽しむ必要もあるでしょう。
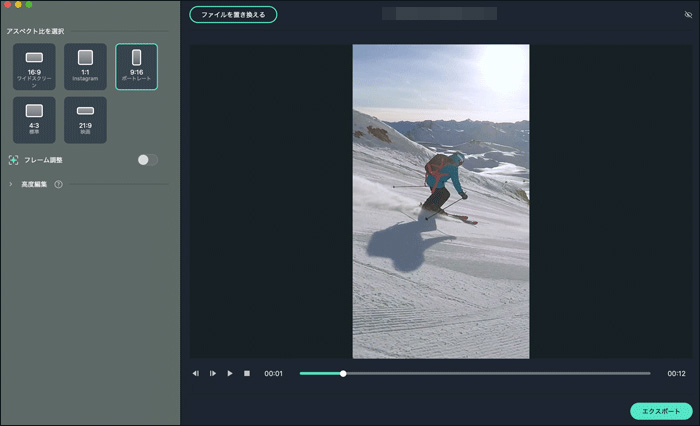
機能2.写真ライブラリ
Apple系のアプリと今までよりも相性が良くなり、いざという時のために入れた写真を始めとする動画用の編集素材、それがソフト側へ快適にインポートできます。
写真を撮影するのが元々お好きでありながら、友人や知人の影響で近頃、動画の編集に興味が出てきたような人にとって、Filmoraはまさにお薦めのソフトと言えます。
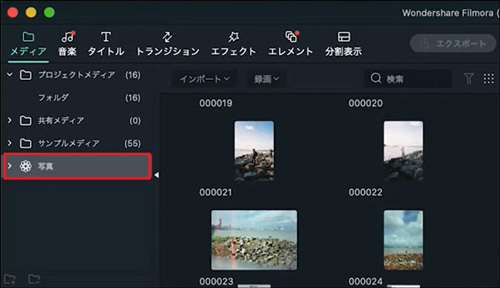
まとめ
AvidemuxとWondershare Filmora(Mac版)は共通して、動画の見やすさをクロップにより上げられるソフトで、特に後者の方はオートリフレーム、写真ライブラリといった新しい機能も備えているためぜひお試しください。
Wondershare Filmora基本操作ガイド(Mac版)
関連記事
サポート
製品に関するご意見・ご質問・ご要望はお気軽に こちらまでお問い合わせください。 >>




役に立ちましたか?コメントしましょう!