ビデオ制作などにおいて、動画の結合は欠かせない編集の一つです。複数の動画を組み合わせてダイジェスト動画を作成したり、映像にトランジション等の演出効果を入れたりする際などに、動画結合は広く利用されます。一見、動画の結合は難しそうに見えますが、実は初心者でも簡単に行う事が可能です。
今回は、Avidemuxを利用して複数の動画ファイルを結合する方法を紹介します。
Part1.動画結合できるAvidemuxとは?
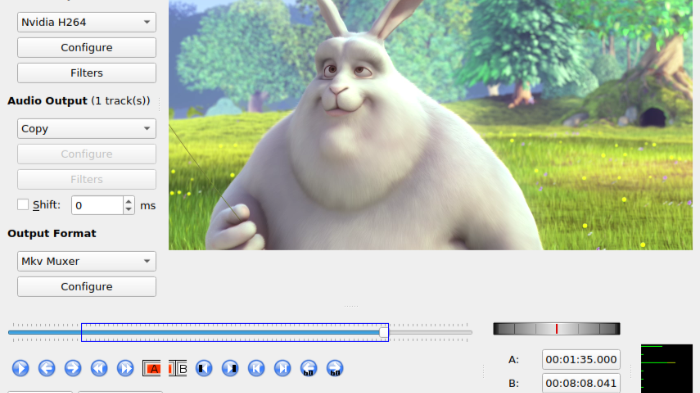
Avidemux(アビデマックス)は、動画の簡単な編集や変換、そして結合ができる無料のソフトウェアです。特に複数の動画ファイルを一つにまとめたいときに利用されます。
動画をスムーズに結合するためには、結合したい動画ファイル同士の形式(コンテナフォーマット)、映像・音声コーデック、解像度、フレームレートといった仕様が一致していることが重要です。仕様が異なる場合は、事前にそれらを統一するための変換が必要となることがあります。
Avidemuxはシンプルなカット編集やフィルター適用なども可能です。その結合機能は比較的簡単で初心者でも扱いやすい部類に入るでしょう。
しかし、複雑なトランジション(場面転換効果)をつけたり、高度な編集を行ったりする用途には向いていません。主に、同じ条件で撮影・出力された動画を単純につなぎ合わせたい場合に便利なツールといえます。
関連記事:Macで簡単!おすすめ動画結合ソフト5選【プロ厳選】
Avidemuxに代わる動画編集ソフトFilmoraの無料ダウンロードはこちらへ
Filmoraは国内外において、多くの受賞歴があり、高く評価されており、安心で利用できるソフトです。 新バージョンにAI動画生成、AI画像生成、AI音楽生成機能などのAI機能が新搭載!Macユーザーにより優れたビデオ編集体験を提供します。新機能の詳細を見る≫
![]()
![]()
![]()
![]()
Part2.Avidemuxで複数の動画ファイルを結合する手順&方法
Avidemuxで複数の動画を結合する方法を紹介します。
結合する手順は以下です。
- ソフトのインストール&日本語化
- 動画の読み込み
- 動画ファイルを結合する
- 動画の保存
それぞれの手順を詳しく解説します。
ステップ1.ソフトのインストール&日本語化
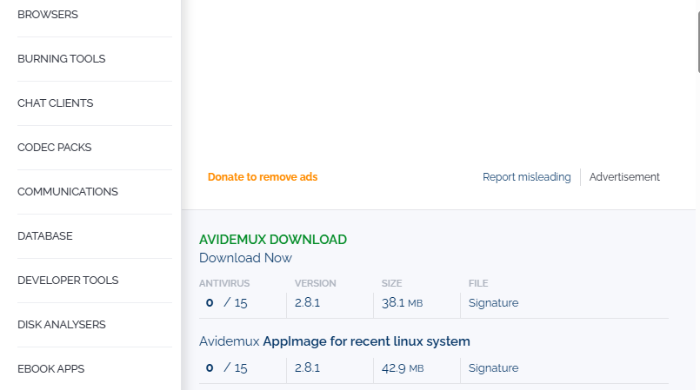
公式サイトにアクセスし、最新版をダウンロード・インストールしてください。公式のダウンロードサイトは英語のため、翻訳機能などがあると分かりやすいでしょう。
ステップ2.動画の読み込み
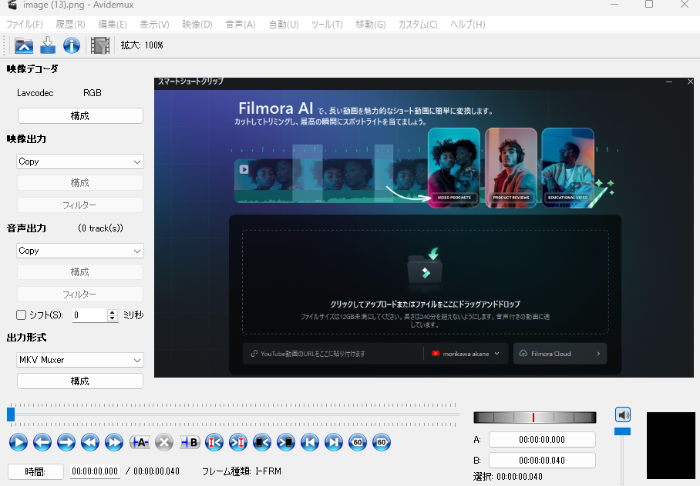
GoProで撮影した複数のMP4ファイルを1つにまとめたいときは、まず「ファイル」→「開く」をクリックして、最初の動画を読み込みましょう。ポップアップが表示された場合は、基本的に「いいえ」を選択してください。自動調整を避けることで、意図しない編集ミスを防げたり、元の映像のクオリティを維持できたりします。読み込みが終わったら、続いて結合の準備に入ります。
ステップ3.動画ファイルを結合する
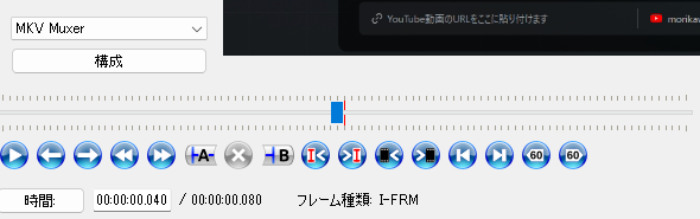
GoPro動画をスムーズに結合するには、すべての動画が同じフォーマットやフレームレートであることを確認してください。また、ファイルのサイズは全く同じものでなければなりません。
最初の動画を開いたあと、「ファイル」→「追加」で2本目以降の動画を読み込めます。1本ずつ選択して追加することで、順番どおりに結合できたり、途中で不要なクリップをスキップしたりできます。
結合後は上記のように、動画が破線の中に2つ並んでセットされます。
ステップ4.動画の保存
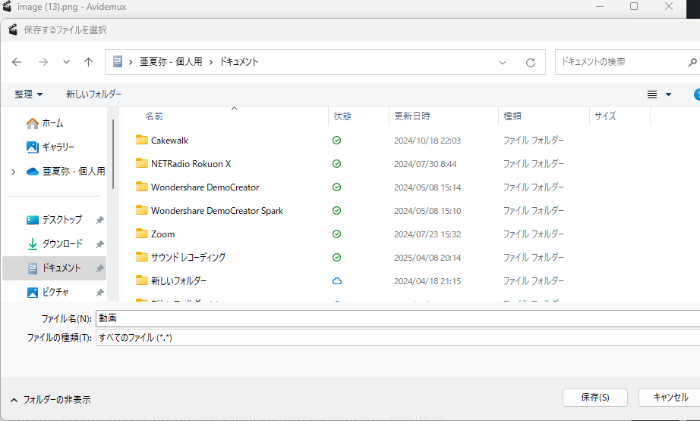
結合が完了したら、最後に動画を保存して仕上げましょう。
画面左下の「出力形式」をクリックして、MP4やAVIなど用途に応じた形式を選択します。「ファイル」→「保存」と進めば、編集した動画を好きな場所に保存可能です。
保存形式を間違えると再生できなかったり、画質が落ちたりするため、ここは丁寧に設定しましょう。
Part3.avidemuxの動画結合が難しいならWondershare Filmoraがおすすめ
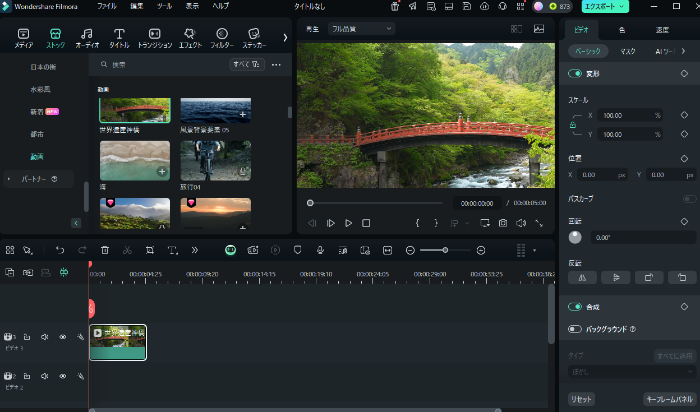
| 項目 | 内容 |
| 編集機能 | ・トリミング、分割、結合、逆再生、クロマキー合成など基本操作が充実・BGMや効果音、テキストテンプレート |
| 出力形式 | ・MP4、MOV、AVI、WMV、MKVなど主要形式に対応・YouTubeやVimeoへの直接アップロードも可能 |
| AIサポート | ・AI自動カット(ジャンプカット)・AIノイズ除去など |
| おすすめな方 | ・動画編集が初めての方・SNSやYouTube用にサクッと編集したい方 |
無料ソフト「Avidemux」でもGoPro動画の結合はできますが、設定がやや複雑だったりします。そこで初心者にも使いやすいのが「Wondershare Filmora」です。Filmoraの特徴などをより詳しく紹介します。
3-1.タイムラインに動画を並べて保存するだけで結合完了
Filmoraではメディアを自在に配置できる「タイムライン」機能があります。
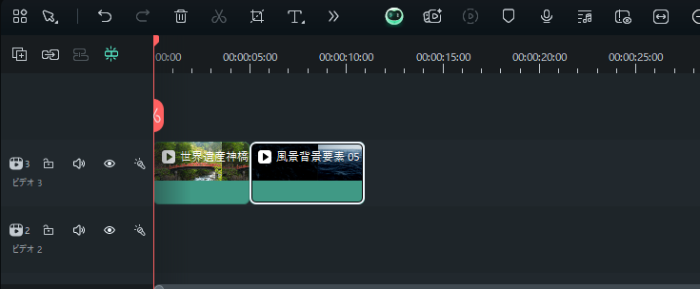
結合したい動画や画像ファイルを、タイムライン上にドラッグ&ドロップで順番に並べましょう。特に「結合」ボタンを押す必要もなく、Filmoraが自動的にクリップをつなぎ合わせ、一つの連続した動画として扱ってくれます。
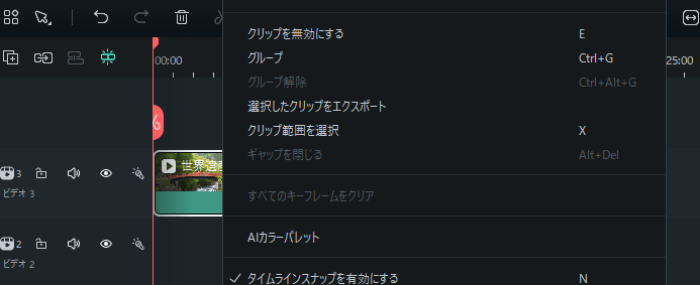
また、グループ化をすればまとめて結合することができます。
配置したクリップはバーとして表示され、トリミングや位置調整も視覚的に行えるため、編集作業がグッと楽になります。フィルターやトランジションといった多彩な機能と組み合わせれば、ハイクオリティの動画が完成します。
3-2.PIPや背景カットも簡単
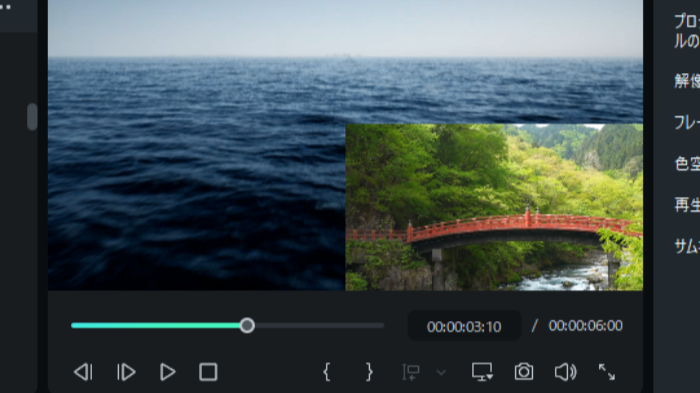
Filmoraには、GoPro映像をさらに魅力的に仕上げるPIP(ピクチャ・イン・ピクチャ)機能が搭載されています。
1つの画面上に複数の動画や画像を重ねて表示できたり、オーバーレイ動画にテキストやエフェクトを追加したりすることで、動きのある演出が可能になります。旅行やアウトドアの記録を印象的にまとめたいときや、Vlog動画をスタイリッシュに仕上げたいときに特におすすめです。
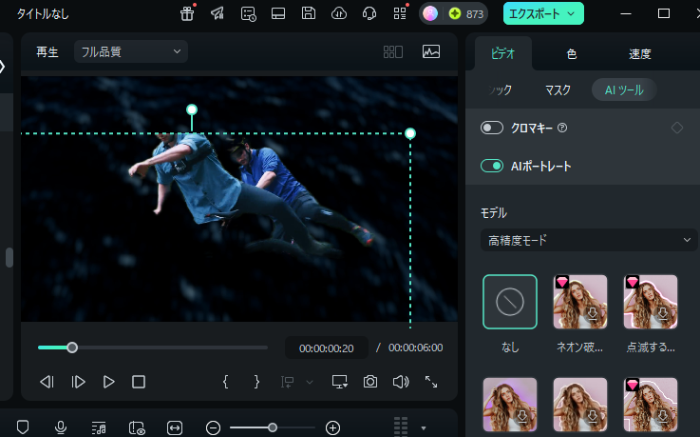
また、AIを活用した背景カット機能もあり、グリーンバックがなくても人物を自動で切り抜けたり、背景のみを自然に削除できたりします。
撮影環境に制限がある場合でも、ワンタッチで映画のような映像に変えることが可能です。初心者でも直感的に操作できるため、手軽にプロのような動画編集を楽しめます。
動画の背景を削除
Filmora AIツールで、動画の背景を無料で即座に除去できます。

3-3.AIツールでまとめのショートクリップやスマートシーンカットも作れる
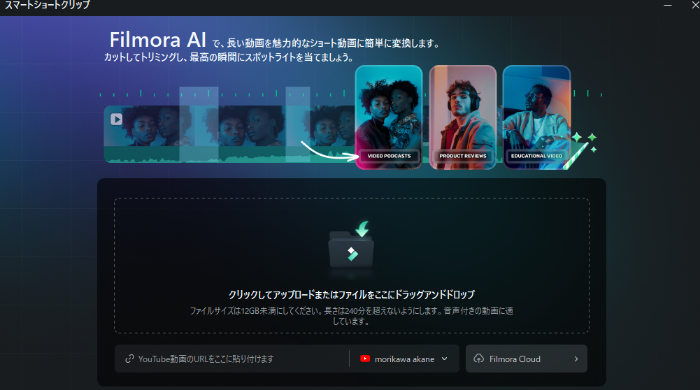
Wondershare Filmoraには、AIを活用した時短編集機能が充実しています。
スマートショートクリップを使えば、長時間のGoPro映像から印象的な場面を自動抽出し、短いクリップにまとめてくれます。ソーシャルメディアに最適なハイライト動画を素早く作成できる点もメリットです。
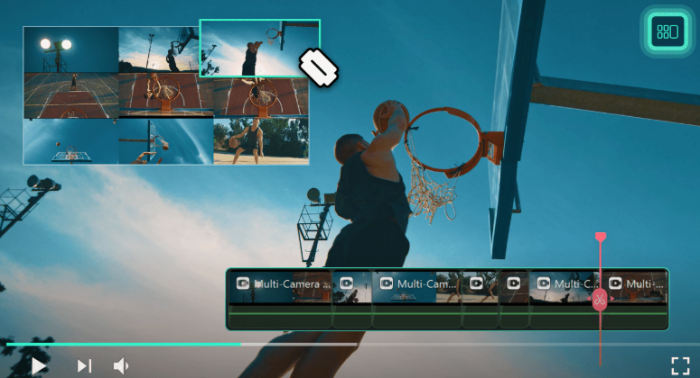
また、スマートシーンカット機能では、AIが重要な瞬間を自動識別し、シーンごとに分割してくれるため、長尺の映像でも効率よく編集できます。カットの選別や整理が苦手な方でもテンポのよい映像に仕上げやすく、全体の編集時間も大幅に短縮できるでしょう。
今すぐFilmoraでショートクリップ作成を体験!

3-4.動画結合の手順を紹介
①.事前に「インポート」ボタンかドラッグ&ドロップで動画を追加しておいてください。
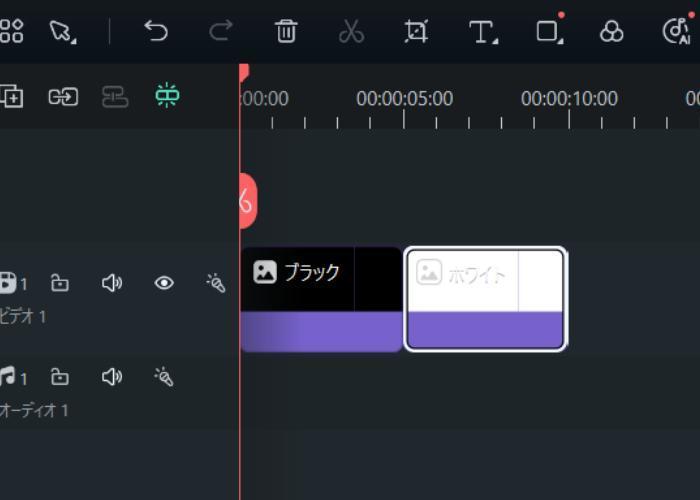
②.読み込んだ動画を順番にタイムラインへ並べましょう。隙間なく配置するだけで結合されます。
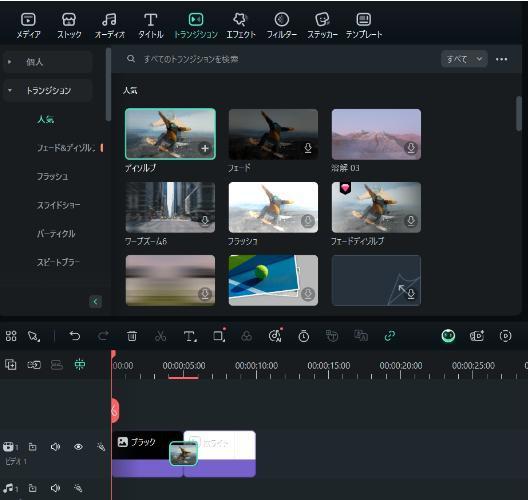
③.切り替えを滑らかにしたい場合は「トランジション」から効果を挿入します。編集が終わったら、「エクスポート」で保存形式を選び、ファイルを書き出せば完了です。
関連記事:Windows10/11で動画を簡単に結合!標準アプリ・Filmora・VLCを使った3つの方法を写真付きで解説
Part4.Avidemuxの動画結合に関するよくある質問
Avidemuxの動画結合に関するよくある質問を紹介します。
Q1.AvidemuxとWondershare Filmoraはどちらがおすすめ?
| 項目 | Avidemux | Wondershare Filmora |
| 対応動画形式 | AVI、MP4、MKV、FLV、MOV、MPEG、ASF など | MP4、MOV、AVI、MKV、WMV、MTS、3GP、FLV など、多数対応 |
| 動画編集機能 | 基本的なカット・結合・フィルター・字幕追加、音声トラック変更、簡易エンコード処理など | 高度なエフェクト、テキスト・タイトル追加、モーショントラッキング、クロマキー合成、オーディオ編集、トランジションなど多数 |
| 他寸法の動画結合への対応 | ×基本的に同一解像度・コーデックが必要(異なる寸法の結合には事前変換が必要) | 〇異なる解像度・アスペクト比の動画を結合可能(自動リサイズ・クロップ機能あり) |
Avidemuxに比べFilmoraは、初心者にも直感的な操作で動画を結合しやすい点が魅力です。
Q2.Avidemuxで動画結合すると画質が乱れる・結合できないのは本当?
Avidemuxでは、動画の形式やフレームレート、解像度が一致していないと正常に結合できない場合が多いです。数値がわずかに異なるだけでも音ズレや映像の乱れが生じやすく、動画編集の初心者には難しい一面もあります。さらに、結合時には画質の劣化やバグ、エラーが発生するとの声も少なくありません。特にGoProのような高画質映像は処理が重く、Avidemuxでは結合に失敗する可能性も高くなります。
こうした問題を避けたい場合は、動画形式の違いを自動で判別し、音ズレも防げる高性能な編集ソフトの導入が安心です。
Part5.AvidemuxやWondershare Filmoraで動画結合をしてみよう
GoProで撮影した動画は細かくファイルが分かれている場合が多いです。Avidemuxでの動画結合は手軽ですが、設定ミスで失敗しやすい点があります。
一方でFilmoraなら、直感的に動画を編集できるのがメリットです。動画編集のスキルに不安がある方はFilmoraのほうが使いやすいでしょう。





役に立ちましたか?コメントしましょう!