縦動画をおしゃれに編集できるソフトおすすめ5選をご紹介
Oct 09, 2025 • カテゴリ: 動画編集の基本とコツ
YouTubeやInstagram、TikTokを初めとして、縦動画が増えてきています。
スマートフォンの普及率が7割ほどになった昨今、動画はよりスマートフォンに対応した姿が求められ始めており、縦動画はまさしくスマートフォンに合致した動画なのです。
今回は、そんな縦向き動画をおしゃれに編集できるオススメのソフト5選を解説します。
縦動画をおしゃれに編集できるソフトおすすめ5選
縦型動画を作るにあたって、オススメの編集ソフトをご紹介します。
これらの動画編集ソフトを使えば、誰でも簡単に作成できます。
- 1.Wondershare Filmora――シンプル・ハイクオリティな動画編集ソフト
- 2.AviUtl――完全フリーの動画編集ソフト
- 3.Avidemux――オープンソースの動画編集ソフト
- 4.Windows ムービーメーカー――Windows純正のお手軽動画編集ソフト
- 5.PowerDirector――簡単操作の動画編集ソフト
それぞれ特徴があり、動画制作を始めたばかりの初心者でも扱えるソフトとなっています。
詳しく見ていきましょう。
おすすめソフト1.Wondershare Filmora――シンプル・ハイクオリティな動画編集ソフト
Wondershare Filmoraは、シンプルな操作で映画のようなクオリティの編集ができるソフトです。
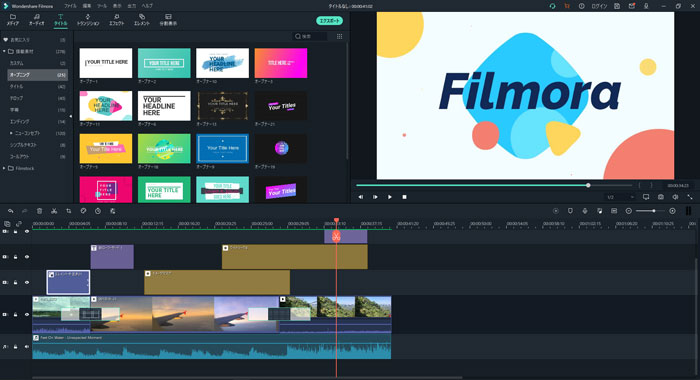
その1.Wondershare Filmoraの特徴
Filmoraは全世界で7700万以上のユーザーが使っている世界的にも有名な編集ソフトとなります。初心者でもわかりやすいインターフェースを採用しており、起動してすぐに何をしていいのかがすぐわかるように設計されています。
もちろん操作も簡単で、よりシンプルな操作で動画編集を行い、本来なら手間のかかる編集も、簡素化することでわかりやすくなっています。良く使う機能に至っては、自動化して時短まで可能です。
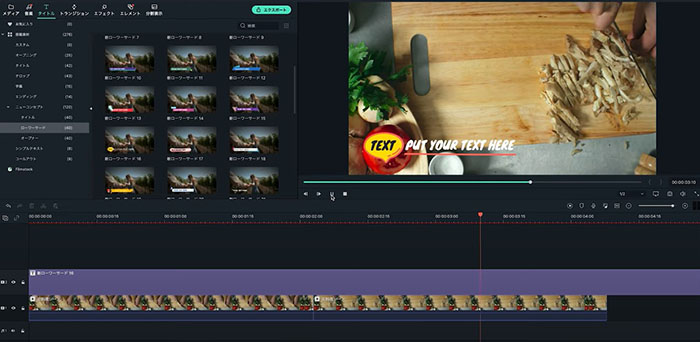
また、豊富なフィルター、タイトル、トランジションなどのエフェクトはもちろん、トリム、クロップ、BGM追加、クロマキー合成や画面分割など搭載されている機能も幅広いため、導入して物足りなく感じることは無いでしょう。
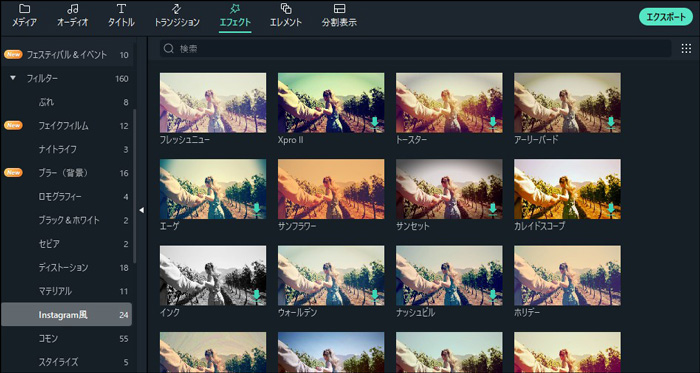
Filmoraはビデオ、写真及びオーディオ形式の入力に対応しています。更に、出力として、多彩なファイルフォーマットをサポートしています。各種デバイス、ファイル形式、DVD形式、今や多くの方が使用しているYouTubeなどの保存形式にも対応しています。オリジナルでおしゃれに編集したファイルなども友達と共有する事が可能です。その為、たのしく動画編集が出来ると思います。
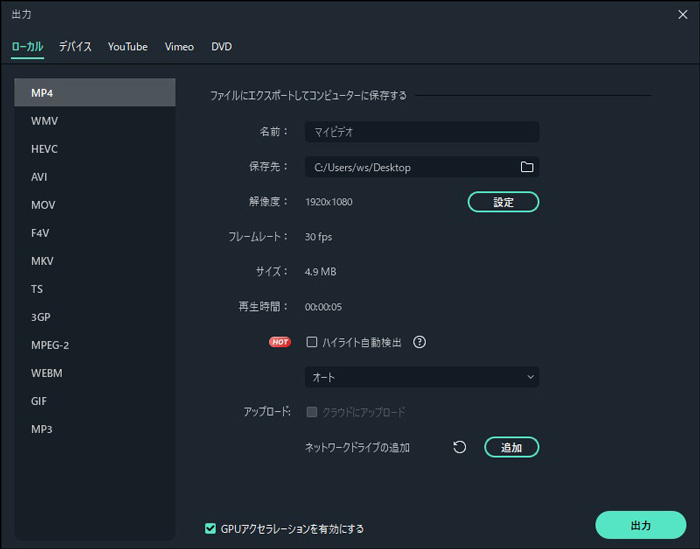
Filmoraは個人ムービーからYouTubeまで、幅広く対応できる編集ソフトです。お使いのパソコンがWindows OSの場合は、Windows版を、macOSの場合は、Mac版を用意していますので、まずはフリーの試用版をダウンロードして使ってみてはどうでしょうか。
その2.Wondershare Filmoraで動画をクロップする方法
ソフトを理解できたところで、次はFilmoraで動画をクロップ(切り抜き加工)する方法を解説します。
動画の特定の部分を拡大したり、不要部分を切り捨てたり、SNS用の動画サイズに変更したりなど、クロップは動画を編集する際にもっとも使う操作なので、覚えておいて損はありません。
Filmoraでクロップ編集をする際は、以下の行程で行ってください。
Step1.「クロップとズーム」を選択
編集したいビデオをタイムラインにドロップし、クリップを右クリックして「クロップとズーム」を選択します。
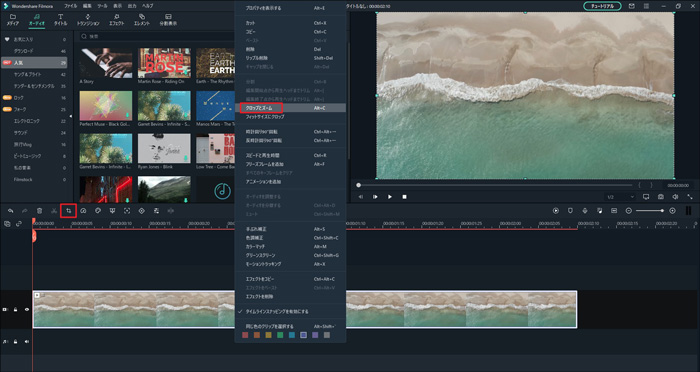
Step2.クロップ範囲を決定
動画クリップで、レイアウト枠を調整して、クロップする範囲を決定します。
クロップする範囲はデフォルトの縦横比がありますが、高度編集画面を使えば縦横比のカスタマイズも可能なので、自分が作りたい縦横比で動画をクロップできます。
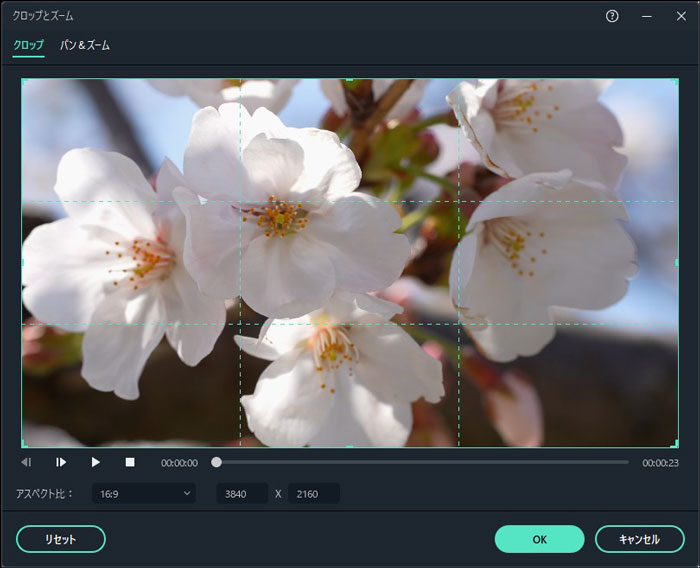
Step3.クロップ効果を確認
動画をプレビューして効果を確認します。問題ないなら「OK」を選択します。
Filmoraのクロップ編集は以上で完了です。
おすすめソフト2.AviUtl――完全フリーの動画編集ソフト
AviUtlは、日本で制作された編集ソフトで、無料で誰でも利用出来ます。

その1.AviUtlの特徴
AviUtlは非常に簡素化されたUIで、プラグインを導入することによって機能をどんどん追加できるのが大きな強みです。
プラグインの種類によっては映画顔負けの動画も作成できますが、そのためにはある程度のパソコンの知識が必要になります。
AviUtlは動画に、テキスト/画像/図形などの合成も可能です。更に、モザイク/発光/振動/ラスター/色ずれ/シーンチェンジ等のフィルターをかけることも出来ます。オリジナルの動画から不必要な画像をカット(例えばCMなど)できたり、動画と動画の連結、動画への音声入れ替え、ノイズ除去、シャープ効果、ぼかし効果、クリッピング/リサイズなどができたりと豊富な編集が可能です。
しかし、折角編集したファイルを保存する場合DVDに書き込みができないのが難点です。
初心者からベテランまで全ての層に応えてくれるソフトですが、プラグインの追加を失敗したら動作しなくなったりなど、使いこなすのがやや難し編集ソフトです。
その2.AviUtlで動画をクロップする方法
AviUtlでクロップを行う方法は、大きく分けて2種類あります。
AviUtl本体の機能を使う場合と、追加プラグインを使う場合です。
ただ、AviUtl本体の機能でやるのは使い辛い上に、プラグイン導入時と比べても機能的に劣ってしまうからです。
AviUtlでクロップを行うなら、AviUtlのお部屋から「拡張編集」をダウンロードし、導入するのをオススメします。
その上で、クロップは2種類の方法があります。
方法1.トリミングエフェクトを使う
Step1.クロップしたい動画を読み込みます。
Step2.タイムラインにある動画ファイルのオブジェクトを多ブルクリックし、設定ダイアログを表示させます。
Step3.設定ダイアログの右上にある「+」を選択し、「クリッピング」を選択します。
Step4.設定下部にクロップ枠が表示されるので、各方向のバーを動かして範囲を選択します。
以上で完了です。
バーを動かす度にプレビュー内の動画も変更されるので、好きな形になるよう調整しましょう。
方法2.「上のオブジェクトでクリッピング」機能を利用する
Step1.クロップしたいオブジェクトや動画をタイムライン上に読み込みます。
Step2.クロップしたいオブジェクトを右クリックし、「上のオブジェクトでクリッピング」を選択します。
Step3.オブジェクトの下に赤色の下線がついたら、その上のレイヤーにクロップしたいオブジェクトを設置します。
以上で完了です。
形を細かく設定したい場合はトリミングエフェクトを使い、変更を考えていない場合は「上のオブジェクトをクリッピング」機能を使うと良いでしょう。
おすすめソフト3.Avidemux――オープンソースの動画編集ソフト
Avidemuxはオープンソースで開発が進められている編集ソフトです。
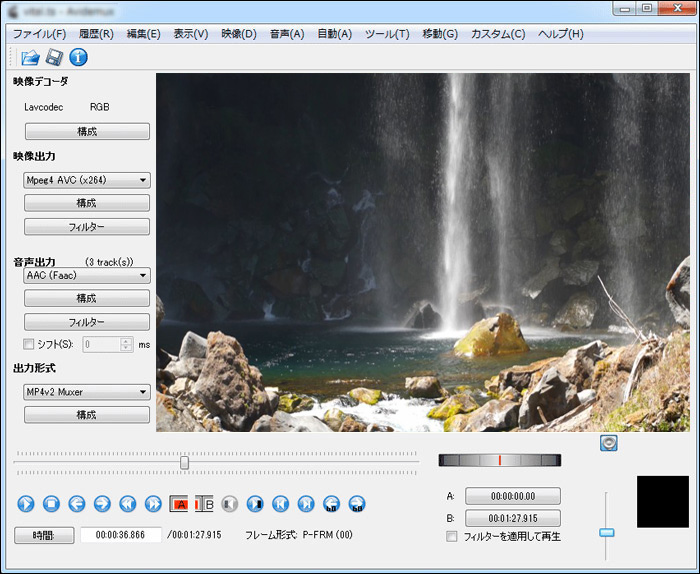
その1.Avidemuxの特徴
オープンソースなため、利用は無料ですが、英語表記なため日本語化する必要があります。
日本語パッチをダウンロードしてファイルを書き換えるだけなので、日本語化は難しくありません。
Avidemuxでは、「カット編集」「音ズレの補正」「ファイルの結合」「エンコード」「各種フィルタの設定」ができ、一般的に使用されているファイル形式には対応しています。
取り込んだ動画を劣化させることなく出力できるのが大きな強みです。撮影した動画をそのまま編集して出力したい場合にオススメです。
しかし、残念なことに、保存の為にDVDへの書き込みをしたいけれど対応していない点と、動画フォーマットから音声だけを分離することができるのですが、音声データとして保存してからでないと、次に使えないという煩わしさが入ってしまうところがあります。
その2.Avidemuxで動画をクロップする方法
Avidemuxで行うクロップの方法を解説します。
Step1.Avidemuxに動画を取り込みます。
Step2.メニューバーから「ビデオ>フィルター」をクリックし、「フィルター」をダブルクリックします。
Step3.クロップしたい数値を、上下左右のボックスに入力します。
Step4.メニューバーから「ファイル>保存」アイコンをクリックします。
以上で完成です。
クロップするサイズが数値入力なので、注意してください。
おすすめソフト4.Windows ムービーメーカー――Windows純正のお手軽動画編集ソフト
Windows ムービーメーカーは、Microsoftが開発したWindows用のビデオ編集ソフトです。
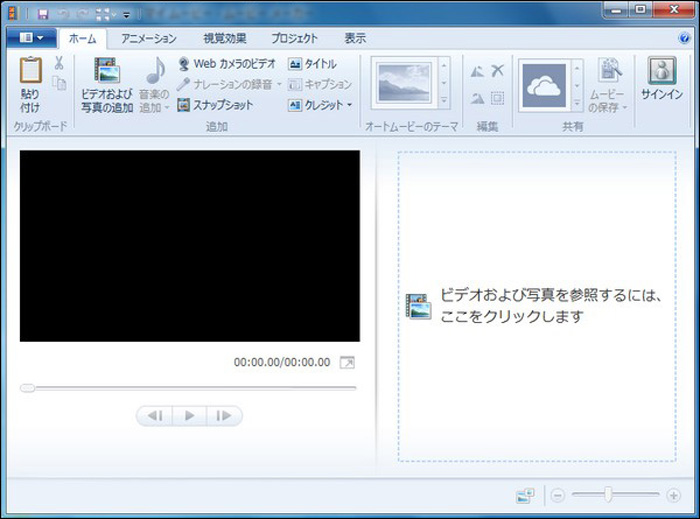
その1.Windows ムービーメーカーの特徴
Windows ムービーメーカーはMicrosoftから現在も配布されていますが、2017年にサポートは終了しています。
日本語版の配布は終了しているので、手に入れたい場合はUS版にしましょう。
ただ、公式でも「Windows10では利用できません」と記載されているので、動作しない場合があることはご了承ください。
Windows ムービーメーカーは、無料でシンプルかつ基本的な動画編集機能が全てそろっているソフトでした。動画データどうしを繋げて1つの動画にするという作業はとてもシンプルにドラッグアンドドロップだけでできてしまいます。トランジションもデフォルトでひな形がいくつか用意されているので、使い勝手が良いかもしれません。
注意点は、出力がMP4かWMVフォーマットだけだというところと、これもDVDへの書き込みができないという点です。
初めての編集ソフトとしても利用されていたソフトなので、US版を導入してもスムーズに扱えるでしょう。
その2.Windows ムービーメーカーで動画をクロップする方法
Windows ムービーメーカーでは、クロップの機能は搭載されていません。
しかし、クロップの代わりになる機能が搭載されています。
それが、「ズームとパン」です。
Step1.Windows ムービーメーカーに動画を取り込みます。
Step2.上のタブから「アニメーション」を選択します。
Step3.ズームとパンを選び、好きな大きさに調整します。
以上で完了です。
ただ、かなり限定的な使い方になってしまうことはご了承ください。
Windows ムービーメーカーでクロップはできないので、画像をクロップする際はペイントソフトを使うなどした方が良いでしょう。
おすすめソフト5.PowerDirector――簡単操作の動画編集ソフト
PowerDirectorは、6年連続で国内販売シェアNo.1の動画編集ソフトです。
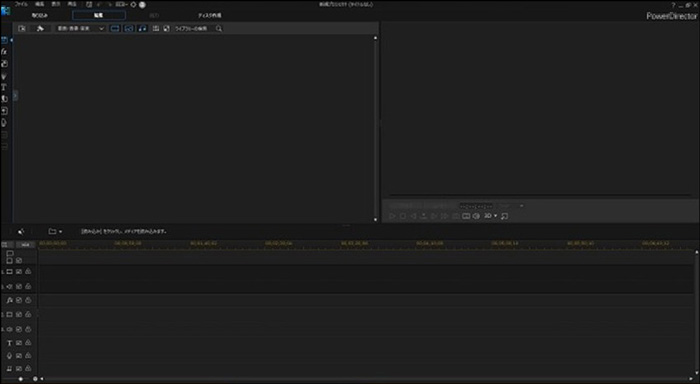
その1.PowerDirectorの特徴
PowerDirectorは簡単操作で動画編集をできるのが大きな特徴で、レンダリング速度を重視することで編集時間を大幅に節約することに実現しています。
有料ソフトですが、幅広いプランが用意されており、買い切りから小刻みなサブスプリクションまで、使いたいシチュエーションに合わせて購入が可能です。
本格的に動画編集を始める前に触れてみたりするのにも、良いソフトです。
その2.PowerDirectorで動画をクロップする方法
PowerDirectorで行うクロップ機能を解説します。
Step1.PowerDirectorに編集したい動画を取り込みます。
Step2.取り込んだ動画ファイルを、画面下のタイムラインに挿入します。
Step3.タイムライン上にある「ツール」をクリックします。
Step4.ツール内の「パワーツール」→「切り抜き/ズームパン」を選択します。
Step5.ボップアップウインドウが表示されるので、枠のサイズを調整します。
以上でクロップが完了です。
サイズ調整はマウスで調整も可能です。
関連記事:iPhoneで撮影した縦向き動画の編集に役立つおすすめのアプリ5選>>
関連記事:YouTubeに縦動画をアップしよう!縦動画の作り方>>
クロップ機能で縦動画を作りましょう
縦動画を作るのはクロップ機能を使えば簡単に行えます。
無料のソフトから有料のソフトまで様々なものがありますので、自分のパソコンに合ったソフトを使って、縦動画を編集してみましょう!
TikTok用に動画を変換する方法・縦長動画の作り方|Wondershare Filmora
サポート
製品に関するご意見・ご質問・ご要望はお気軽に こちらまでお問い合わせください。 >>




役に立ちましたか?コメントしましょう!