現在、誰でも気軽に動画を撮影できるようになっていますが、人によっては「無駄なシーンが映り込んでしまっているなぁ」と思った方も多いのではないでしょうか。その場合は、アプリを使って無駄なシーンをカットしましょう。
この記事では、iPhoneで動画の途中をカットできるアプリやカット方法などを紹介しています。ぜひ最後まで読んでみてください。
目次
Part1.iPhoneで動画の途中をカットできるおすすめ編集アプリTOP5
動画途中でカットできるおすすめのアプリとしては、以下の5つが挙げられます。各アプリがどのようなものなのか、1つずつ紹介します。
第1位:Filmora
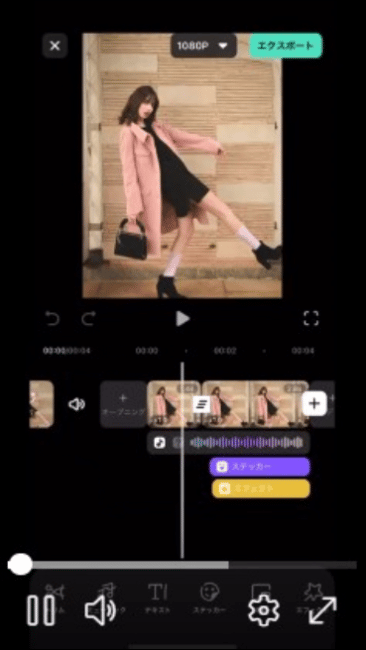
数ある動画編集アプリの中で、第1位に選ばれたのはFilmoraです。
Filmoraモバイル版の無料ダウンロードはこちら:
Filmoraは、UniConverterやPDFelementなどさまざまなソフトを開発・販売している、株式会社ワンダーシェアーソフトウェアによる動画編集アプリです。以前は、FilmoraGoというアプリ名でしたが、現在ではPC版と同じくFilmoraという名前に変わりました。
|
対応OS |
Android・iOS |
|
料金 |
基本無料 |
|
主な機能 |
・AI画像機能 |
|
公式サイト |
Filmoraを使うメリット
Filmoraは使いやすいながらも豊富な機能が備わっており、幅広い用途に合わせて利用できるため、動画の途中をカットする以外の目的で使うのもおすすめです。
AIを使った機能も備わっており、自動で画像を作ってくれるAI画像機能や手軽に文章作成ができるAIコピーライティング機能があります。
また、動画編集に利用できる素材も豊富で、音楽ならば1,000曲以上のBGMが用意されています。
Filmoraを使うデメリット
Filmoraは無料版と有料版の2種類が用意されていますが、無料版の場合は出力時にウォーターマークが加わってしまいます。
その上、編集できる動画の長さにも制限があるため、注意が必要です。もしFilmoraを使ってみて今後も使い続けたいと思った際には、有料版に切り替えるのがおすすめです。
PCで動画を編集したい方はFilmoraのPC版もダウンロードできます。
第2位:iMovie
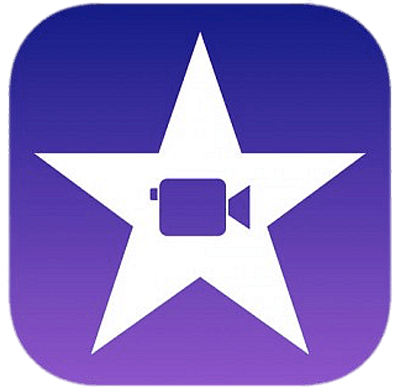
iMovieは動画編集アプリの中でも比較的知名度の高い、動画編集アプリです。そのため、聞いたことがある方も多いのではないでしょうか。
|
対応OS |
iOS |
|
料金 |
完全無料 |
|
主な機能 |
・マジックムービー機能 |
|
公式サイト |
iMovieを使うメリット
iMovieにおける最大のメリットとしては、やはり完全無料で利用できることです。すべての機能を無料で利用できるため、動画編集にコストをかけたくない方にぴったりです。
また、操作画面がシンプルということもあり、カットだけ使いたい方に向いています。
iMovieを使うデメリット
FilmoraやAdobe Premiere Rushなどと比べると、機能性が乏しいというデメリットを抱えています。そのことから、AI機能のような最新機能を求めている方にはおすすめしていません。
また、Androidには対応していないため、完全無料のものを使いたいAndroidユーザーは別のアプリを探すようにしましょう。
第3位:Adobe Premiere Rush

Adobe Premiere RushはPremiere ProやAfter Effects、Illustratorなどのソフトを開発・販売しているAdobe社のアプリです。こちらもFilmoraと同じく、AndroidユーザーでもiPhoneユーザーでも利用できます。
|
対応OS |
Android・iOS |
|
料金 |
基本無料 |
|
主な機能 |
・速度調整機能 |
|
公式サイト |
Adobe Premiere Rushを使うメリット
Adobe Premiere Rushは直感的に編集できるのがメリットであり、外出先や出張先で気軽に動画の途中をカットできます。その上、Premiere Proよりも作業しやすく、PCソフトよりも使いやすいものを探している方にもおすすめです。
その他、マルチデバイスに対応しているというメリットもあります。
Adobe Premiere Rushを使うデメリット
Adobe Premiere Rushは、作成したものをクラウドにしか保存できません。特に無料版の場合、保存できるストレージが決められているため、長尺の動画を編集する際には注意が必要です。
また、音声クリップと動画クリップを使える数に制限があり、複数の素材を編集したい方には向いていません。
第4位:Canva

Canvaと聞くとブラウザで作業できるイメージがあるかもしれませんが、アプリ版も登場しています。そのため、「PCがないときでもデザインをしたい!」と考えている方に向いています。
|
対応OS |
Android・iOS |
|
料金 |
基本無料 |
|
主な機能 |
・動画編集機能 |
|
公式サイト |
Canvaを使うメリット
CanvaはFilmoraやiMovieなどと違い、動画編集以外のデザインツールも備えています。写真編集やロゴの作成などもできるため、1つのアプリでデザイン関係をまとめて作りたい方におすすめです。
動画編集の機能はしっかり備わっており、動画のカットはもちろんのこと、フィルターの追加やBGMの追加なども可能です。素材も1億点以上あるため、作りたい動画に合わせて必要な素材を加えられます。
Canvaを使うデメリット
Canvaは世界中で多くの人が利用していることもあり、使用したテンプレートや素材が他の動画を被るかもしれません。それほど使いやすいという意味にもなりますが、オリジナリティのある動画を作りたい方には不向きです。
その上、素材に関しては有料素材が多く混ざっている場合があるため、探す際には注意しましょう。
第5位:CapCut

最後に紹介するのは、CapCutです。CapCutやTikTokやNVIDIAにも信頼されている動画編集アプリで、誰でもどこでも気軽に動画の途中をカットできます。またiMovieと同じく、こちらも完全無料で利用可能です。
|
対応OS |
Android・iOS |
|
料金 |
完全無料 |
|
主な機能 |
・背景削除機能 |
|
公式サイト |
CapCutを使うメリット
CapCutはフィルターが豊富に用意されており、さまざまなジャンルで分けられているため、すぐに必要なものを見つけられます。
また、調整機能も備わっているため、作りたい動画のイメージに合わせてフィルターの加減を変えられます。
他にも動画編集初心者向けにチュートリアルが設けられているおかげで、操作方法や機能性なども把握しやすいでしょう。
CapCutを使うデメリット
CapCutは商用利用ができないため、ビジネス用途で利用しようと考えている方にはおすすめできません。
また、YouTubeに動画を投稿して広告をつけたり、PR案件を受けたりすると規約に引っかかってしまうリスクがあります。もしCapCutを使おうと考えているのであれば、プライベート用途の動画だけ使うようにしましょう。
Part2.Filmoraを使ってiPhoneの動画の途中をカットする方法
ここまでおすすめの動画編集アプリを紹介しましたが、実際にどのように動画の途中をカットすれば良いでしょうか。
そこでここでは、第1位に選ばれたFilmoraを用いて、動画の途中をカットする方法を4つのステップで紹介します。
STEP1:アプリを起動して新しいプロジェクトを作る
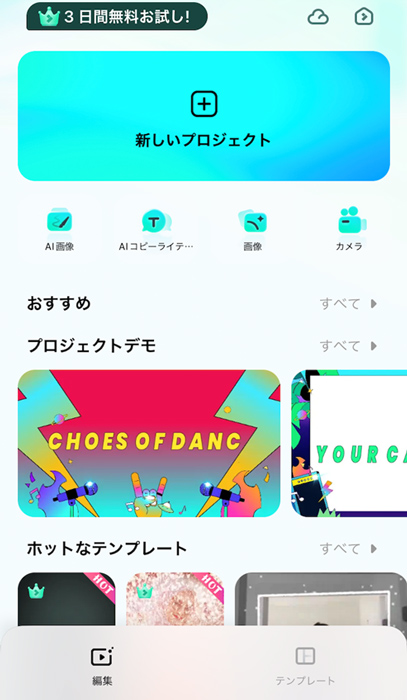
まずはアプリを起動し、新しいプロジェクトを作ることから初めましょう。プロジェクトの作り方は簡単で、メイン画面から「新しいプロジェクト」をタップすればOKです。
STEP2:動画をインポートする
次に編集したい動画を選んで、Filmoraにインポートしましょう。インポートの際、スマホ内の素材だけではなく、クラウド上にある素材やGIPHYの素材などもまとめて選べます。
STEP3:トリムボタンをタップしてカットする
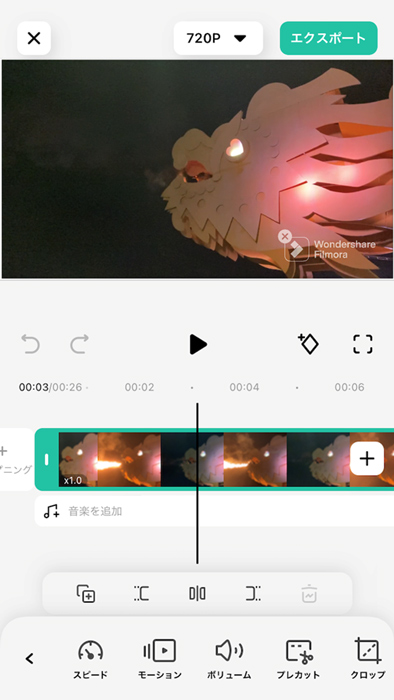
素材を取り込んだら、トリムボタンをタップし、切り分けたい部分と残したい部分の間に再生バーを移動させ、カットしましょう。そうすると動画が2つに分割されるため、必要なないものを選んで削除すれば、無駄なものを取り除けられます。
STEP4:エクスポートをタップして保存する
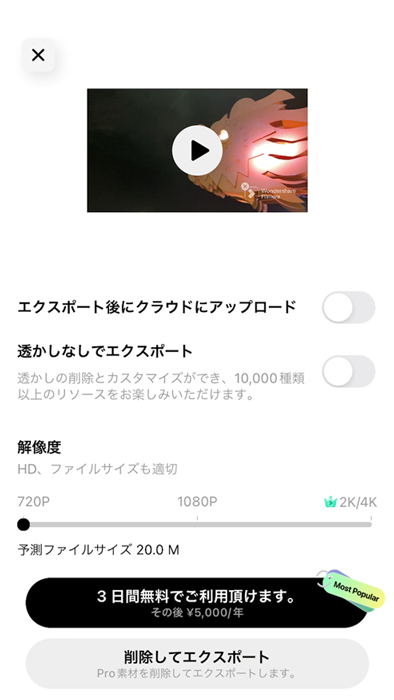
動画の無駄なシーンを取り除いたら、エクスポートを選びます。無料版の場合だと、以下のような画像になるため、設定を調整した上で保存すればOKです。
Part3.iPhoneの動画の途中をカットできる編集アプリを探す際のポイント
動画の途中をカットできるアプリは数多くあり、上記で紹介したようなFilmoraやiMovie、Adobe Premiere Rushなどが挙げられます。
ただ、数が多すぎるがゆえに、どれが自分に合うのか悩むかもしれません。そこでこの章では、アプリを探す際のポイントを5つ紹介します。
3-1.対応OSやバージョン
まずチェックしておきたいのが、対応OSです。アプリによってAndroidしか対応していないものや、反対にiOSしか対応していないものもあります。
また、OSが対応していてもバージョンが対応していない場合もあるため、その部分も踏まえてチェックするようにしましょう。
3-2.機能性
アプリによって備わっている機能が異なっており、シンプルなものもあれば高度な編集機能を備えているものもあります。
もし無駄なシーンを取り除くだけで良ければ必要最低限の機能性で十分ですが、エフェクトの追加や自動編集機能などを求めるのであれば、さまざまな機能が備わっているものを選ぶのがおすすめです。
ただし、機能性が充実しているものほど有料アプリの可能性が高いため、その部分には注意しましょう。
3-3.操作性
どれだけ機能性が優れていても、使い勝手が悪いとイメージ通りの動画編集ができないかもしれません。気になるアプリがある場合は、一旦ダウンロードして使ってみるのがおすすめです。
多くの動画編集アプリは基本無料で利用できるため、いきなり有料のものを買う必要はありません。まずは無料版を試してから、有料版に切り替えるかどうか考えてみましょう。
3-4.価格
動画編集アプリは、無料で利用できるものと有料で利用できるものの2種類があります。
無料アプリの場合は、完全無料で利用できるものと基本無料で利用できるものに分かれており、後者の場合は有料版と比べて一部機能に制限が設けられていたり、広告が差し込まれていたりなどの欠点に気をつけなければなりません。
ただ、上記で紹介したように、いきなり有料アプリを買う必要はないため、まずは無料アプリから試して見るようにしましょう。
3-5.評判
動画編集アプリを探す際には、評判もチェックしておくのがおすすめです。口コミも確認しておくことで、実際のところどうなのか把握しやすくなります。
特に無料アプリの場合、起動しなかったり、個人情報が漏れる危険性があったりなどアプリそのものに問題を抱えているときがあります。
口コミでは、そのような基本的な問題に関することが記載されている場合があるため、ダウンロード前に確認しておきましょう。
Part4.Filmoraを使うならPC版もチェック!
もし本格的な動画編集をしたいのであれば、PC版のFilmoraもチェックしてみましょう。PC版のFilmoraはWindowsとmacOS双方で利用でき、PCにしかない機能も備わっています。
4-1.スマホ版とPC版は使い分けるのがおすすめ!
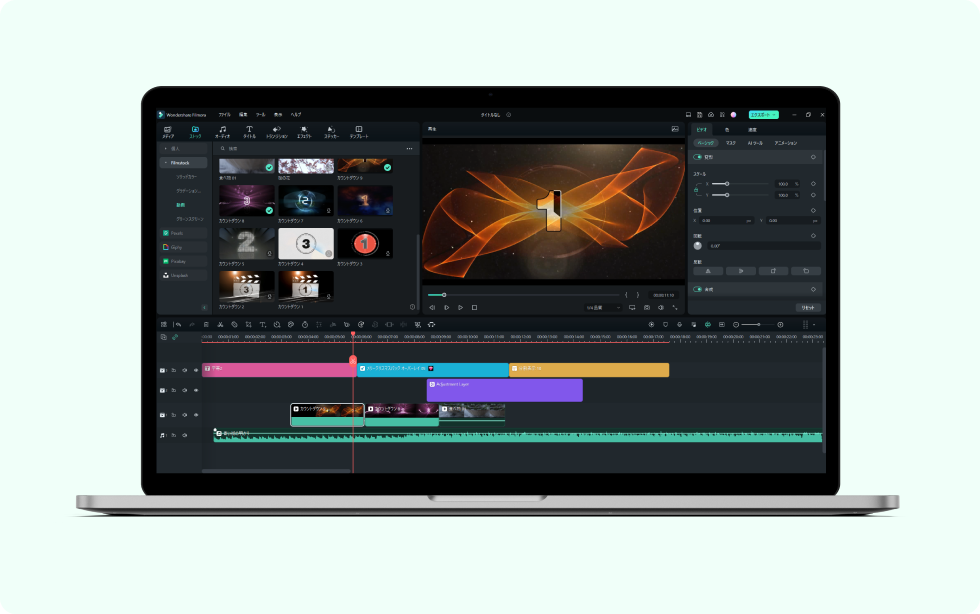
スマホ版とPC版はどちらか1つだけ使うのはもったいなく、うまく使い分けるのがおすすめです。Filmoraはマルチプラットフォーム対応しており、1つの作品をスマホでもPCでも編集できます。
例えば、出張時や通勤時にスマホで軽く編集し、家で本格的に動画編集をするといったことも可能です。うまく使い分けることで、効率よく作業を進められるため、ぜひスマホ版とPC版を使い分けてみてください。
4-2.PC版ならではの機能
PC版Filmoraには、スマホ版にはないような機能が備わっています。主なものとして、以下の3つが挙げられます。
• クイック分割モード
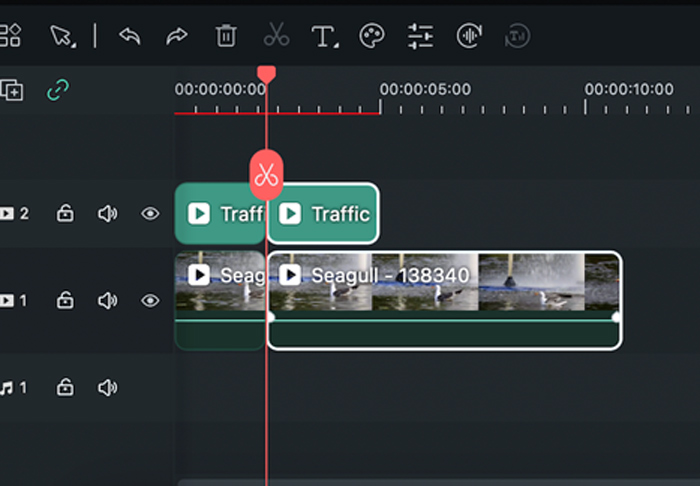
クイック分割モードとは、レーザーツールを用いてタイムライン上の動画を任意の回数で複数回カットできるモードです。複数のクリップをまとめて一気にカットできるため、効率よく多くの動画を編集したい方におすすめです。
方法自体は簡単で、複数の動画素材をタイムラインに加えており、カットしたい素材をまとめて選択した状態で再生バーにあるハサミのボタンをクリックすればOKです。
• 出力範囲の指定
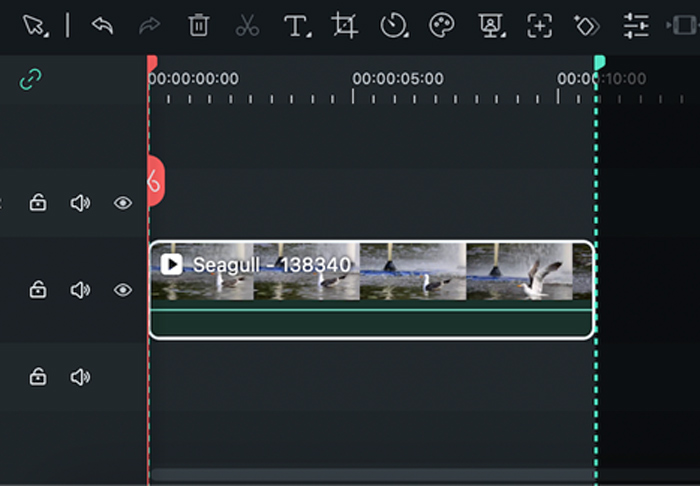
わざわざカットするのが面倒なときや、動画の一部分だけエクスポートしたいときには、出力部分を指定しましょう。
方法としては、タイムライン上の動画クリップを右クリックし、「選択範囲をエクスポート」を選びます。すると以下のような画面になるため、範囲を選択し、その状態で「エクスポート」をクリックすれば保存されます。
• ジャンプカット
そもそもジャンプカットとは、それぞれ似たようなシーンを時間の経過を飛ばしてつなぎ合わせる編集方法のことを指します。YouTuberも多用する編集方法ですが、Filmoraなら気軽に可能です。
具体的な方法に関しては、以下の記事で画像を用いてわかりやすく紹介しているため、ぜひチェックしてみてください。
関連記事:ジャンプカットを表現する方法
iPhoneの動画は編集アプリで簡単にカットできる!
動画の無駄なシーンはさまざまなアプリでカットでき、撮影してすぐに編集することも可能です。
ただ、アプリ自体は数多くのものがあるからこそ、FilmoraやiMovieといった今回紹介したアプリを比較して、自分にあったものを使ってみましょう。





役に立ちましたか?コメントしましょう!