「手持ちのMP3ファイルをカットして、好きなように編集したい」
そんな時には3つの手段があります。
- ① ブラウザ上で完結するオンラインMP3カッター(準備が必要ない)
- ② ダウンロードして使うMP3カッターアプリ(作業スピードが速い)
- ③ 動画&音声編集ソフト(できることが多い)
それぞれが一長一短ですので、目的に沿った方法を選択しましょう。
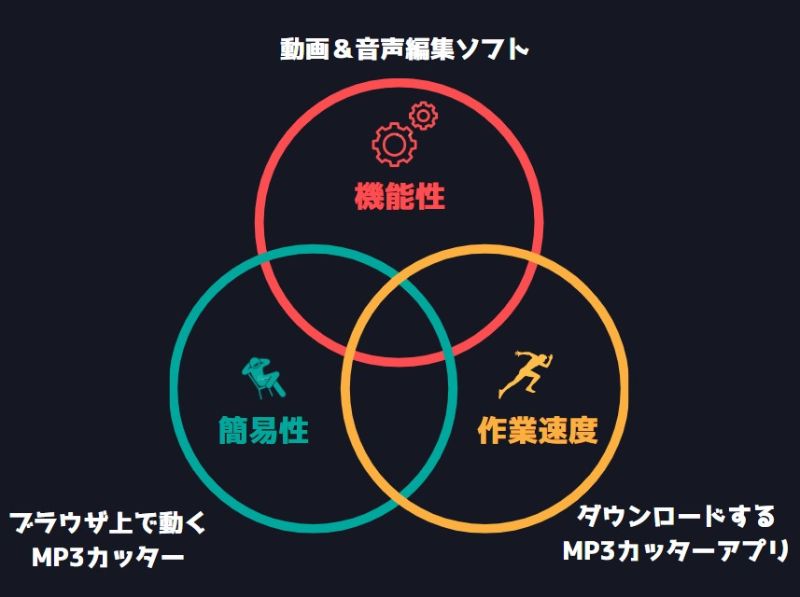
以下に具体的な手順を詳しくご紹介していきます。
なお、ご紹介するほとんどの手段はフリーソフト、または無償体験版でも完結できる方法であり、音質を無劣化でカットできる方法のみを選別しています。
目次
1 無劣化にMP3ファイルをカット・分割するには【動画&音声編集ソフト】がおすすめ
いわゆる動画編集ソフトであれば、MP3ファイルの編集機能をほぼ必ず備えているからです。
ただ単にMP3ファイルをカットしたいだけであれば蛇足となる機能が多いかもしれませんが、これらのソフトに慣れていけば自分なりの映像作品を生み出すことも可能になります。もしあなたがより踏み込んだ音楽編集や、映像作成に興味があるようであれば、いっそのこと動画編集ソフトを導入してしまうというのも一つの手です。
1.1 おすすめのmp3をカット・分割できる音声編集ソフト3選
MP3ファイルのカットができる動画&音声編集ソフトを3つご紹介します。それぞれの特徴をザックリまとめると以下の通りです。
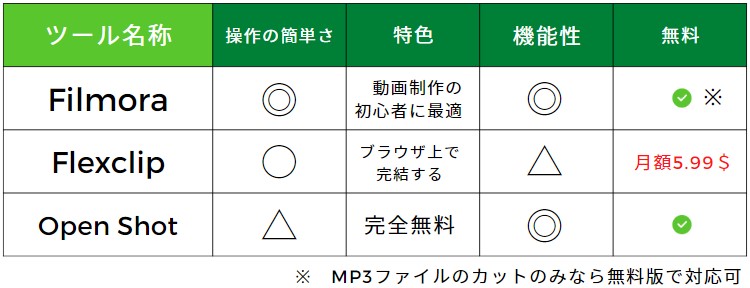
- 動画編集を視野に入れてmp3音楽ファイルを無料で編集するなら → 「Filmora」
- 手軽に音楽&動画の編集を試してみたいなら → 「Flexclip」
- プログラミングの勉強も兼ねた動画作成を勉強するなら → 「Open shot」
といった特徴があります。
・Filmora
『Filmora』は無料でほとんどの機能を試せる上、とにかく使いやすさに特化した動画編集ソフトです。MP3などなどの音声ファイルの編集は無料版でも完全にできます。直感的なインターフェイスが作り込まれており、感覚だけで操作方法を覚えてしまえるほど、洗練された作りになっています。
もし、あなたが「動画編集を学んでみたいけど、スキルを身につけられるかが不安」という状況であれば、迷わず『Filmora』をオススメします。
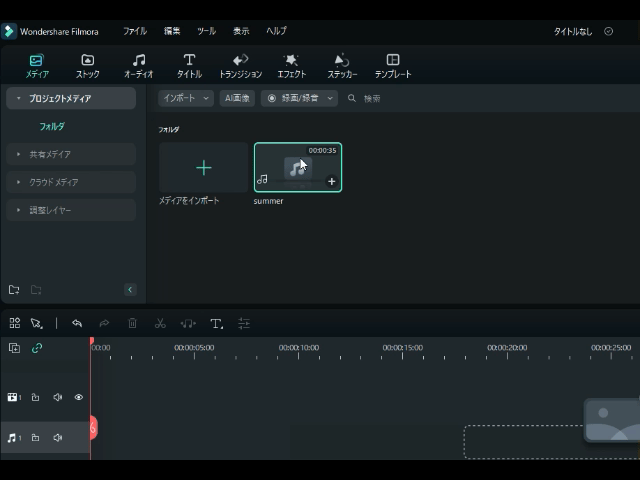
出力した動画にウォーターマーク(ロゴの透かし)が入るものの、無償版でも大半の機能を使えますので、お試しで使ってみたい初心者に親切なサービス体系になっています。
なおMP3のカット・分割のみが目的であれば、無償版でも対応できます。Filmoraにはオーディオストレッチ、AI ノイズ除去、音声を字幕に変換する自動字幕起こし、音声と動画を簡単に一致させるオーディオ同期、動画のナレーションとBGMの分離ができるAIボーカルリムーバーなど音声編集機能もたくさん搭載されています。
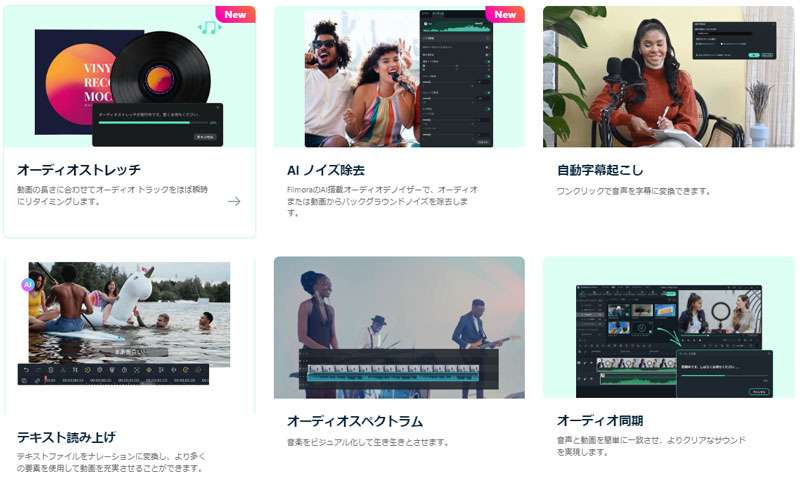
Filmoraは国内外において、多くの受賞歴があり、高く評価されており、安心で利用できるソフトです。新バージョンにAI動画生成、AI画像生成、AI音楽生成機能などのAI機能が新搭載!
![]()
![]()
![]()
![]()
関連記事:MacでMP3ファイルを編集できるおすすめソフト5選>>
・Flexclip
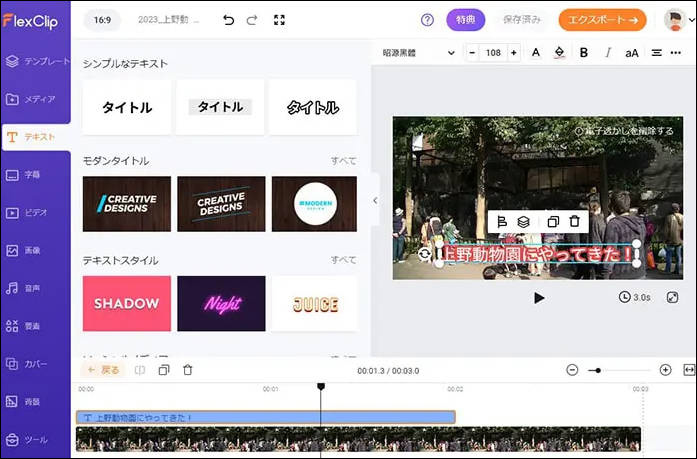
パソコンにインストールする必要のない、ブラウザ上で完結するタイプの動画編集ソフトです。 最大の長所は、職場と自宅両方で使う場合であっても1本分のライセンス料金で済む点にあります。動作も軽く、スペックの低い端末であってもサクサク動かすことができるのも強いです。ブラウザのGoogle Chrome、もしくはFireFoxさえあれば WindowsでもMacでも使えます。
ちなみに、素材となる動画を保有していなくても、内蔵のテンプレートだけをつかってカッコいいサンプル映像を出力することができます。「複雑な機能はいらないから、サクッと動画編集ソフトを使いこなしたい」というユーザーにはピッタリのサービスと言えるでしょう。1分以内の動画であれば無償で使える上、5.99ドル/月から有償版にアップグレードできます。詳細は公式サイトを御覧ください。
【公式サイト】Flexclip
・Open Shot
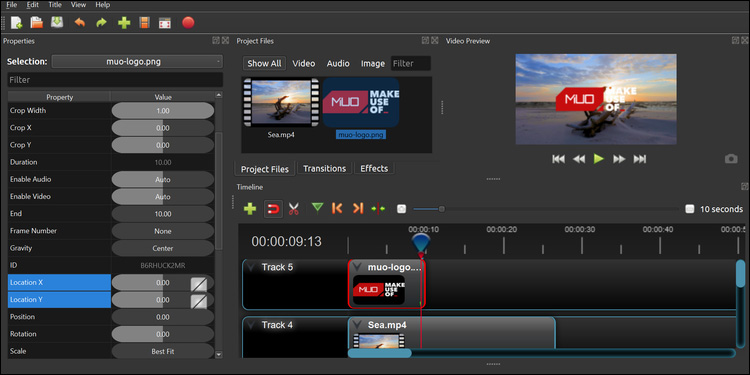
WindowsとMacでも利用できる完全無料のオープンソースソフトウェア(設計図が公開されており、世界中のエンジニアたちが自由に改良できる)であり、絶えずアップグレードが行われています。
商用ソフトと比べると操作が難しいため上級者向けであり、カスタマーサポートが存在しいなどの短所がありますが、慣れてくるとこちらのほうが使いやすいというプロも少なくありません。もし動画編集だけでなく、プログラミングも並行して学んでいるのであれば、オープンソースソフトウェアに慣れておくことはよい選択肢になるでしょう。
関連記事:Windows10でMP3を編集できる無料ソフトランキング>>
【公式サイト】Open Shot
1.2 MP3ファイルをカット・分割する方法【基本編】
動画編集ソフトを使ってMP3ファイルをカットする具体例として、「Filmora」を使ったトリミング手順を記します。
1.「Filmora」を公式サイトからダウンロード&インストールして起動し、「プロジェクトを新規作成」をクリックします。
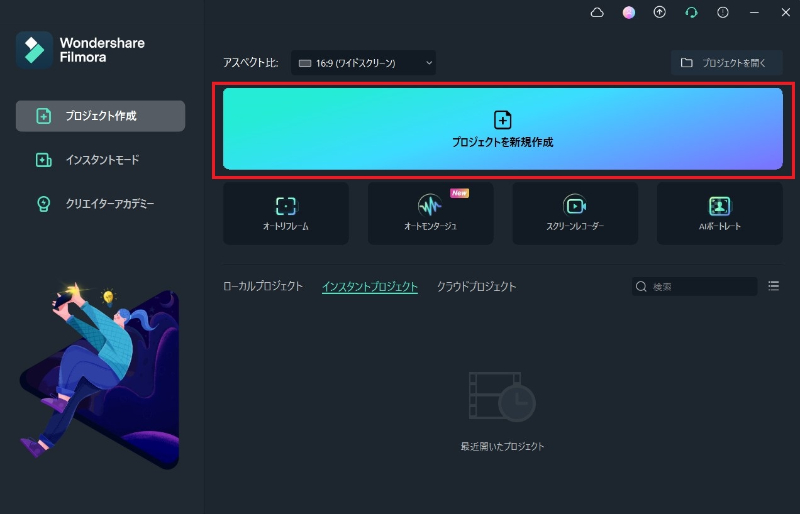
2.赤枠の位置にカットしたいMP3ファイルをドラッグ&ドロップします。
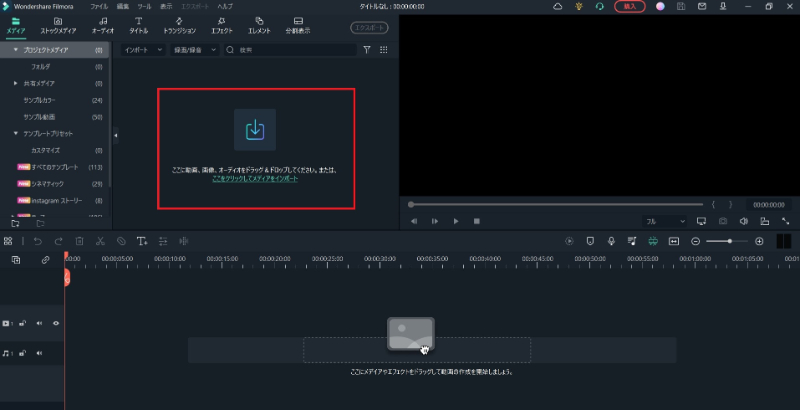
3.MP3ファイルが認識されたら、タイムライン上にドラッグ&ドロップします。
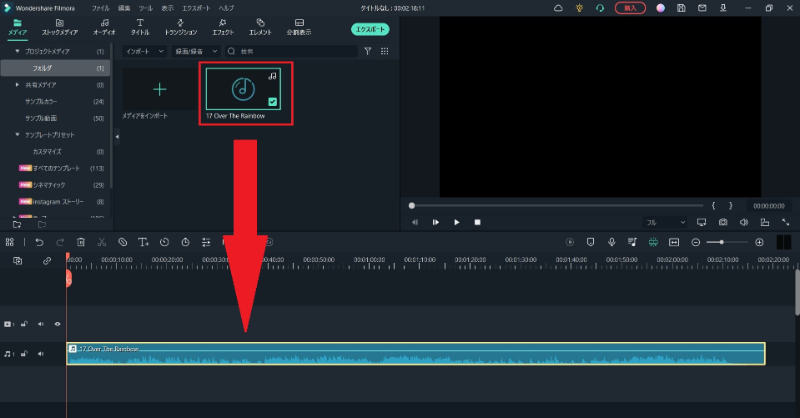
4.任意の位置に赤いカットツールを動かし、ハサミマークをクリックしてMP3ファイルをカットや分割します。
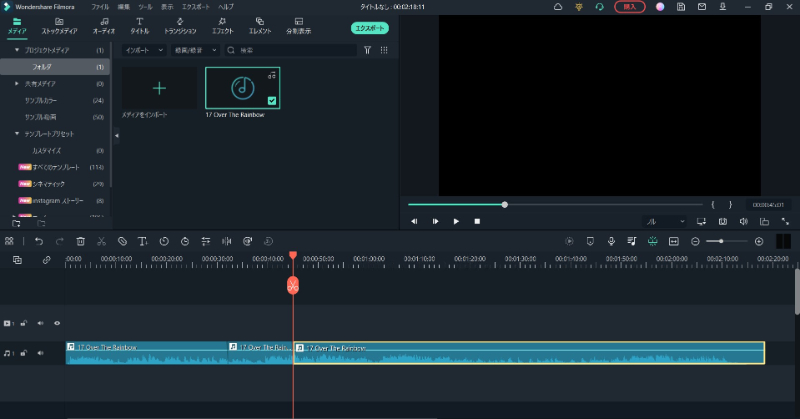
この画面では二つの削除ラインを設けて、MP3ファイルを合計三つに分割しています。
音声編集:手軽にMP3ファイルをカット&分割できるノイズ除去:ノイズの種類に応じて正確にノイズを除去
AI機能:効率的にバックグラウンドノイズを低減
音声抽出:動画からMP3ファイルを抽出できる

5.削除したいブロックを右クリックして「削除」をクリックします。
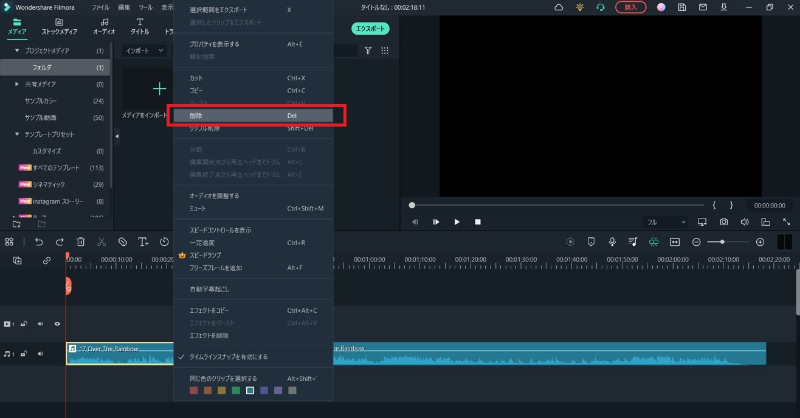
この作業を二回繰り返せば、残ったファイルがトリミングされた最終ファイルになります。
6.MP3ファイルのカットが終わったら、「エクスポート」→「デバイスに出力」をクリックします。
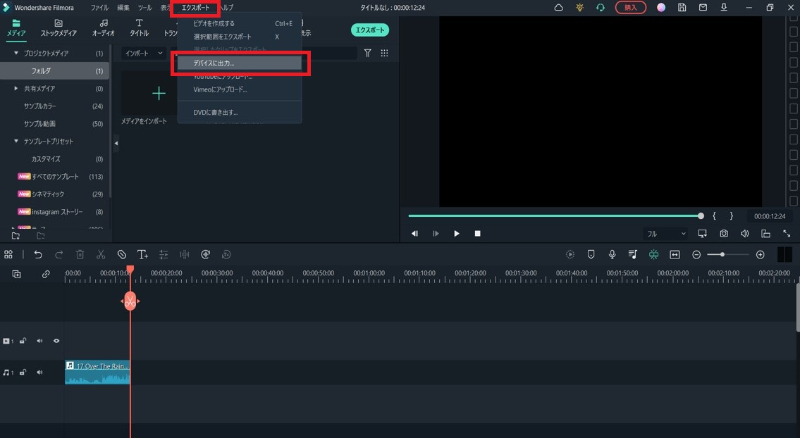
7.出力形式(画像ではMP3)を選び「エクスポート」をクリックします。
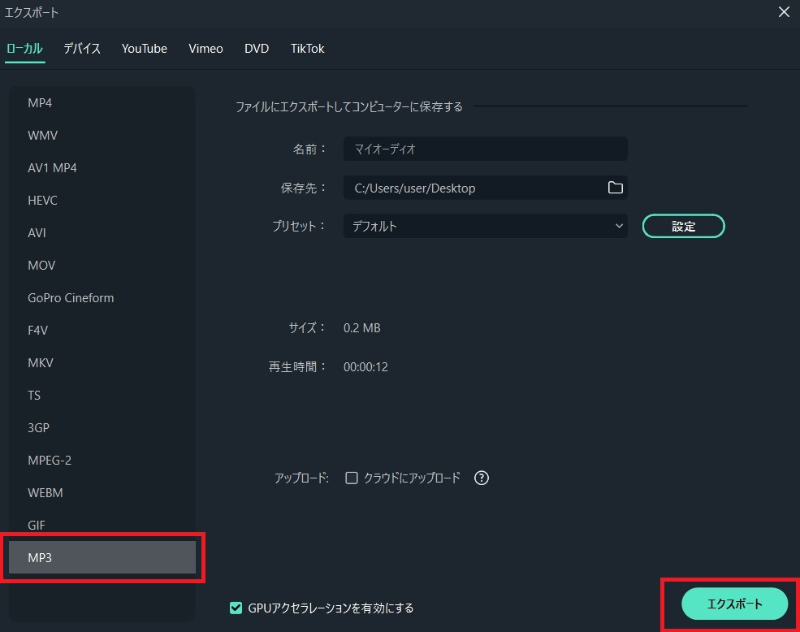
8.完了すると以下の画面が表示されます。
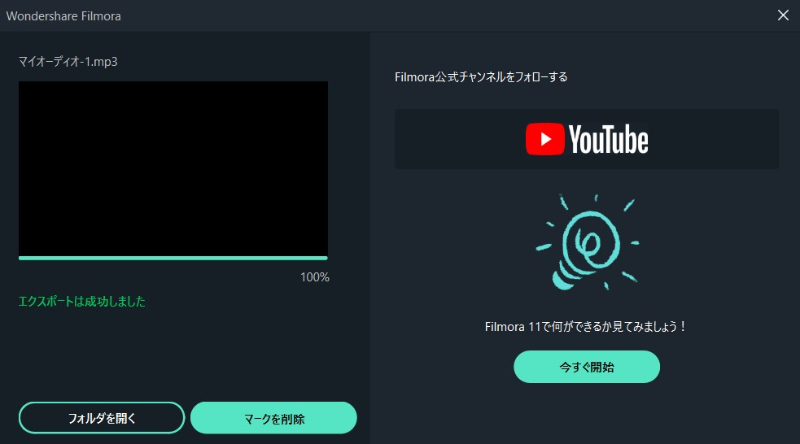
これにてMP3ファイルのトリミングは終了です。
1.3 mp3音声ファイルに更なる編集を行う方法
カット作業に慣れるにつれて「もっと他の編集をやってみたい」と感じるようになった方のために、音楽編集のみにフォーカスして『Filmora』にある優れた編集機能をご紹介します。
これらの機能を使いこなせるようになれば、複数の音楽ファイルを組み合わせてメドレー音源を編曲したり、音楽ファイルと動画をシンクロさせたMV(ミュージックビデオ)を作れるようにさえなるでしょう。
・ノイズの除去
雑音の混ざったライブ音源、ICレコーダーで録音した議事録音声などから、不要なノイズを取り除くことが可能です。
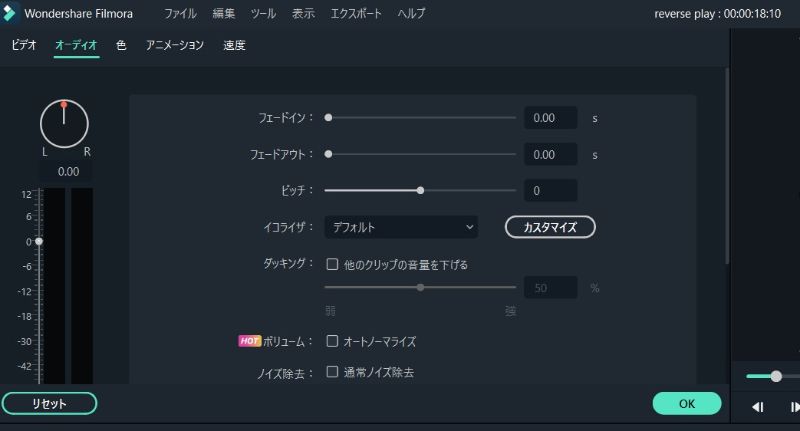
特に議事録ファイルの場合では、そのままでは文字起こしツールにかけられないような雑音交じりの音質であっても、この処理を挟むことで復元性が回復することもあるので、生録音したMP3ファイルに編集を加える際にはとても重宝します。処理の方法もとてもシンプルで、ライブラリ上で音源を指定して「ノイズ除去」のチェックボックスをオンにするだけで、自動的にノイズが除去された音源が出力されます。
・音楽にリズムに動画を合わせるための「ビート検出」
音源のビートを画面上に可視化することが可能です。
編集画面にて音楽を選択する際に、右クリックから「ビート検出」を選択すると…
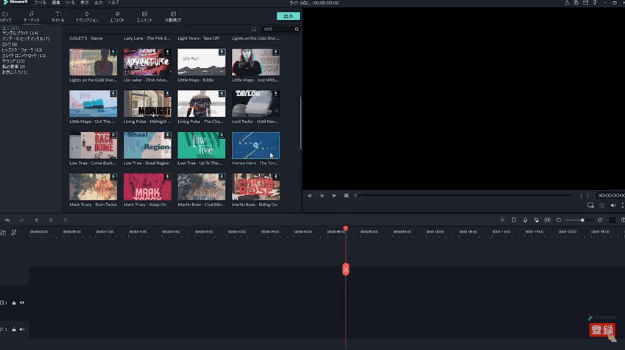
音楽のトラックに赤と青のマーカーが加えられ、音楽のダウンビートとアップビートが一目瞭然となります。ちなみに、このタイミングに合わせて複数の動画が切り替わるような編集を施せば、初歩的な「音ハメ動画」の完成です。
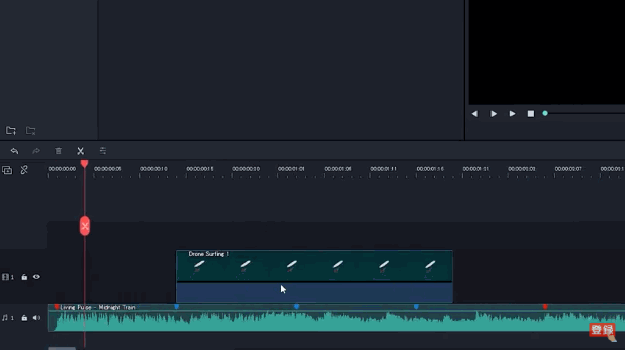
実際には映像の切り替わり地点に様々なトランジションを配置したり、音楽のボリュームやスピードを調整するなどして、より魅力的な効果を演出することが多いです。
詳細はこちらの動画をご覧ください。
・材料を放り込めば音ハメが完成する「オートモンタージュ」
「モンタージュ」というのは、複数の映像をつなぎあわせた動画のことです。それを自動化(オート)にする機能、つまり「音ハメ動画」作ってくれる機能がオートモンタージュです。
その作り方は極めて簡単です。ソフトを立ち上げたら、起動画面にある「オートモンタージュ」をクリックし、素材となる映像と音楽を指定するだけです。これだけで音ハメ動画が作れてしまいます。
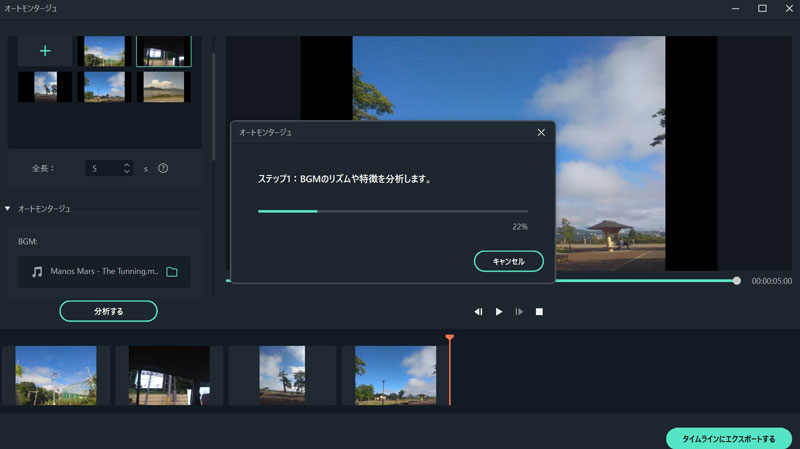
オートモンタージュで作成した編集内容は、保存して後から微調整できます。ただしソフトが自動的に音楽と映像を解釈して生み出す映像ですので、精度はそこまで高くありません。
土台をオートモンタージュで作成し、細かい部分を手動で肉付けしていく使い方がよいでしょう。いずれにせよ、初心者でもアッサリ音ハメ動画を作成することが可能となります。
2 【オンラインmp3カッター】でMP3ファイルをカット・分割する方法
まずはブラウザ上で作業が完結するオンラインMP3カッターを使った編集方法です。
他と比べて機能が少ない代わりに、最も手軽なことが特徴です。作業頻度が少なく、あえてソフトをインストールするほどでもない…という場合にはこの方法が最適です。
2.1 おすすめのオンラインmp3カット・分割できるツール3選
具体的なツールを3つご紹介します。
それぞれの特徴をザックリまとめると以下の通りです。
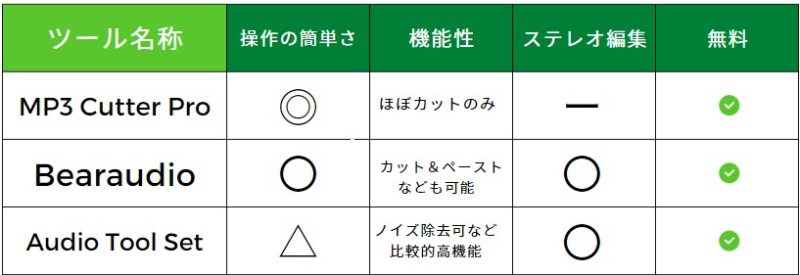
- ただカットしたいだけならば → 「MP3 Cutter Pro」
- ある程度複雑な編集をしたいなら → 「Audio Tool Set」
- その中間であれば → 「Bearaudio」
をそれぞれオススメします。
・MP3 Cutter Pro
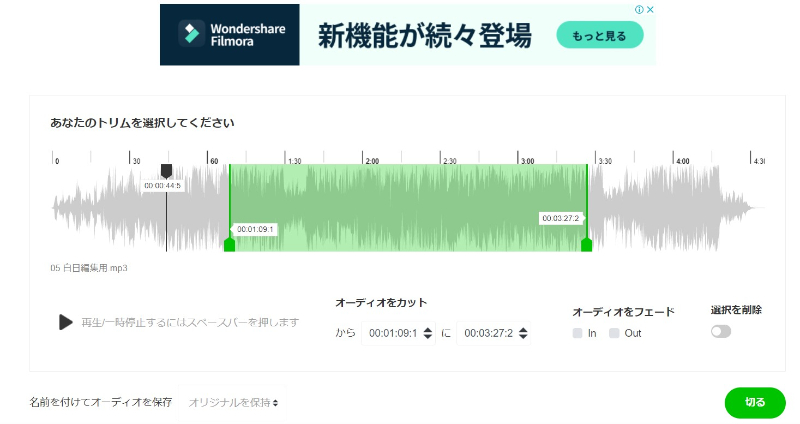
MP3ファイルをカットするだけに機能を絞った、最もシンプルなツールです。
任意の場所を指定してカットする以外には、フェードアウトとフェードインの設定のみが搭載されています。シンプルなインターフェースのため操作も極めて簡単で、ブラウザ上のアプリでありながらサクサク動作します。出力ファイル形式はMP3、AAC、WAV、AMR、M4Aに対応しています。
【公式サイト】MP3 Cutter Pro
・Bearaudio
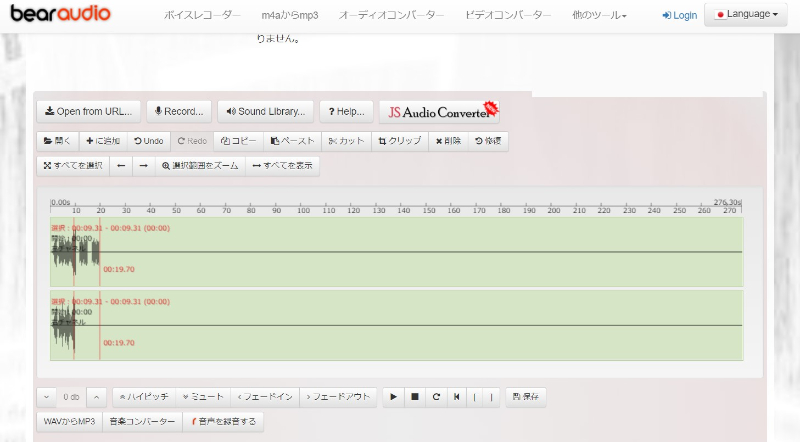
BearaudioはカットによるMP3ファイルのトリミングに加え、マージ、分割、ピッチの調整などの編集機能が搭載されています。音声編集をステレオ(左右それぞれの音声)別に加えられることも大きな特徴であり、片方だけの音声を切り出したいときにも重宝します。出力形式はWAV、MP3、OGG、AAC、WMA、M4Rに対応しています。やや広告が目立つことと、編集時に若干のもたつきが発生することがあるのが珠にキズです。
【公式サイト】Bearaudio
・Audio Tool Set
Audio Tool Setはブラウザ上の編集アプリとしては多機能なMP3ツールです。
カットなどの基本機能はもちろんのこと、ピッチやスピードの調整、音声ノイズの除去、イコライザーやリバーブなどの高度な編集機能を備えています。操作画面は英語表記のみですが、ある程度の英語力があれば問題ないレベルの操作感です。「オンラインMP3カッターでどこまでの編集ができるかを試してみたい」といった方は、ぜひ一度扱ってみるとよいでしょう。
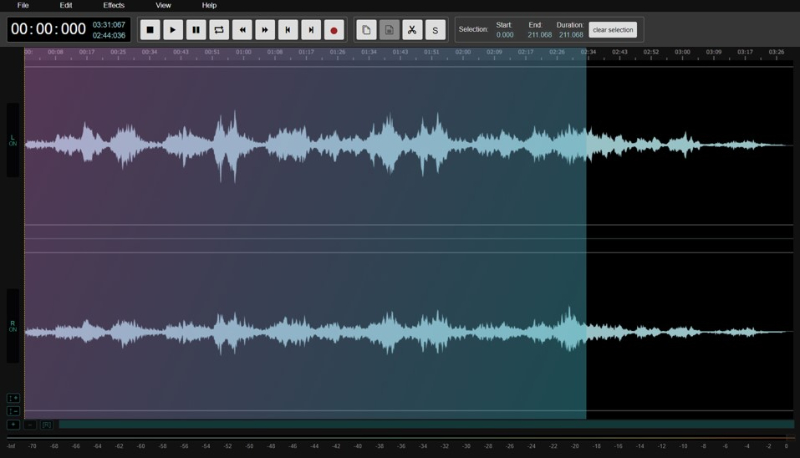
【公式サイト】Audio Tool Set
2.2 【オンラインmp3カッター】でMP3ファイルをカット・分割する方法
オンラインでMP3ファイルをカットする具体例として、「MP3 Cutter Pro」を使ったトリミング手順を記します。
1.まず公式サイトにアクセスします。
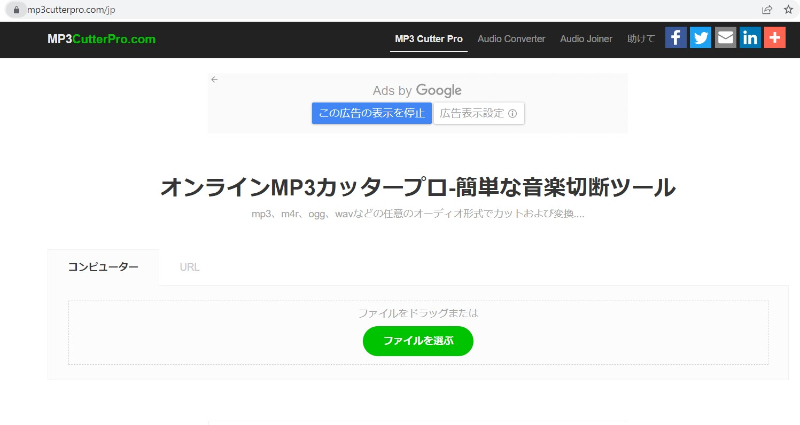
2.画面中央にカットしたいMP3ファイルをドラッグ&ドロップ、または「ファイルを選ぶ」のボタンから選択しましょう。
3.このような画面が表示されるので、音源を確認しつつ緑色のトリム範囲を調整しましょう。
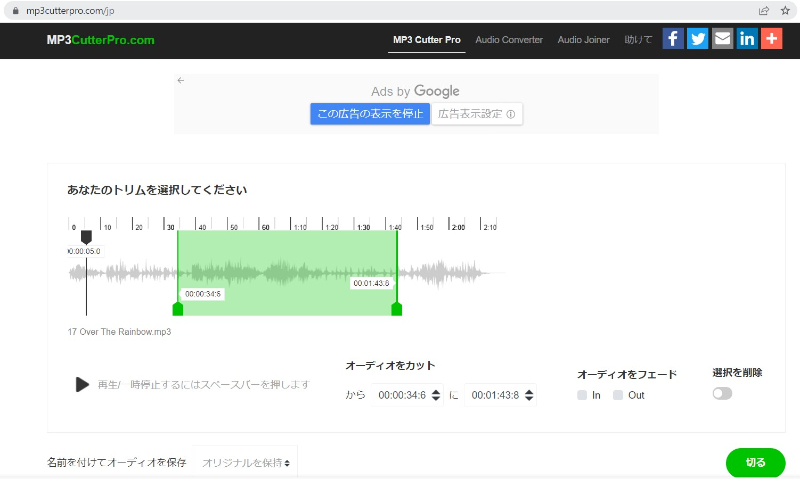
分割する範囲が決まったら、フェードの有無や保存形式を設定して「切る」をクリックします。
4.カットが完了すると以下の画面が表示されます。
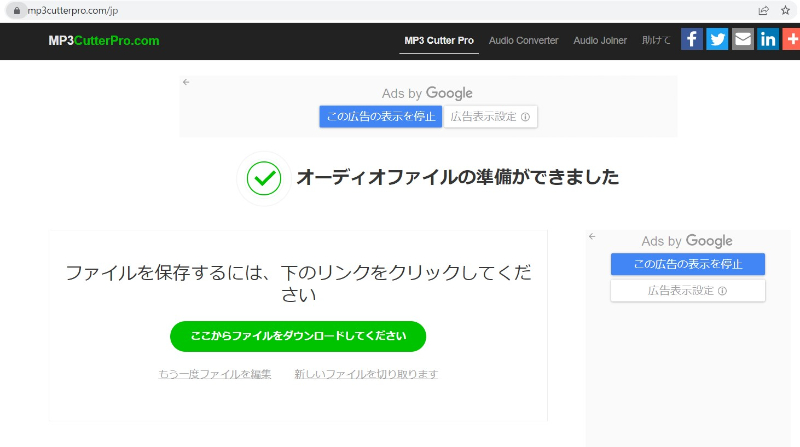
リンクをクリックして、カットされた音源ファイルをダウンロードしましょう。
3 【mp3カッターアプリ】でMP3ファイルをカット・分割する方法
つづいてMP3カッターアプリを用いた編集方法です。
ブラウザを介さないだけに動画が軽く、通信環境がなくても作業が行えることがメリットです。プロが使うような専用の音楽編集ソフトではないものの、使い方次第では高度なアレンジも可能です。ブラウザツールに物足りなさを感じる方は、専用のMP3カッターアプリに手を伸ばしてみるとよいでしょう。
3.1 おすすめのmp3カット・分割できるスマホアプリカッター3選
ダウンロードして使用するタイプのMP3カッターアプリを3つご紹介します。
それぞれの特徴をザックリまとめると以下の通りです。
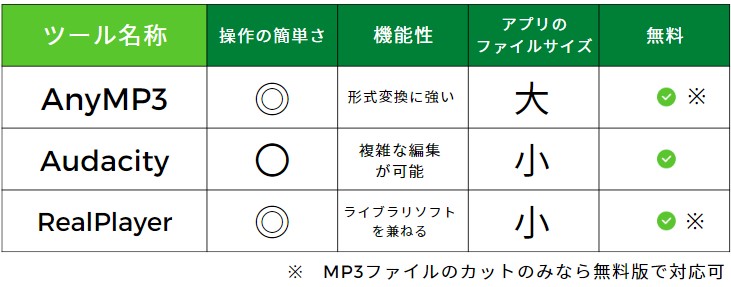
- ただカットしたいだけあれば → 「AnyMP3」
- ある程度複雑な編集をしたいなら → 「Audacity」
- PCに取り入れた音楽のライブラリソフトと兼用するなら → 「RealPlayer」
といった棲み分けがなされています。
・AnyMP3
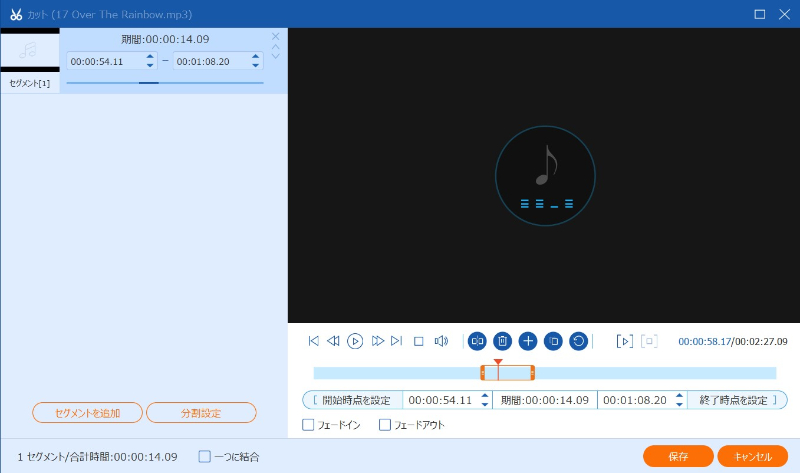
動画や音楽の形式変換に特化したアプリです。とても多機能な有料ソフトではあるのですが、MP3のカット機能は無償版でも使うことができます。また形式変換に特化したソフトだけあって出力形式はほぼ全てをカバーしているので、「MP3ファイルをカットして任意の形式に変換」といった作業にはピッタリの性能です。
【公式サイト】AnyMP3
・Audacity

とても動作が軽快な音声編集フリーソフトです。
インタフェースがやや複雑と感じるかもしれませんが、それは多機能さの裏返しでもあります。カットだけの運用であれば全く難しくない上、本体のファイルサイズもごく小さいので、少しでもPCの負担を軽くしたい方にもオススメです。ディストーションの追加やピッチの調整もできますので、将来的にカットだけではなく編集へと作業範囲を広げたい方にも良いチョイスとなります。
【公式サイト】Audacity
・RealPlayer
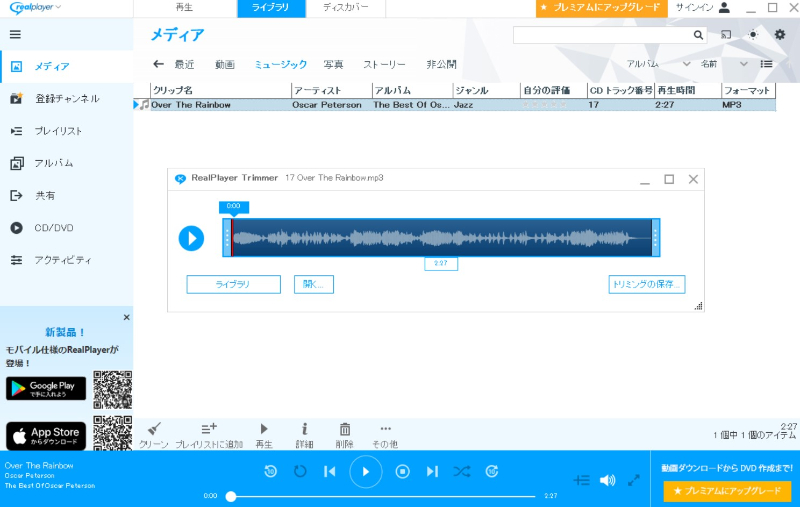
数多くのファイル形式の動画や音声をライブラリとして管理できるソフトであり、MP3のカット機能も兼ね備えています。機能の多くは有償版でなければ扱えないものの、MP3のカットとファイル管理が目的であれば無償版でも問題ありません。PCに導入するソフトが増えすぎると作業が煩雑になるので、多くの作業を一本化できるソフトがあると便利ですよ。
【公式サイト】RealPlayer
3.2 mp3カッターアプリでMP3ファイルをカット・分割する方法
mp3カッターアプリでファイルをカットする具体例として、「RealPlayer」を使ったトリミング手順を提示します。
1.「RealPlayer」を公式サイトからダウンロード&インストールして起動します。
そして、画面上部のタブにある「ライブラリ」をクリックします。
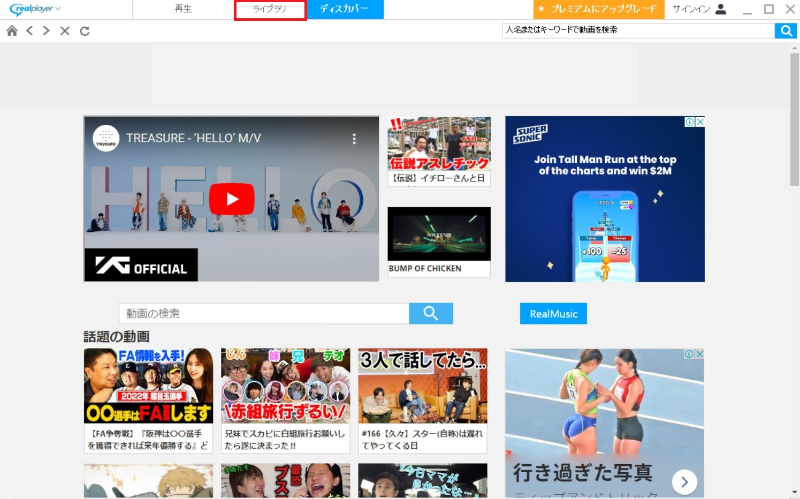
2.メディア画面が表示されたら、カットしたいMP3ファイルを画面中央にドラッグ&ドロップします。
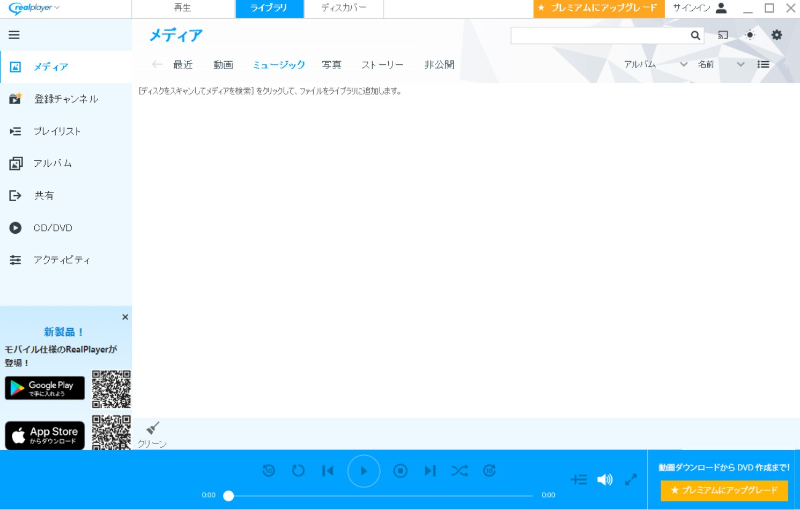
3.MP3ファイルが認識されたら、音楽ファイルのマークをクリックします。
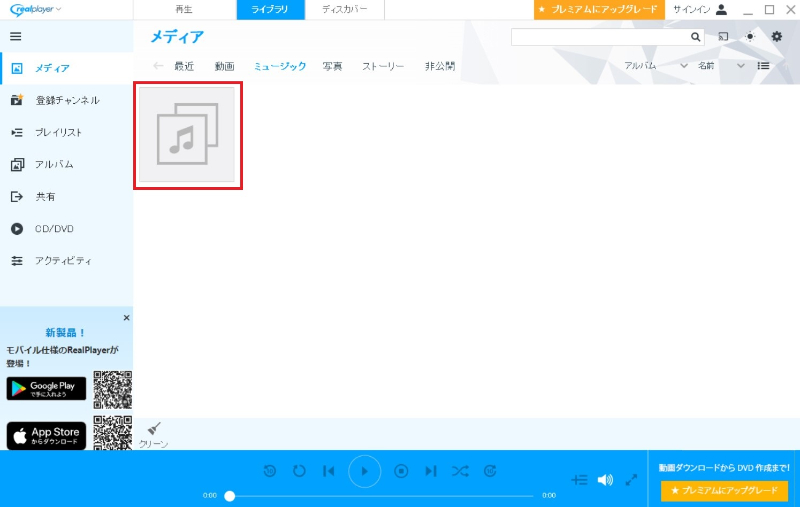
4.編集したいMP3ファイルを選択し、下タブの「その他」から「トリミング」をクリックします。
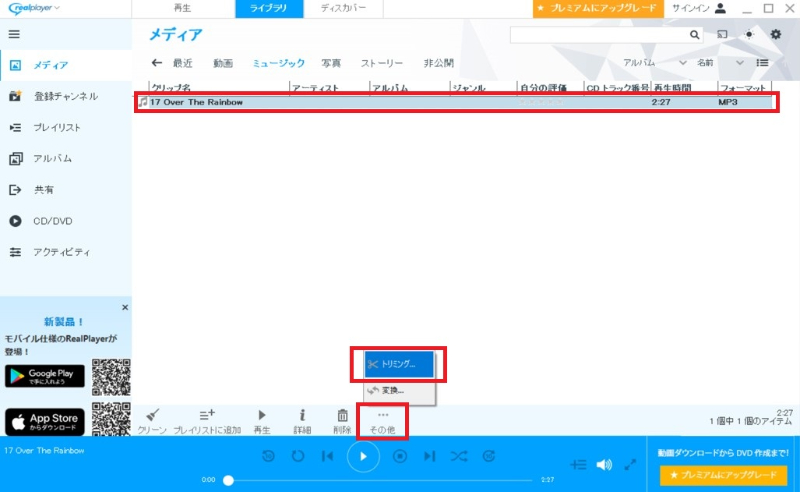
5.分割する範囲をドラッグ&ドロップで設定し、「トリミングの保存」をクリックします。
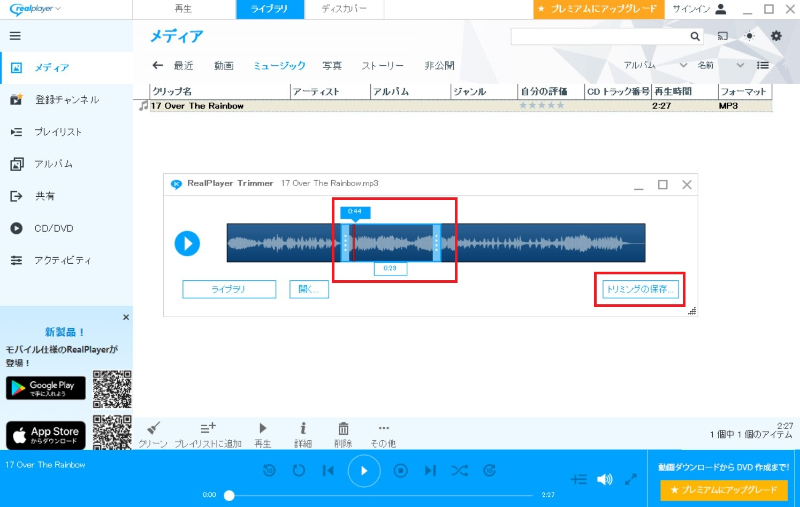
6.保存が無事に完了すると、以下のような画面になります。
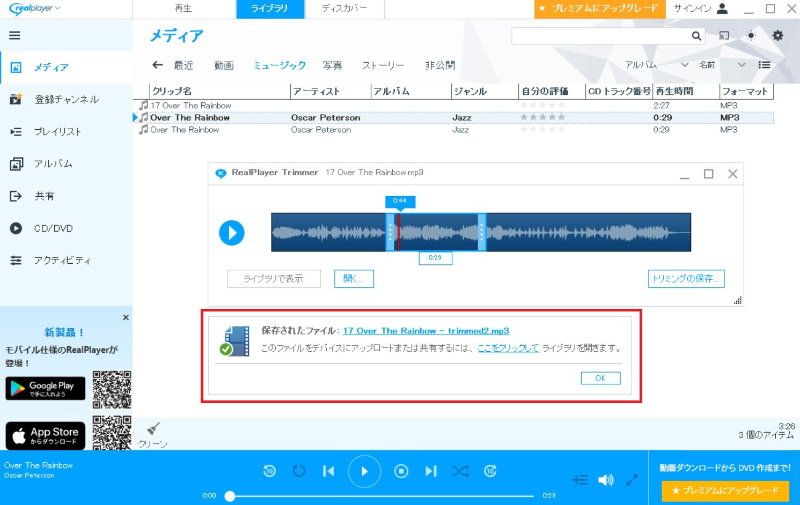
4 まとめ
MP3ファイルを手軽にカット・トリミングする方法と、その応用として実現できることをご紹介させて頂きました。
実際のところ、ただ音源をカットするだけであれば、どの方法を選んでもさほど機能差はないと思います。しかしトリミングは編集の基本ですので、それを皮切りにもっと複雑な編集に興味を持つ方が多いことも確かですので、興味をお持ちでしたらぜひその先をトライしてみてください。
ご紹介した方法の多くは無料で実行できる上、想像の100倍くらいは簡単な作業です。それほど近年の編集ソフトは進化しています。
他にも多種多様なノウハウをお伝えするコンテンツがありますので、ご興味がある方は他の記事や動画もチェックしてください。他にも「もっとこんな情報を知りたい」といったご希望があれば、遠慮なく記事や動画にコメントをお送り下さい。全てチェックした上で、より良いコンテンツの作成に活用させて頂きます。





役に立ちましたか?コメントしましょう!