Windows10でMP3を編集しよう!音楽編集が出来る無料ソフト5選
Mar 18, 2025 • カテゴリ: 動画編集ソフトを選択するには
動画にBGMや効果音などの「音」は欠かせません。音量、テンポ、雰囲気、リズム、タイミング・・・動画の中に「音」をうまく取り込むことで、視聴者に動画をより楽しんで動画を見てもらうことができます。
「音」は、多くの場合「MP3」形式のファイルで作られています。今回はこのMP3音声を無料で編集するソフトをいくつかご紹介していきます。
Part1:Windows10でMP3を編集できる無料ソフトランキング5選
1.MP3音声編集ソフト1位 Filmora(フィモーラ)
「Filmora」では豊富なサンプルミュージックからBGMの追加、音楽ビートを検出、音源の分割/調整、ナレーション追加、速度調整、ノイズ除去、イコライザー(EQ)の使用、ミキサー、ダッキングの追加などが簡単に行えます。
これだけの機能がついているのに、動画編集と同じソフト内で音声も編集できるため非常に使いやすいです。Windows10やWindows11で使えるFilmoraはMP3だけでなく、m4a、wav、wmaなどの音声ファイルも編集できます。
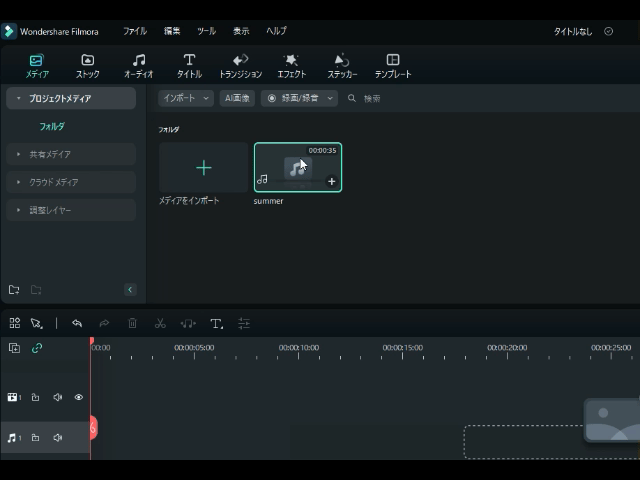
編集したいMP3素材をタイムラインにドラッグアンドドロップして、選択したMP3音声クリップだけトリミングやカットしてを無料でエクスポートできます。
また、MP3編集によく使われる【フェードイン&フェードアウト】、【ノイズ除去】、【オーディオダッキング】、【オーディオイコライザ】【オーディオミキサー】などの高度なオーディオ編集機能も無料で利用できます。
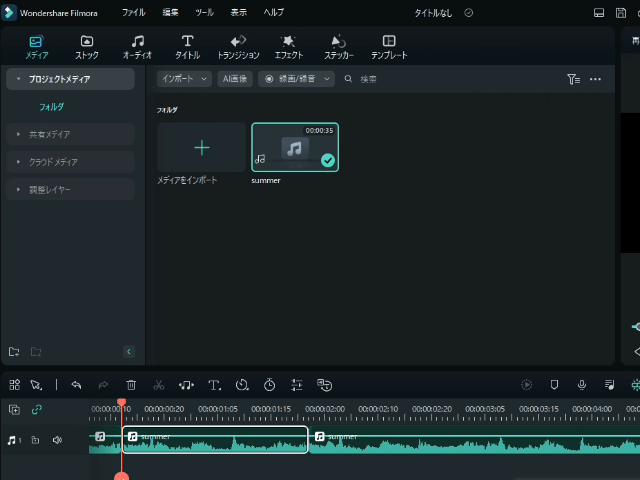
さらに、Filmoraの新バージョンに搭載されている「AI音楽ジェネレーター」を使って、動画に欠かせないロイヤリティフリーの音楽を生成できて、動画編集を効率化できます。「AIボーカルリムーバー」で、あらゆる曲からボーカルと音楽を分離できます。音楽だけでなく動画のナレーションとBGMの分離も可能なので、過去に作成した動画から部分的に声だけを使用したい時に使えて便利です。
また、新機能「AIサウンドエフェクト」でテキストプロンプトを使用してカスタマイズされた効果音を作成できます。音楽を編集したい場合、試してみませんか。
Filmora新機能【AI効果音生成】で面白い効果音を生成する
試聴する(プロンプト:お化けの笑い声、hahahaha)
![]()
![]()
![]()
![]()
|
メリット |
・使いやすい |
|---|---|
|
デメリット |
・無料版では出力した動画ファイルに透かしがついている |
|
対応形式 |
・mp3、m4a、wav、wma、ogg、flac、aif、aiffなど多様なフォーマットの音声ファイルに対応 |
・「Filmora」でできるMP3など音声の編集機能の詳細紹介へ≫
2.MP3音声編集ソフト2位Adobe Auditon
Adobe社の有料MP3などの音声編集ツールです。このソフト単体で使用するユーザーは珍しいでしょう…ほとんどの方がCCプランを購入し、Adobe Premiere Proと併用して使われるかと思います。
ソフト起動する方法はいくつかありますが、Adobe Premiere Proから音声トラックを右クリック→[Adobe Auditionでクリップを編集]という方法で起動することが多いです。
<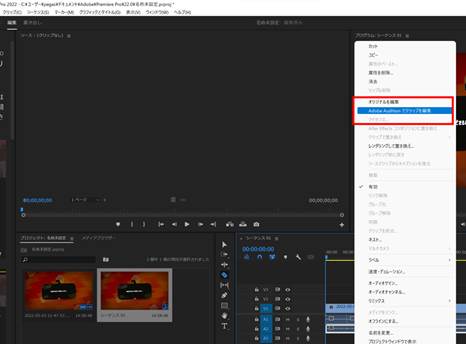
Adobe Auditonがインストール済みであると、自動的に起動し、下記のような画面になります。
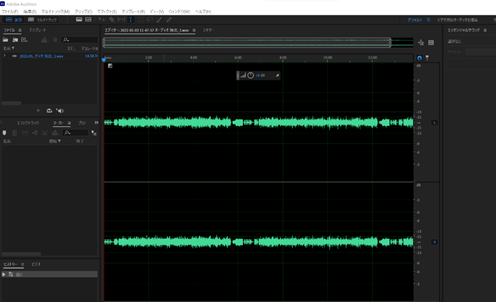
「Adobe Auditon」はレイヤー機能、録音、音量調整、ピッチ変更、エフェクトの追加、トリミング、つなぎ合わせ、形式変換などの機能満載です。Adobe製品同士の連携もばっちりです。しかし、このような豊富な機能が初心者の方に本当に必要かというと、そうでもありません。
ほとんどの方がAdobe Auditionを使いこなせるようになるまで、学習時間が必要になるかと思います。有料ソフトとなっていますので、価格はAdobe公式サイトでご確認ください。
|
メリット |
・音声合成など音声編集に必要な多彩な機能を備えている |
|---|---|
|
デメリット |
・初心者にとっては学習コストが高い |
|
対応形式 |
・MP3、WAV、AIFF、AACなど、さまざまな形式 |
3.MP3音声編集ソフト3位WavePad
オーストラリアに本社を構えるNCHソフトウェアによって開発されているMP3などの音楽編集用ソフトです。海外製の編集ソフトですが、日本語に完全対応しているので日本人でも問題なく使用できます。ヘルプやチュートリアルもしっかり日本語であるので、わかりやすいです。
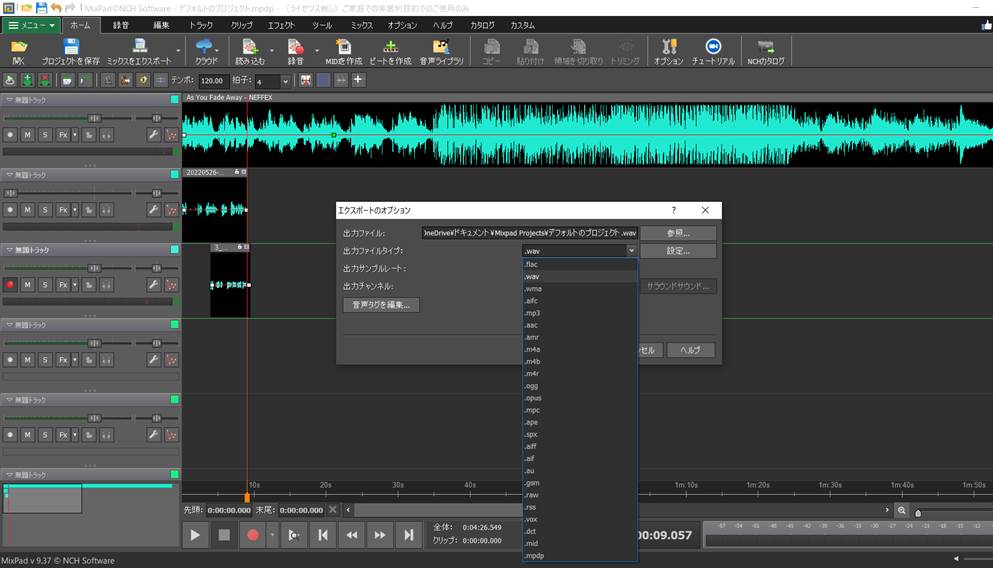
逆再生、左から右へのパンの制御、ノイズ除去、フェードイン・フェードアウト、音声の増幅、ノーマライズ、イコライザ、エンベロープ、リバーブ、エコー、リバースなど高度な編集機能や、様々なエフェクトも使えます。MP3などの音声をボイスチェンジするなどの機能も面白かったです。
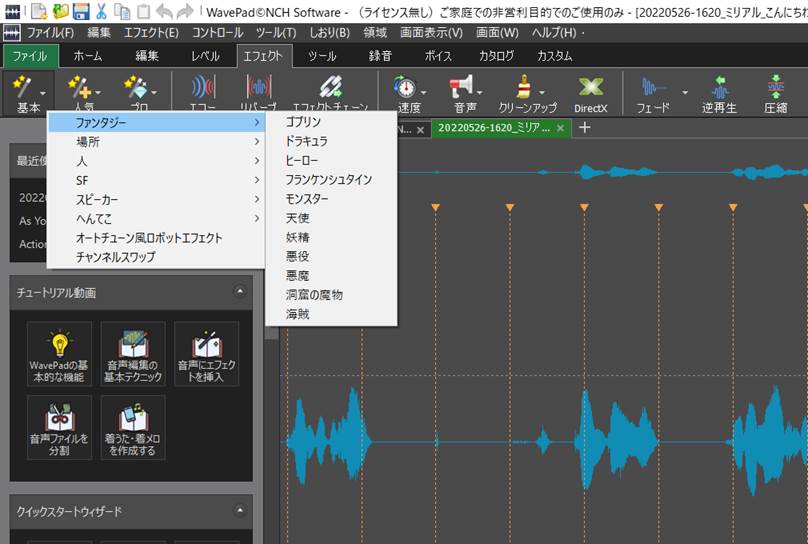
無料版には機能制限があり、商用利用する場合は有料となります。
|
メリット |
・初心者でも簡単に操作できる音声編集ソフト |
|---|---|
|
デメリット |
・一部の高度な機能やプロ品質の機能が制限されている |
|
対応形式 |
・mp3、wav、vox、gsm、wma、au、aif、flac、real audio、ogg、aac、m4a、mid、amr |
関連記事:WavePadで音声データを編集する方法
4.MP3音声編集ソフト4位Audacity
「Audacity」はThe Audacity Teamによって開発されている海外製のMP3などの音声編集フリーソフトで、録音から編集までこのソフト1本で可能です。メニューは日本語メニュー表示可能です。WindowsだけでなくLinuxやMacにも対応しています。

フリーソフトとは思えないくらい機能が豊富で、基本的な操作に対応しているのはもちろんのこと、ピッチ補正、エコー、リバーブやノイズ除去も可能です。エフェクトの種類は下記画面の通りたくさんあるので細かくカスタマイズ可能です。
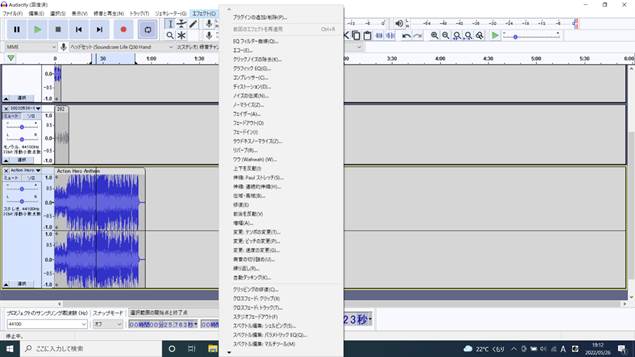
ファイル形式はMP3、WAV、OGGなどに対応しています。ただ、実際に使ってみて、音声選択の操作が独特(選んでドラッグ&ドロップ)だったり、編集画面が特徴的なので、直感的な操作ができるという感じではありませんでした。このソフトに慣れて、使いこなせる方にはよさそうです。
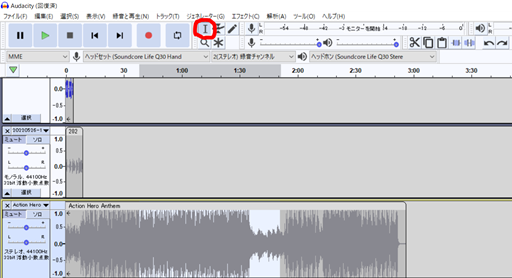
|
メリット |
・無料で利用できる |
|---|---|
|
デメリット |
・ユーザーインターフェースは、初心者にとってはやや複雑 |
|
対応形式 |
・wav、aiff、ogg、flac、mp2、mp3 |
5.MP3音声編集ソフト5位AudioDirector365
「AudioDirector365」は、CyberLinkが販売している有料のMP3などの音声を編集するソフトです。PowerDirectorから音声ソフトを右クリックし、[音楽の編集]→[AudioDirector]と選択した際に、もうインストール済みであれば、ソフトが起動されます。
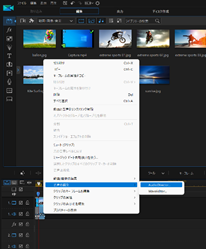
基本的な様々な編集作業、ミキシング、オーディオ修復ツールに加え、AI 技術により、風などのノイズを除去して、会話や環境音を聞き取りやすいクリアな音に処理することもできます。
ボーカルの音だけを消してカラオケ用の音楽を作ったり、女性の声のボーカルを男性ボーカルやロボットの声に変更することなどができ、上級者も十分楽しめます。
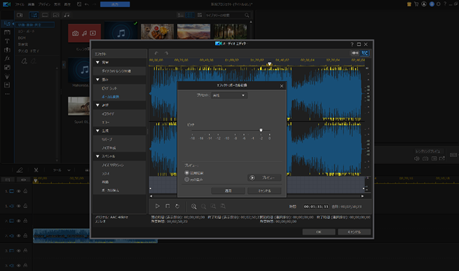
PoweDirector365と合わせて使うための上級者向けかと思うので、もし細かい設定などをカスタマイズしてワンランクアップした編集をやってみたならオススメです。
|
メリット |
・無料体験版がある |
|---|---|
|
デメリット |
・無料体験版では H.264 形式の動画ファイルを取り扱うことができない |
|
対応形式 |
・MP3、WAV、WMA、M4A |
Part2:無料でMP3編集に便利な音声編集機能と使い方【Filmora】
この章では、無料でMP3編集ができるソフトFilmoraを使って、MP3ファイルを編集する際よく使われる音声編集機能とその使い方をご紹介します。まだFilmoraをお持ちでない方は、まず無料でFilmoraをダウンロードしてインストールしてください。
①MP3ファイルをトリミングして指定範囲エクスポート
MP3編集で、音声の一部分だけを出力したい場合、音声ファイルをトリミングして、「選択したクリップをエクスポート」と「エクスポート範囲を選択」二つの方法があります。とても便利で効率的です。
編集した動画の一部分だけを出力する方法│Filmora新機能ガイド紹介≫
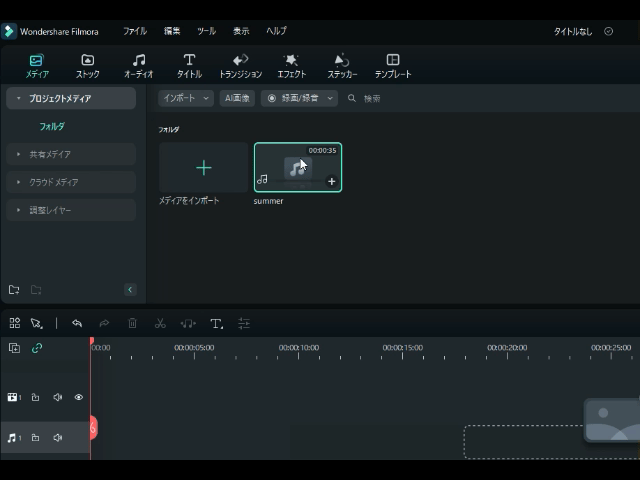
②音楽ビートの自動検出
「Fimora」では音楽のビートを自動的にマークし、編集を音楽に簡単に一致させることができます。ビートマーカーを作成することで、モンタージュ動画などのリズミカルな動画なども作成しやすくなり、リズムに合わせてハイライト動画を表示させるといった工夫も編集しやすくなります。
③ナレーションの録音
自分の声をナレーションなどにして録音する機能ももちろんついています。
録音を始めるのは次の手順です。[ファイル]→[メディアを録画/録音する] → [ボイスオーバーを録音する] を選択すると、[オーディオの録音] が表示されます。
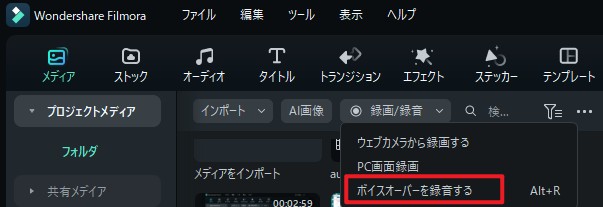
録音ボタンをクリックしてから 3 秒後に録音が開始されます。録音が終了したら、再度ボタンをクリックします。ボイスオーバー クリップがタイムラインに自動的に現れます。
④オーディオをフェードイン/フェードアウトする
音のフェードイン/フェードアウト機能もついています。
タイムラインにオーディオを追加し、ダブルクリックして [オーディオ] 調整パネルを表示します。スライダーをドラッグ、またはフェード エフェクトを続ける秒数を入力してフェードイン/フェードアウトを設定します。
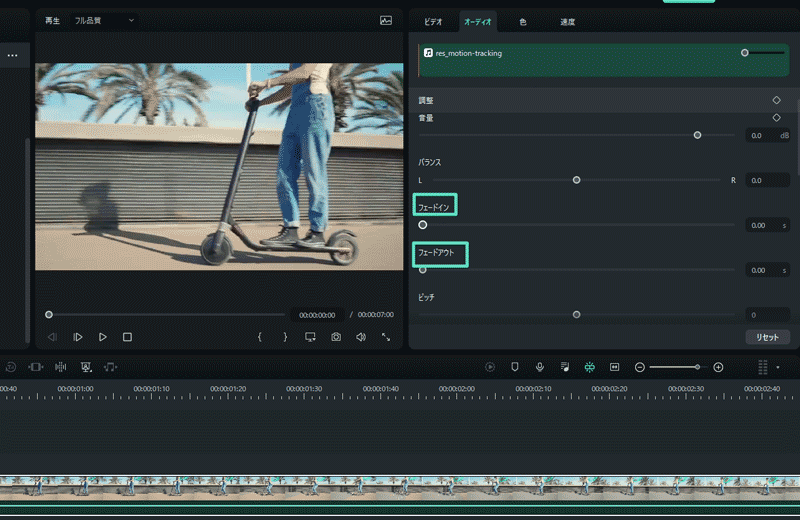
オーディオ波形領域の左端と右端で [フェード] アイコンを使って、フェードイン/フェードアウトを素早く行うこともできます。
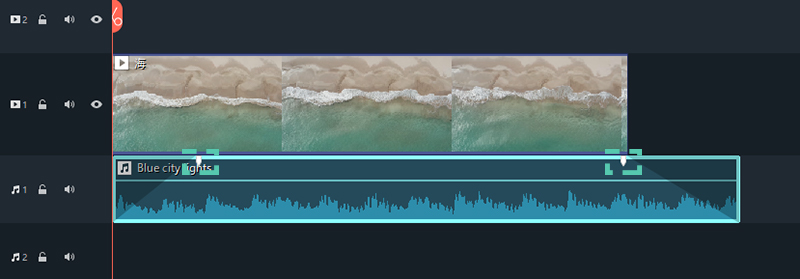
注: 遠くにドラッグするほどフェードエフェクトの持続時間が長くなります。
⑤オーディオのノイズを除去する
背景に雑音がある状況などで録音したMP3音源は、ノイズを除去しましょう。
タイムラインパネルのオーディオ クリップをダブルクリックして [オーディオ調整] を表示します。[通常ノイズ除去] にチェックを入れます。レベル(弱い、標準または強い)をスライダーでドラッグして、ノイズを必要なだけ減らします。
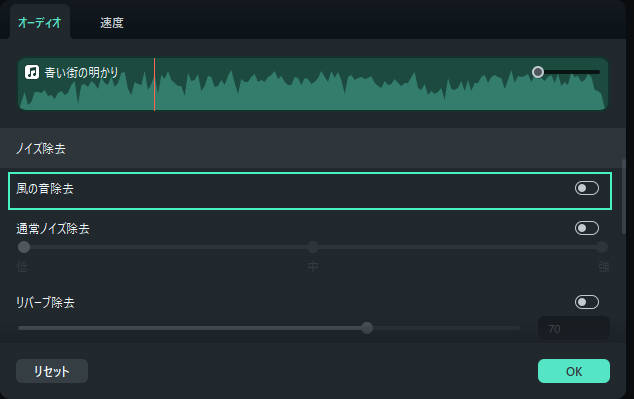
※ノイズ除去ツールを使用して除去できるノイズは、風切音、コンピューター ハム、定常騒音です。
ノイズ除去などのMP3音声編集機能が搭載されるソフトFilmoraを無料ダウンロードしてみませんか。
⑥オーディオ イコライザー (EQ) を使う
オーディオ イコライザー (EQ)を使うことによって、ある特定の周波数の音の出力を調整して聴きやすい音源にしたり、特定の音域を楽しむことができます。細かくカスタマイズもできますが、[イコライザー] ドロップダウンリストからプリセットを選択できます。プリセットには、デフォルト、クラシック、低音、スパークリー、ポップ、ロックンロール、ソフト、テクノ、ハードロック、スカ、カントリー、アコースティック、フォーク、ブルース、カスタムがあります。
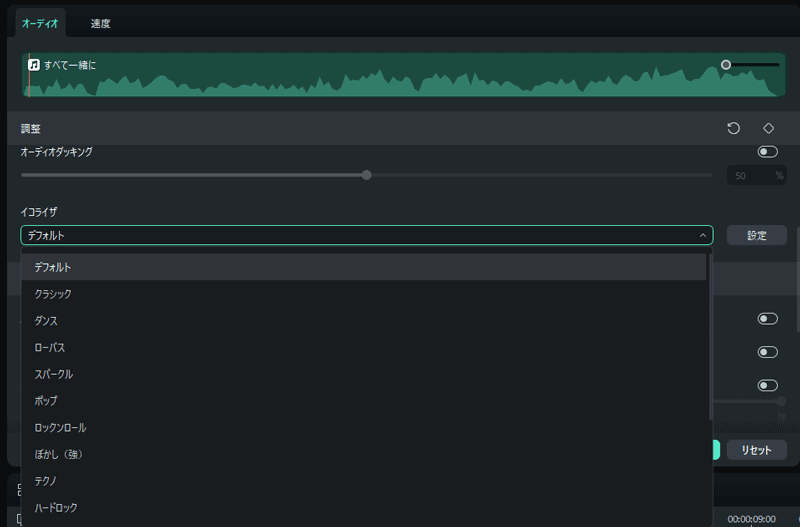
⑦オーディオミキサーを使う
オーディオミキサーとは音量や音質を調整し、左右のスピーカーのボリュームをコントロールしたり、音割れやノイズを軽減したりする機能です。
それぞれのオーディオトラックをいい感じに調整しましょう。
ツールバーの [オーディオミキサー] アイコンをクリックして、[オーディオミキサー] パネルを表示します。
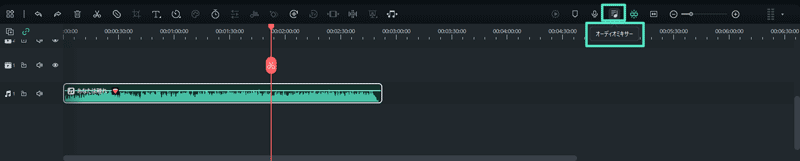
各オーディオトラックの、音の大きさの違いが気にならないようつなげましょう。
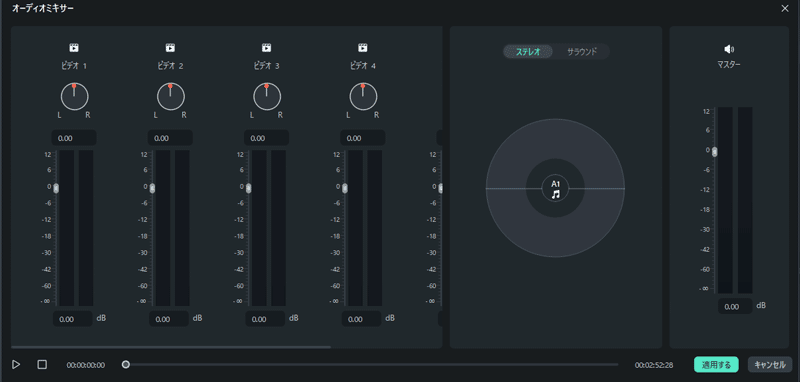
関連記事:動画音声をノーマライズできるソフトオススメ3選>>
⑧オーディオダッキングを使う
オーディオダッキングとは、人物の会話がよりはっきりと聞こえるようにBGMなどの音量を下げることです。
- オーディオダッキングを適用する1つまたは複数のクリップを選択します(音量を下げたいクリップではなく、よりはっきりと聞かせたいクリップを選択します)。
- ダブルクリックするか、 右クリックして、オーディオを調整するを選択します。
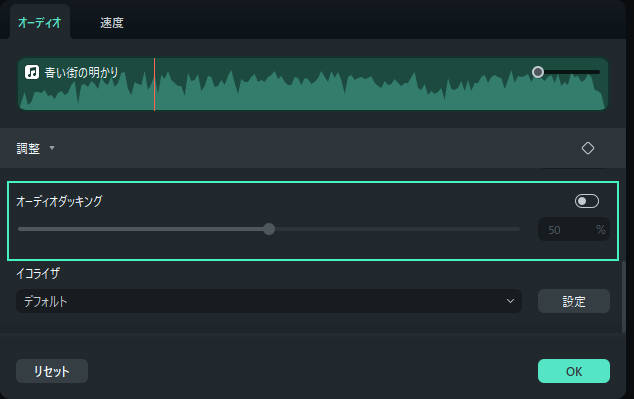
⑨豊富なオーディオエフェクト
オーディオエフェクトは動画や音声に対して適用することができ、編集画面の「エフェクト」タブから利用できます。
現段階では[男性/女性の声]、[ロボット]、[ダイビングサウンド]、「電話」、「小ルーム」、「大ルーム」、「ロビー」、「エコー」といったオーディオエフェクトが用意されています。ドラッグ&ドロップで適用できるので、初めての方でも直感的に操作可能です。
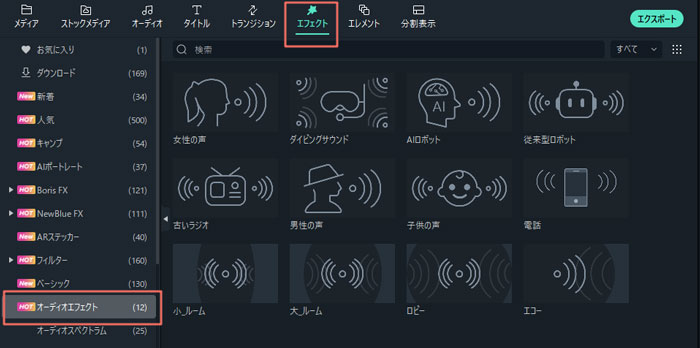
⑩「Filmora」の豊富な音源素材
「Filmora 」の著作権フリーのオーディオライブラリにはたくさんの音楽が用意されています。「Filmora」 内の音楽やサウンド エフェクトは、一部の素材は個人使用のみで、商業目的では使用できませんが、曲のイメージがつきやすく、センスの良い音源がそろっています。
以上が「Filmora」の機能の一部となります。もっと多くの機能はFilmoraの機能紹介ページで確認できます。素材が豊富な上、直感的操作が可能なので、作りたい音源をあっという間に作ることができるのではないでしょうか。
Part3:MP3などの音楽編集ソフトを選ぶポイント
高価なソフトを購入すれば、機能は充実しているかもしれませんが、使いこなしきれない機能を高い費用で購入する必要はありません。音声編集の目的と必要な機能を考え、自分に合ったソフトを選びましょう。
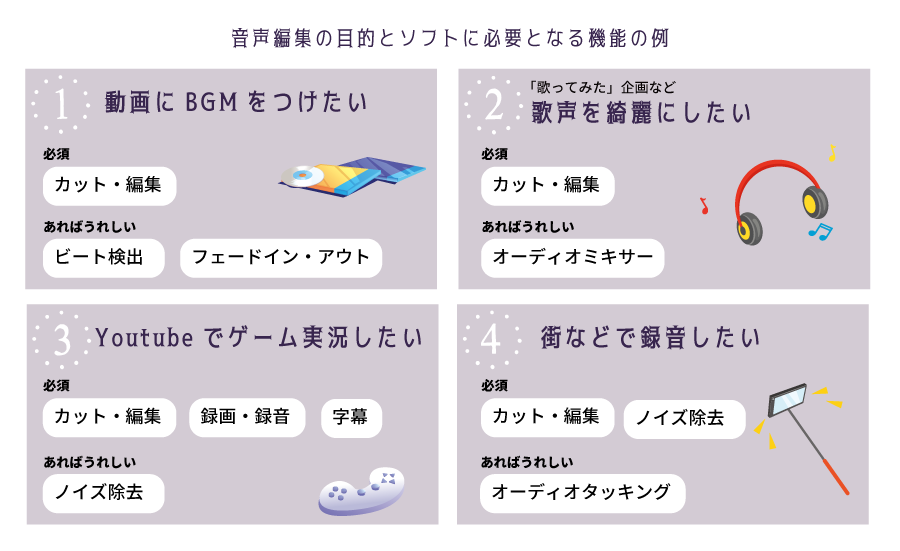
ソフトを選ぶ際には、機能だけでなく、自分の環境で利用できるかどうか、ファイル形式に対応しているか、価格、直感的操作が可能かどうか、ノウハウ記事・サポート体制なども大事なポイントです。以下に、Windows10/11でMP3などの音声を編集できるソフトのおススメを比較します!
まとめ:Windows10でのMP3音声編集できる無料ソフトを比較一覧
Windows10/11でMP3などの音声を編集できるソフトをまとめてみましたがいかがでしたでしょうか?
直感的な操作が可能なこと、付属されている素材のセンスの良さ、を考えると、私は「Filmora」をオススメします。動画ソフトと一体となったソフト構成もわかりやすいです。
Filmoraは無料でダウンロード可能、かつほぼすべての機能は無料で利用できるので、ぜひ使ってみて、操作や素材に触れてみてください!
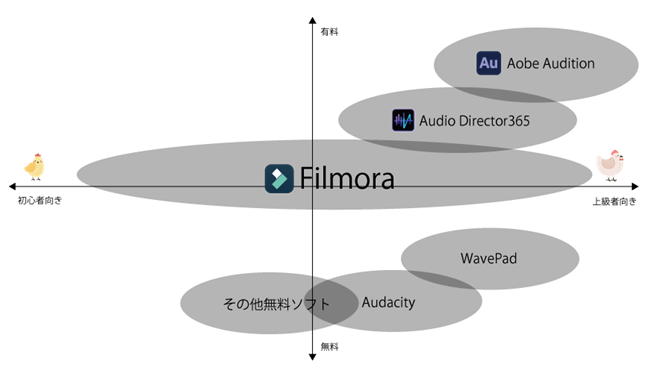
|
Filmora |
Aobe Audition |
Wavepad |
Audacity |
Audio Director365 |
|
|---|---|---|---|---|---|
|
有料/無料 |
一部有料 |
有料 |
一部有料 |
無料 |
有料 |
|
動画ソフトとの連携 |
★★★★★ |
★★★★★ |
★★★☆☆ |
★★★☆☆ |
★★★★★ |
|
チュートリアル充実度 |
★★★★★ |
★★★★☆ |
★★★★☆ |
★☆☆☆☆ |
★★★★☆ |
|
素材のセンスと種類 |
★★★★★ |
★★★★★ |
☆☆☆☆☆ |
☆☆☆☆☆ |
★★★★☆ |
|
総合 |
1位 |
2位 |
3位 |
4位 |
5位 |
コメント
製品に関するご意見・ご質問・ご要望はお気軽に こちらまでお問い合わせください。 >>





fukuda
編集長