Aviutlで動画の一部を静止画にする方法
Oct 09, 2025 • カテゴリ: 人気な動画編集ソフト

動画の一部を静止画にする場面
動画の一部を静止画にしたい場面は様々あると思います。例えば、動画の決定的な瞬間を静止画として表示させたり、強調したい部分を静止画にしたりなど様々な利用方法があります。しかし、動画の一部を静止画にするにしても、初心者だと何をどうすればいいかの迷ってしまう方も多いはずです。
そんな方の為に、今回はAviutlを使って動画の一部を静止画にする方法を紹介します。
Part1.Aviutlを使って動画の一部を静止画にする方法
AviUtlにはプラグインという拡張機能があるので、プラグインを使用する方法と使用しない方法をそれぞれ紹介します。
プラグインを使用した編集方法
手順1.動画をインポートする
①. メニューバーから「設定」を選択し、「拡張編集の設定」をクリックします。
②.「エクスプローラー(ファイルアイコン)」を開き、任意の動画を選択します。
③. 同じ動画ファイルを3つ、タイムラインの「Layer1」にドラッグ&ドロップします。
④.ダイアログが表示されるので、「読み込むファイルに合わせる」にチェックが入っていることを確認して「OK」をクリックします。
手順2.静止画の作成
①.タイムライン内の2つ目の動画をダブルクリックします。
②.設定ダイアログが表示されるので、「再生位置」をクリックし「直線移動」を選択します。
③.「直線移動」の左右の値を静止画にするフレーム数に設定します。100フレーム目を静止画にする場合は、100:直線移動:100にします。
④. 設定ダイアログを閉じ、タイムラインから静止画にした動画の表示時間を調整します。
手順3.動画部分を設定する
①.Layer1にある1つ目の動画をダブルクリックします。
②.設定ダイアログから「再生位置」の右側の値を、静止画が表示されるフレーム数に合わせて入力します。
③.設定ダイアログを閉じ、Layer1内の3つ目の動画をダブルクリックします。
④.「再生位置」の左側の値を、静止画が表示されるフレーム数に合わせて入力します。
⑤.設定が完了したら設定ダイアログを閉じます。
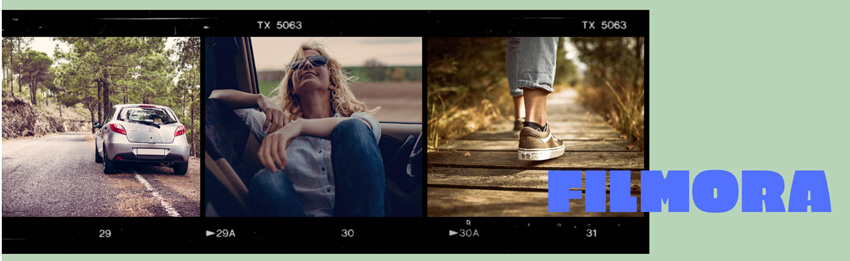
プラグインを使用しない編集方法
手順1.動画をインポートする
①.メニューバーから「ファイル」を選択し、「開く」をクリックします。
②.任意の動画ファイルを選択し、「開く」をクリックします。
③.タイムラインに動画がインポートされます。
手順2.動画から静止画を作成する
①.動画を再生し、静止画にしたい部分で停止させます。
②.メインウィンドウ上で右クリックし、「クリップボードに出力イメージをコピー」を選択します。
③.Windows+Rを押し、ダイアログに「mspaint」と入力して「OK」をクリックします。
④.ペイントアプリが起動するので、Ctrl+Vを押して静止画を貼り付けます。
⑤.静止画を白色の背景と大きさを合わせ、「ファイル」タブをクリックします。
⑥.「名前を付けて保存」を選択し、「PNG画像」または「JPEG画像」をクリックします。
⑦.保存場所を指定し、名前を入力したら「保存」をクリックします。
手順3.静止画を組み合わせる
①.AviUtlの操作に戻り、「ファイル」から「開く」をクリックします。
②.ペイントアプリで作成した静止画を選択し、「開く」をクリックします。
③.動画から静止画を作成したシーンの箇所に「赤いカーソル」を合わせ、右クリックから「分割」を選択します。
④.分割した動画の間に静止画を入れ、静止画の表示時間を調整します。
Part2.簡単に動画の一部を静止画にするならWondershare Filmora9がおすすめ
Aviutlを使って静止画を動画から作成する方法を紹介しましたが、より簡単に静止画を作成したいのならWondershare社のFilmora9をおすすめします。
Wondershare Filmora9はシンプルな操作で直感的に動画を編集できるソフトです。そして、編集ツールやエフェクトが数多く用意されており、初心者でもクオリティの高い動画に仕上げることができます。動画から静止画を取り出して保存する場合は「スナップショット」機能を利用します。静止画の作成はシンプルで、プレビュー画面の「スナップショット」ボタンを押すだけで作成できます。作成した静止画の保存は右クリックの「エクスプローラーに表示」から行います。
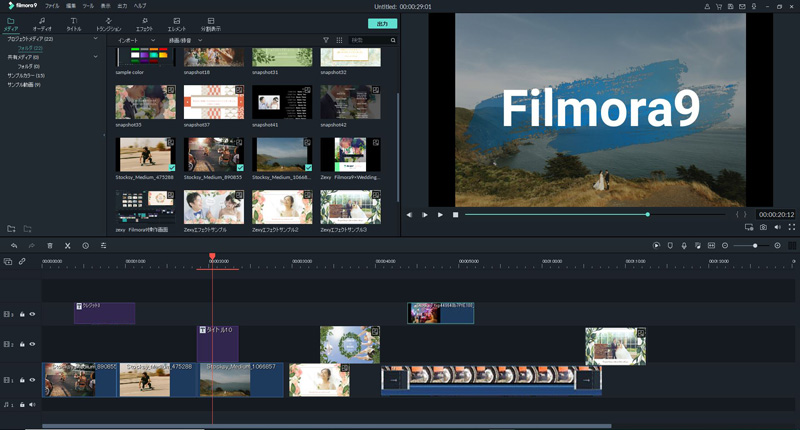
AviUtlで動画の一部を静止画にする方法を紹介しましたが、いかがでしょうか?プラグインを使用した方法と使用しない方法があるので、今回紹介した手順を参考にしてみてください。また、より簡単に動画の一部を静止画で保存するならWondershare Filmora9をおすすめします。試用版も用意されているので、気になった方は一度使用感を体感してみてはいかがでしょうか。
あなたの「面白い」を始めよう!|Wondershare Filmora9動画編集
サポート
製品に関するご意見・ご質問・ご要望はお気軽に こちらまでお問い合わせください。 >>




役に立ちましたか?コメントしましょう!