CapCut(キャップカット)で文字入れしてみたいけど、使い方がわからない・難しそうと考えていませんか?
この記事を読めば、CapCutで文字入れする方法が簡単にわかります。
また、文字入れにおすすめのWondershare Filmoraについても紹介しているので、動画編集で文字入れしたい方はぜひ参考にしてください。
目次

クリックだけで長編動画を複数のショート動画に生成する
人気動画編集ソフトFilmora新機能スマートショートクリップが新登場!
テキストや字幕もAIで入力できる
Part1.CapCut(キャップカット)についての概要
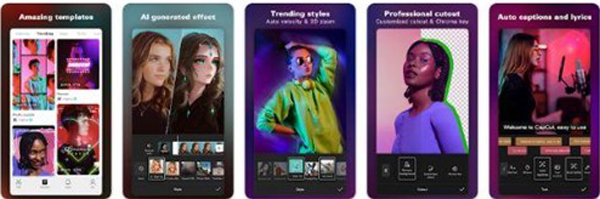
CapCut(キャップカット)は、スマートフォン向けの動画編集アプリです。
TikTokの運営企業ByteDance社が手掛けています。初心者でも簡単に動画編集でき、無料で使えるのが特徴です。
iPhone・Android両方のスマートフォンに対応しています。
また、パソコンはWindows・MacOSともに利用できます。デバイス問わず利用できる点も魅力です。
ちなみに、CapCutには無料版と有料版があります。有料版のCapCut Proは、無料版と比べて利用できるエフェクト・フィルター・背景の種類が多いです。
Part2.CapCut(キャップカット)で文字入れする手順
CapCut(キャップカット)で文字入れする手順は以下のとおりです。
1. 新規プロジェクトを開始する
2. 文字入れする動画を選ぶ
3. CapCutで文字入れする
4. CapCutで入れる文字・スタイルを変更する
5. 文字入れが完了後に保存する
スマートフォンでテロップなどの文字入れをする方法を順番に説明します。
ステップ 1新規プロジェクトを開始する
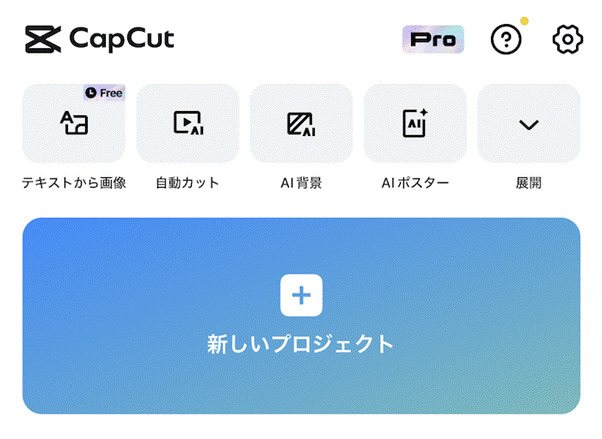
スマートフォンでCapCutをダウンロードしたら、アイコンをタップして起動しましょう。
次に下のタブで「編集」をタップして「新しいプロジェクト」を開きます。
動画ファイルへのアクセスを許可するメッセージが表示された場合は、すべてにアクセスできる項目を選んで進みましょう。
許可しないとCapCutに動画を取り込めません。iPhoneの場合はフルアクセスで許可するのがおすすめです。
ステップ 2文字入れする動画を選ぶ
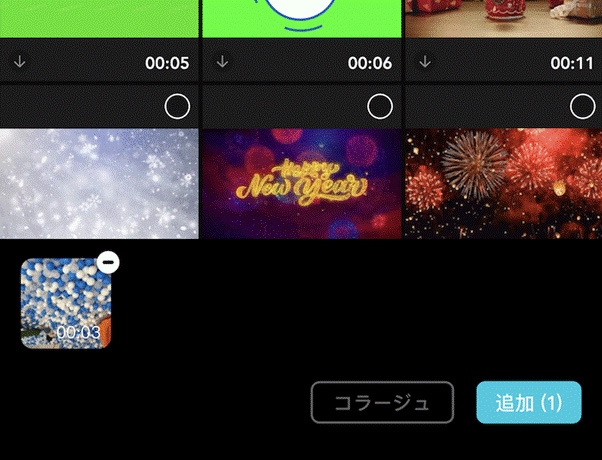
「新しいプロジェクト」をタップして、動画へのアクセスを許可したら文字入れする動画を選んでください。
画面上に「最近の項目」が選択されていて「動画」「写真」「ライブフォト」に分かれています。
動画を選んで、右下の「追加」をタップしましょう。
2本以上の動画をまとめて1本にする場合は、複数まとめて選択したあとに「追加」を押すと自動的につながります。
ステップ 3CapCutで文字入れする
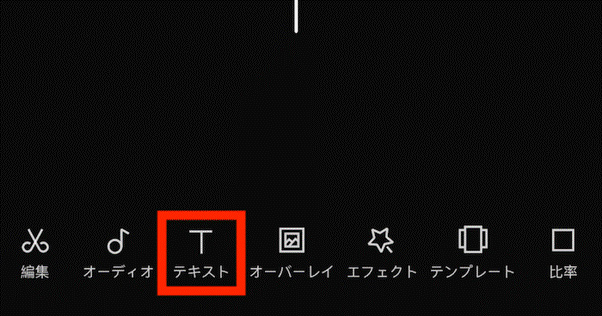
動画が取り込めたら画面下部にあるメニューから「テキスト」をタップし、「テキストを追加」をタップしましょう。
文字入れができたら、テロップの場所や大きさをメイン画面で調整しましょう。
画像編集のように直感的に操作できます。
また、画面上に文字を何秒表示するのかをタイムラインで調節します。
クイックテキスト:簡単から高度編集まで自由に
AIテキストベース編集:動画をテキストに変換
自動字幕起こし:音声を自動的に認識してテキストに変換
タイトルとステッカ:引き立つタイトルテンプレート満載

ステップ 4CapCutで入れる文字・スタイルを変更する
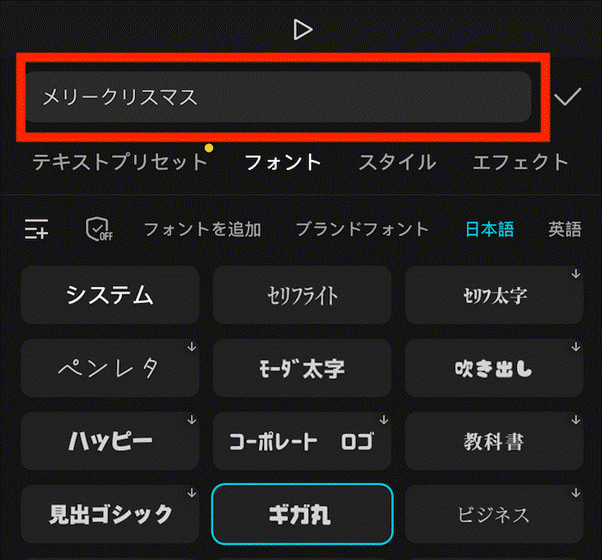
CapCutで文字入れしたあとは、フォントやスタイルなどで見やすくしたり、印象的にしたりするための調整をしましょう。
調整できる項目には以下のようなものがあります。
● フォント
● 色
● 背景
● シャドウ(影)
● 太字イタリック
● アニメーション
たくさんのメニューが用意されていますが、エフェクトから選ぶと簡単にTikTokでよく見るショート動画のように仕上げられます。
迷ったら、エフェクトの項目から自分がイメージするテロップに近い文字を入れましょう。
ステップ 5文字入れが完了後に保存する
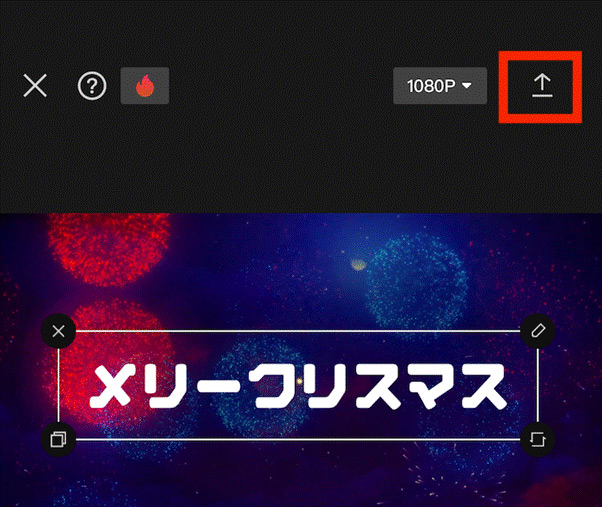
CapCutで文字入れして、表示時間・場所・デザインをすべて調整したら動画を保存します。
編集画面の右上から保存設定を選んで、「↑」のアイコンをタップしましょう。
設定を変更する場合は、「↑」アイコンの左隣にある「1080p」などの画質設定が記載されているボタンをタップしてください。
設定項目は以下のとおりです。
| 設定項目 | 選択肢 |
| 解像度 | 480P・720P・1080P・2K/4K |
| フレームレート | 24・25・30・50・60 |
| コードレート | 低・おすすめ・高 |
| スマートHDR | あり・なし |
解像度やフレームレートは、元の動画に合わせると自然に仕上がります。
わからない場合は、設定変更せずに動画を保存しましょう。
Part3.クリエティブな文字入れ編集なら「Wondershare Filmora」がおすすめ
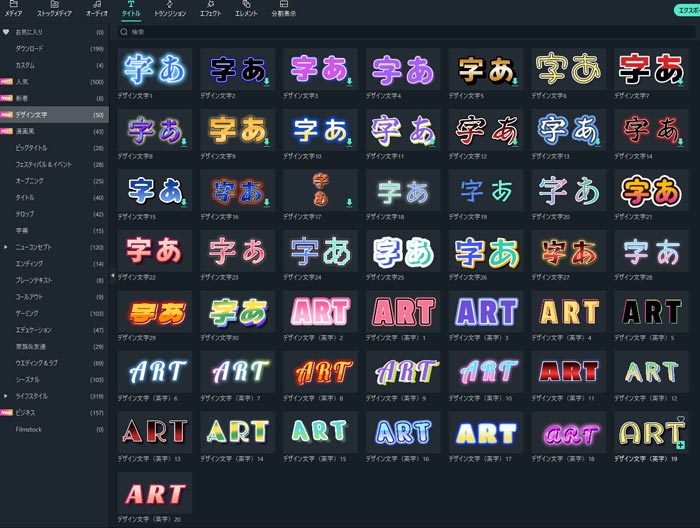
文字入れやクリエイティブな動画編集をするならWondershare Filmoraがおすすめです。
以下、Wondershare Filmoraをおすすめする理由を紹介します。
● AIテキストベース編集で文字起こしできる
● テキスト高度編集でフォントなどが多彩
● 編集できるエフェクト多い
● iPhone/Android用のスマホアプリも使える
● 自動字幕起こし機能が作業効率アップ
Wondershare FilmoraはAIテキストベース編集で、文字起こしができます。音声を自動的に文字に変換してくれるので、テロップ入れが簡単です。
また、フォントやエフェクトが多く用意されているので自由自在に編集できます。パソコン用ソフトだけでなく、iPhone・Androidで利用できるアプリがあります。
しかも、Wondershare Filmoraは用途を問いません。CapCutは商用利用できないため、ビジネスでの利用も視野に入れているなら、Wondershare Filmoraを今すぐ無料ダウンロードしましょう!
Part4.Wondershare Filmoraで文字入れする手順
Wondershare Filmoraで文字入れする手順は以下のとおりです。
1. Wondershare Filmoraを起動して文字入れしたい動画を取り込む
2. クイックテキストから文字入れする
3. 編集した動画をエクスポートする
文字入れしたい動画を取り込むところから解説します。
ステップ 1Wondershare Filmoraを起動して文字入れしたい動画を取り込む
Wondershare Filmoraを開いたら「新しいプロジェクト」を押して編集画面に進みましょう。
続けて、対象の動画が保存されているフォルダを開いて、タイムラインに直接ドラッグアンドドロップすれば問題ありません。
もし、人が話している動画で文字起こししたい場合は「新しいプロジェクト」ではなく「AIテキストベース編集」を押して、動画を選んでから編集画面に進んでください。
自動で話している音声を文字に起こしてくれます。とても便利な機能なので活用しましょう。
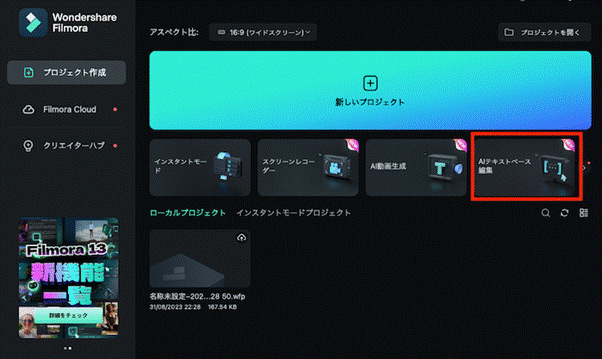
ステップ 2クイックテキストから文字入れする
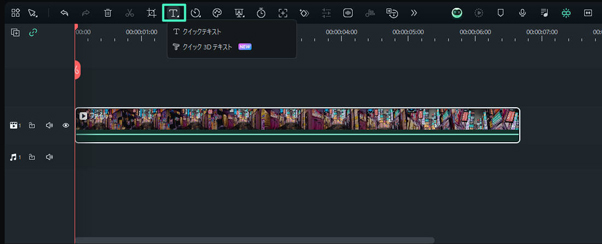
次に、タイムライン上のツールバーからクイックテキストを選んで文字入れします。
フォントやエフェクトは自由に変えられます。また、編集画面で配置変更も可能です。
AIテキストベース編集から編集画面に進んだ場合は「サウンドベース編集」と「テキストベース編集」から選べます。
話していない部分を簡単に削除できる機能があるため、一度両方試しましょう。
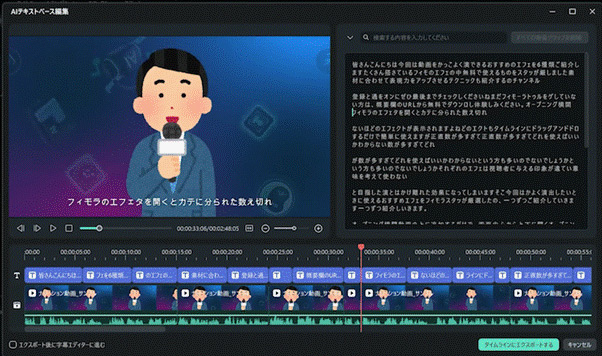
ステップ 3編集した動画をエクスポートする
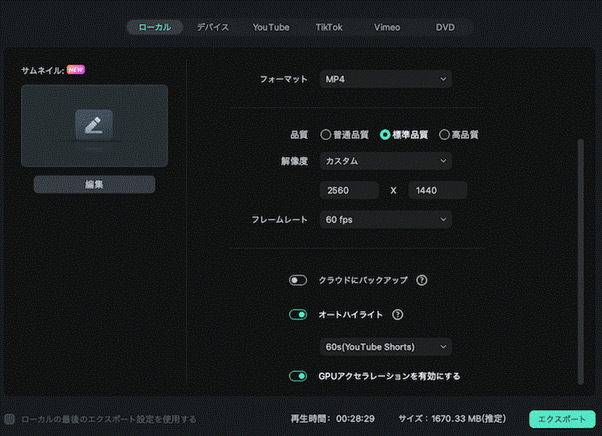
文字入れできたら、編集画面右上のエクスポートボタンを押して動画を保存しましょう。
TikTokやYouTubeに投稿する場合は、直接アップロードできるため事前にアカウントを連携しておくのがおすすめです。
動画プラットフォームと相性がいいので、動画編集して投稿を考えているならCapCutよりWondershare Filmoraのほうがおすすめです。
関連記事:人や物の後ろに文字を入れる方法>>
Part5.CapCutで文字入れする際によくある質問
以下にCapCutの文字入れでよくある質問をまとめました。以下順番に質問と回答を掲載しています。
Q. CapCutは何分まで無料で編集できる?
A. CapCutの時間制限はありません。
以前は15分までの制限があったようですが、15分以上の動画も編集できます。
ただし、処理に時間がかかるため、スマートフォンで長い動画の編集はおすすめしません。
Q. CapCutが使えないときの対処法は?
A. アプリの再起動・スマートフォン本体の再起動・アプリのキャッシュ削除などがあります。
CapCutが使えないときに試してみましょう。
まとめ.動画に文字入れするならCapCut(キャップカット)よりWondershare Filmoraもおすすめ
CapCutはちょっとした動画に文字入れするには便利です。しかし、商用利用できなかったり、文字起こし機能がなかったりするなどのデメリットがあります。
Wondershare Filmoraは商用利用できるうえに、AIで文字起こしも簡単です。また、利用できるエフェクトもたくさんあるなかから選べます。
文字入れだけでなく、さまざまな動画編集にも対応していてYouTubeやTikTokにもアップロードしやすいです。ぜひ無料ダウンロードしてお試しください。







役に立ちましたか?コメントしましょう!