「入力したテロップを、自動で読み上げる機能を使いたいけど、何を使えばいいかわからない。テキスト読み上げ機能を使えるソフトを知りたい」
このような悩みにお答えします。Vtube動画やナレーション動画を作る際に、テロップや字幕を読み上げる必要があります。しかし、声優やナレーターに依頼したり、自分で音声を収録するのは、動画制作の難易度が高くなります。そのような場合、テキスト読み上げ(TTS)機能を活用しましょう。
本記事では、テキスト読み上げの意味や、テキスト読み上げ機能を搭載している動画編集ソフトについて解説します。字幕やテロップを音声にしたい方は、ぜひ参考にしてください。
目次
- テキスト読み上げ(TTS)とは?
- 動画編集でテキスト読み上げをするならFilmora!
-
Filmoraでテキストや文字を簡単に音声に変換する方法を紹介!
-
Filmoraで使えるテキスト読み上げ以外の便利な機能も紹介!
- まとめ:動画編集をしながらテキスト読み上げをするならFilmora!
1.テキスト読み上げ(TTS)とは?
テキスト読み上げ(TTS)とはText to Speechとも呼ばれており、動画に入力したテロップやテキストファイルの文字をAIが認識して、音声に変換する機能のことです。
Vtube動画やシナリオ動画など、音声が必要な動画編集に使われています。また、テキスト読み上げ機能を使うことで、視聴者が動画を見れないタイミングでも、内容を伝えることが可能です。ビジネスなどで使われる資料などの音声化でも使用されているため、テキスト読み上げ機能は、さまざまなシーンで利用されています。
テキスト読み上げの外部ツールやWebサイトなどもありますが、動画編集をしている方は、テキスト読み上げ機能を搭載してる動画編集ソフトを活用すると、作業効率が高くなります。
2.動画編集でテキスト読み上げをするならFilmora!

動画編集をしながらテキスト読み上げを使いたいなら、Filmoraという動画編集ソフトがおすすめです。
Filmoraとは、初心者でもハイクオリティな動画を簡単に作れる動画編集ソフトのことです。全ての機能を直感的に操作できるため、難しいスキルは必要ありません。さらに、動画に使用できるエフェクトやトランジションも充実しているため、1からエフェクトやアニメーションを作成せず、プロレベルの動画を手軽に作れるでしょう。
テキスト読み上げ機能はFilmoraに搭載されているため、外部ツールを使用する手間はかかりません。また、テキスト読み上げの使い方も簡単な上、5000文字まで無料で使えるので、動画編集でテキスト読み上げを利用したい方は、Filmoraをぜひ活用してください!
3.Filmoraでテキストや文字を簡単に音声に変換する方法を紹介!
ここからは、Filmoraのテキスト読み上げ機能の使い方を紹介します。Filmoraのテキスト読み上げ機能の使い方は非常に簡単なので、ぜひ利用してください。
Filmoraのテキスト読み上げを使う方法は、以下のステップです。
- 読み上げたいクリップを選択
- 読み上げる音声の言語と声を設定
- 読み上げる音声の速さやピッチを調整
- 確認して音声を書き出す
- 最終確認
それぞれ順番に順番に解説します。
STEP1.読み上げたいクリップを選択
まずは、テキスト読み上げしたいクリップを選択します。選択したクリップだけ読み上げされるので、テキスト読み上げの必要ないクリップは選択しないようにしましょう。
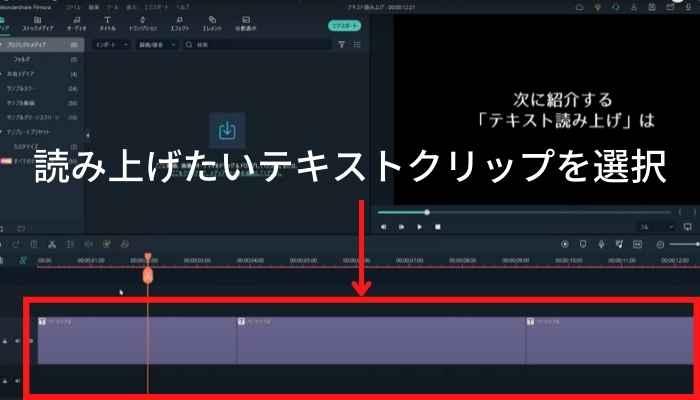
テキスト読み上げしたいクリップを選択したら、シーケンス左上にあるメニューから「テキスト読み上げ」を選択します。
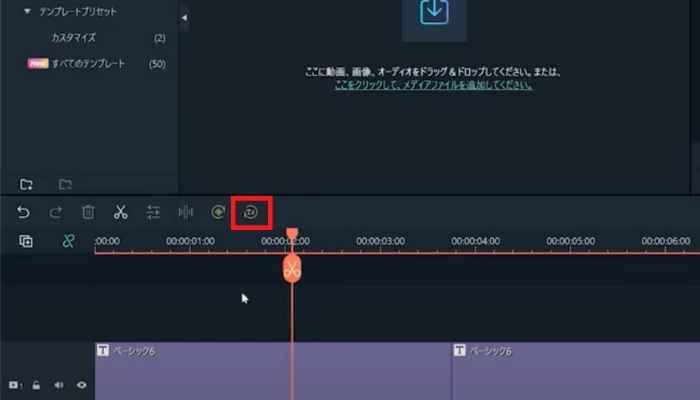
STEP2.読み上げる音声の言語と声を設定
テキスト読み上げボタンをクリックすると、設定画面が開きます。まずは、音声の言語と声(ボイス)を選択します。Filmoraは海外の言語にも対応しているため、英語などのテキストでも音声にすることが可能です。
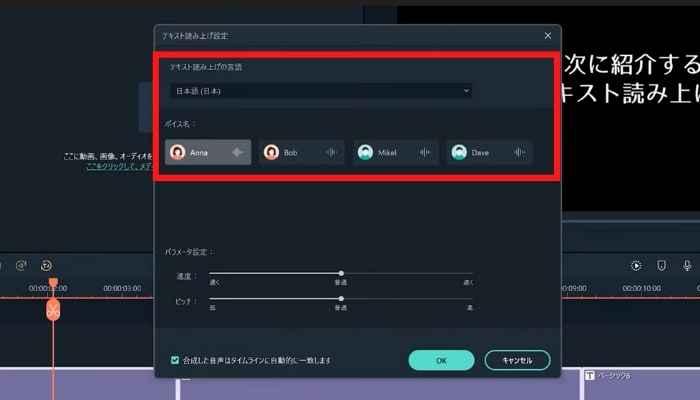
STEP3.読み上げる音声の速さやピッチを調整
言語と声(ボイス)を設定したら、読み上げるスピードやピッチの調整を行います。設定画面にあるパラメーターを動かして、動画の世界観に合うように設定しましょう。
また、パラメーターを調整すると、サンプルボイスにも反映されます。速さやピッチを調整しながら、サンプルボイスで確認しながら微調整してください。
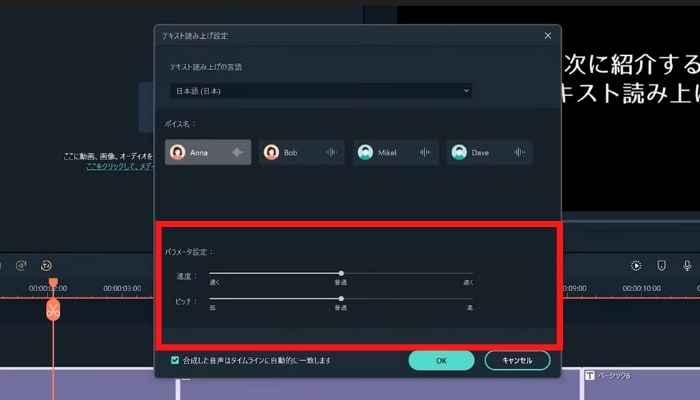
STEP4.確認して音声を書き出す
テキスト読み上げの調整ができたら、「合成した音声はタイムラインに自動的に一致」にチェックを入れて、OKを選択します。
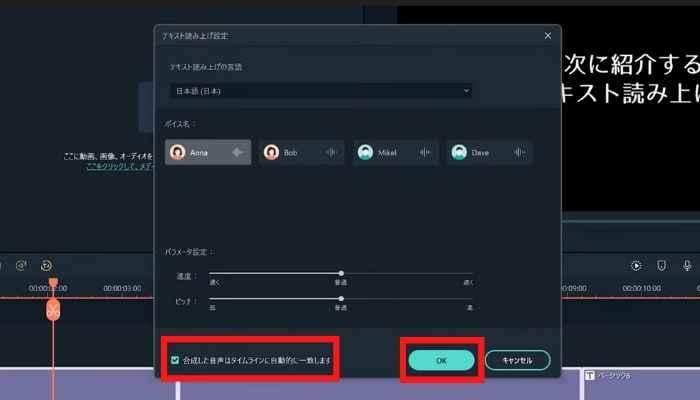
「合成した音声はタイムラインに自動的に一致」にチェックを入れると、テキストにあったタイミングで、音声クリップが自動的にオーディオトラックに生成されます。
STEP5.最終確認
「合成した音声はタイムラインに自動的に一致」にチェックを入れると、テキストにあったタイミングで、音声クリップが自動的にオーディオトラックに生成されます。

音声を確認して、テキスト読み上げ機能は終了です。難しい操作やテクニックは必要ないので、活用してください!
4.Filmoraで使えるテキスト読み上げ以外の便利な機能も紹介!
ここまでは、テキスト読み上げの意味や、Filmoraのテキスト読み上げ機能について解説しました。しかし、Filmoraには、テキスト読み上げ以外にどのような機能が搭載されているか気になる方もいるでしょう。ここでは、Filmoraで使える、便利な機能を紹介します。
今回紹介する機能は、以下の通りです。
- 自動字幕起こし
- SRTサポート
簡単に使える上、動画編集に役立つ機能なので、ぜひ利用してください。それぞれ順番に解説します。
4-1.自動字幕起こし
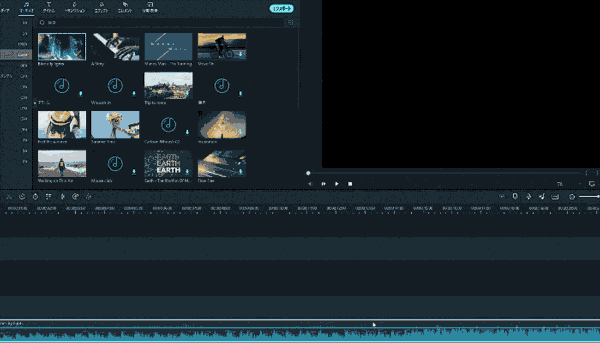
自動字幕起こしとは、動画の音声や、撮影・収録した作成した音声ファイルを自動でテキストにする機能のことです。インタビュー動画や対談動画の文字起こしなどに利用されています。
また、テキスト読み上げと自動字幕起こしを活用すれば、ナレーション動画やキャラクター動画を簡単に作ることも可能です。たとえば、ナレーションの内容を自分で録音して、自動字幕起こしを利用すれば、長いテキストでも、簡単に文字起こしすることが可能です。
文字起こししたテキストに「テキスト読み上げ機能」を適用すれば、あっという間にナレーション動画の完成です!
テロップや字幕の入力時間を大幅に削減できるので、動画編集をしている方は、Filmoraの自動字幕機能を活用しましょう!
4-2.SRTサポート
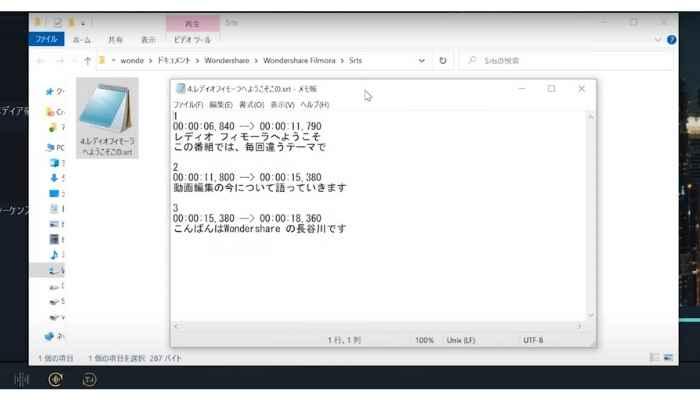
SRTサポートとは、Filmoraで作成したテキストを、SRTファイルとして書き出せる機能のことです。SRTファイルとは、動画で使われるテキストファイルのことで、YouTubeの字幕として利用することが可能です。
さらに、外部ツールやWebサイトで作成したSRTファイルは、Filmoraで編集が可能です。たとえば、メモやテキストツールに文章を入力して、外部ツールでSRTファイルにすれば、動画編集中に字幕やテロップを入力する手間が無くなります。そのため、動画編集の作業時間を、グッと縮められるでしょう。
まとめ:動画編集をしながらテキスト読み上げをするならFilmora!
本記事では、テキスト読み上げの意味や使い方について解説しました。キャラクター動画やナレーション動画を作成しても、自分で音声を録音したり、声優やナレーターに依頼するのはハードルが高いです。そのような場合は、Filmoraのテキスト読み上げ機能を活用しましょう。
なお、Filmoraには、テキスト読み上げ機能以外にも、動画編集に役立つさまざまな機能が用意されています。全ての機能を無料で体験できる上、動画編集に必要な素材も十分に用意されています。「プロ級の動画を手軽に作りたい!」と考える方は、Filmoraの素晴らしさを、ぜひ体感してください!





役に立ちましたか?コメントしましょう!