TikTokのテキスト読み上げ機能を徹底解説
TikTokは、15秒や60秒の短い動画を撮影し、公開できる動画共有アプリです。公開前に編集もできますので、インパクトのある動画を作成できます。
TikTokには、テキスト読み上げ機能が搭載されています。そこでこの記事では、TikTokのテキスト読み上げ機能の使い方やパソコンで編集する方法などについて解説します。TikTokのテキスト読み上げ機能が使えない場合の対処法も紹介しておりますので、ぜひ最後までお読みください。
入力したテキストを音声に変換できるソフトWondershare Filmoraの無料ダウンロードはこちらへ
【Filmora新機能】テキスト読み上げ機能の使い方を徹底解説
1. TikTokのテキスト読み上げ機能
TikTokのテキスト読み上げ機能は、入力したテキストを音声に変換して読み上げてくれる機能です。特に目や耳が不自由な人に役に立ちます。テキスト読み上げ機能は、一部の国で提供しているサービスですが、日本語にも対応しています。
2.TikTokのテキスト読み上げ機能の使い方
TikTokのテキスト読み上げは、次の4つのステップで完了できます。上手くいかないケースもありますので、その場合は、後述の「4. TikTokのテキスト読み上げ機能を使えない場合とその対処法」を参考にしてください。
Step1. TikTokを起動し、画面下の「+」をタップする
画面下の「+」をタップすると、動画撮影・編集画面に移行します。
Step2. 動画を撮影するか、撮影した動画をアップロードする
画面下の赤い「〇」ボタンをタップすれば、15秒モードか60秒モードで撮影できます。また、その隣の[アップロード]をタップすれば、撮影済みの動画を編集できます。
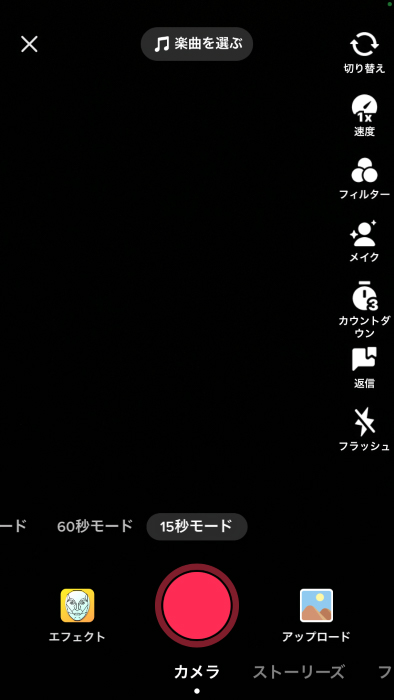
Step3. [テキスト]をタップし、文字を入力する
TikTokは、この画面で入力した文字しかテキスト読み上げ機能は効きません。そのため、画面右に表示されるメニューから[テキストAa]をタップし、文字を入力します。
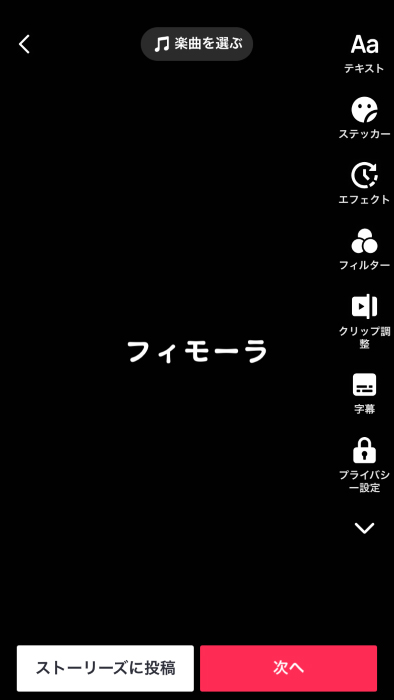
Step4. 文字をタップし、[テキスト読み上げ]をタップする
文字を入力したら、その文字をタップすると、メニューが表示されます。このとき、[テキスト読み上げ]が表示されますので、タップすれば、テキストを読み上げてくれます。
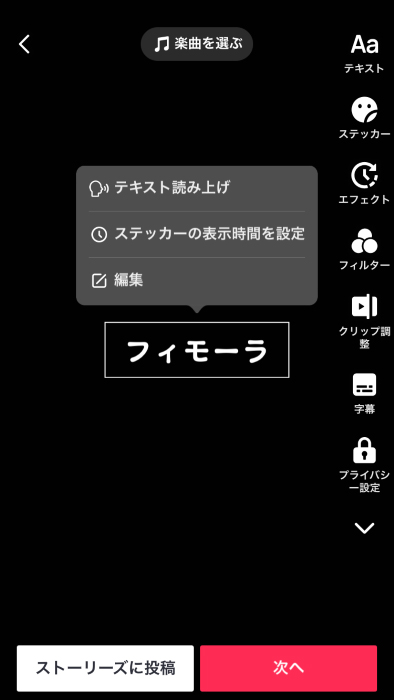
なお、文字をタップした際、「ステッカーの表示時間の設定」と「編集」しかメニューに表示されない場合があります。読み上げ機能を利用できない場合の対処法で紹介していますので、そちらをお読みください。
3. PCで動画にナレーションを追加する方法
PCでも動画にナレーションを追加することができます。ここでは、動画編集ソフトFilmoraの「テキスト読み上げ」と「オーディオエフェクト」の使い方を紹介します。
3-1. Filmoraの「テキスト読み上げ」と「オーディオエフェクト」機能
Wondershare Filmoraはさまざまな機能を搭載した、初心者でも操作しやすい動画編集ソフトです。機能には、「テキスト読み上げ」や「オーディオエフェクト」があり、これらを使えば、TikTokで撮影した動画や公開する予定の動画を編集して、より魅力的な動画にすることができます。
ここでは、Filmoraのテキスト読み上げ機能の手順とオーディオエフェクト(ボイスチェンジャー)の使い方を紹介します。Filmoraをお持ちでない方は、ソフトをダウンロード&インストールしてください。
Step1. インポートした動画ファイルをタイムラインにドラッグ&ドロップする
[メディア]>[メディアをインポート]から、動画ファイルを選び、インポートします。インポートされた動画を、画面下のタイムラインにドラッグ&ドロップします。
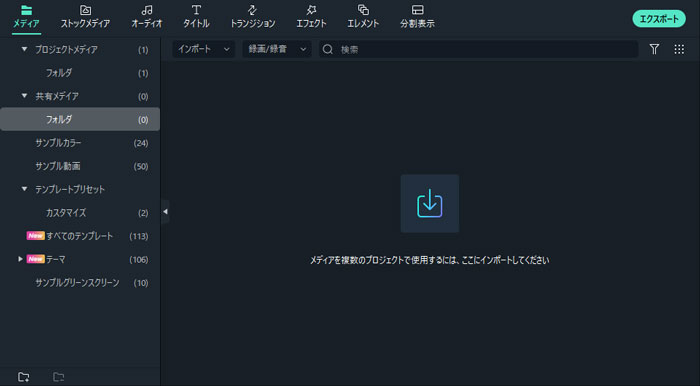
Step2. SRT字幕ファイルをインポートする、あるいはFilmoraで直接に字幕をビデオに追加する
動画ファイルと同様の方法で、SRT字幕ファイルをインポートし、タイムラインにドラッグ&ドロップします。また、動画に直接、字幕を追加します。
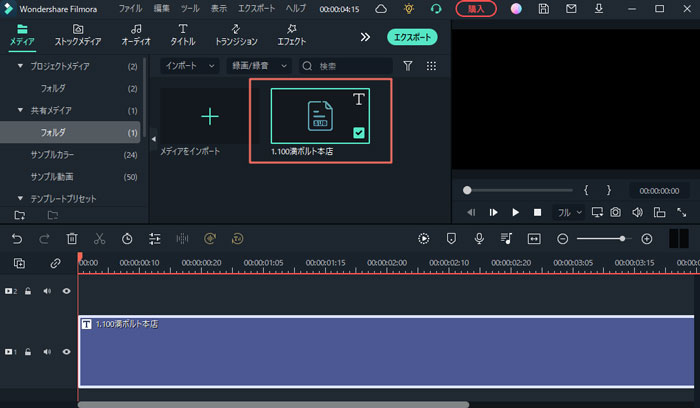
Step3. 「テキスト読み上げ」機能を使って、文字をナレーションに変換する。
タイムラインのすぐ上にある[テキスト読み上げ]アイコンをクリックすると、[テキスト読み上げ設定]ウィンドウが表示されるので、言語やボイス名を選択します。またパラメータ設定で、速度やピッチを調整できます。設定が完了すれば、[OK]をクリックするとナレーションに変換できます。
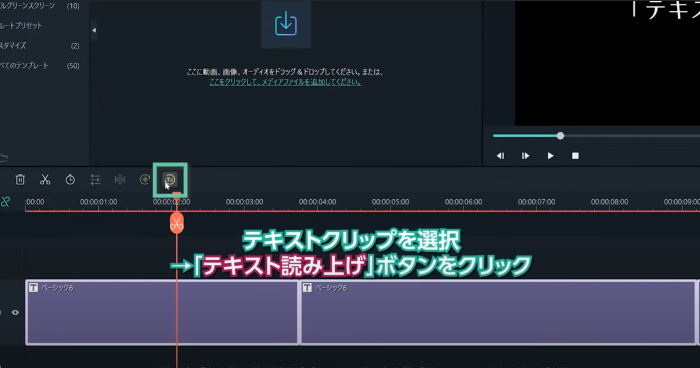
Filmoraを無料ダウンロードしてからテキスト読み上げ機能を試してみましょう
この時点で完成の場合は、[エクスポート]をクリックして、保存やアップロードをします。さらに、音声にエフェクトを追加したい場合には、次の手順で行います。
Step4. タイムラインにある音声ファイルに「オーディオエフェクト」を適用する
[エフェクト]>[オーディオエフェクト]には、男声・女声・子供声以外に、ロボット、古いラジオ、ダイビングサウンドなどのオーディオエフェクトがあります。いずれか一つ選んで、適用すれば音声変換できます。
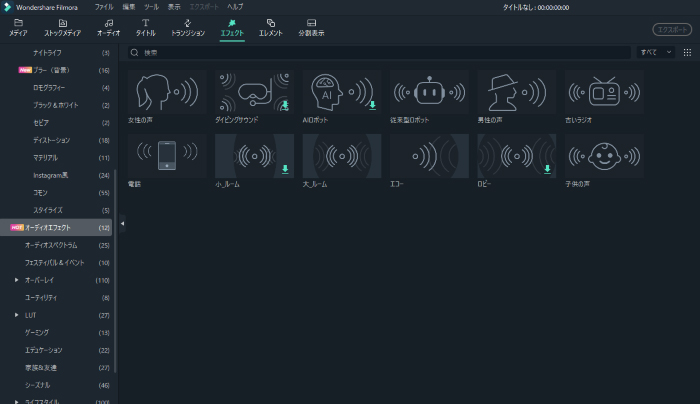
Step5. 調整完了後、動画をエクスポートする
すべての調整が終わったら、[エクスポート]をクリックし、ファイル形式などを選択してエクスポートします。
3-2.動画編集ソフトFilmora
Filmoraは動画編集が初めての人でも使いやすく、簡単にプロ並みの動画を作成できます。Filmora11では、よく使う機能が自動化され、編集がより簡単になりました。
先に紹介した「テキスト読み上げ」と「オーディオエフェクト」のほか、豊富なトランジション・フィルターなどの動画エフェクト、クロマキー合成、モーショントラッキングなど多機能でコスパに優れたソフトです。
Filmoraで登場した注目の新しい音声関連機能
〇スピードランプ:音声の速度を自在に変えられる機能です。プリセットで簡単に適用できるだけでなく、カスタマイズしたスピードを保存していつでも再使用することもできます。
〇オーディオ同期:撮影の際、映像と音声を別撮りすることがあります。オーディオ同期を使えば、動画と音声ファイルを自動的に同期させることができます。
〇オートモンタージュ:動画クリップと音楽クリップを自動的にマッチングさせ、音楽に合った動画を作成してくれる機能です。暗すぎるなど映像の欠点を自動で検出し、削除するなど、編集が初めてでスキルが不足していても、映像と音楽を簡単に合わせてくれます。
〇オーディオエフェクト:これまでは「エコー」「ロビー」「大部屋」「小部屋」「電話」の空間系エフェクトのみでしたが、「男性の声」「女性の声」「子供の声」「AIロボット」「古いラジオ」「ダイビングサウンド」「従来型ロボット」が追加されました。
関連情報:
テキスト読み上げ(TTS)とは?使い方やおすすめのソフトを紹介!>>
TikTok(ティックトック)のデュエット機能とは?やり方・できない場合の対処法も紹介!>>
4. TikTokのテキスト読み上げ機能を使えない場合とその対処法
TikTokのテキスト読み上げ機能を使えない場合とその対処方法を紹介します。おもに、次の2点が原因だと思われます。なお、下記のケースでも解決しない場合は、アプリの不具合の可能性が考えられます。バージョンを確認するか、再インストールして試してみましょう。
4-1. 記号などの特殊な文字は読み上げ出来ない
テキストに特殊な文字が入っているとエラーになって、読み上げ機能が使いえないことがあります。上手くいかない場合は、読み上げの対象外となりそうな文字を削除して試してみましょう。
4-2. 動画内の音声
動画内のすでに収録されている音声は読み上げの対象ではありません。読み上げ機能を使いたい場合は、[テキスト読み上げ]機能で入力する必要があります。
4-3. ログインしていない
TikTokにログインしていないと、文字をタップしても[テキスト読み上げ]がメニューに表示されません。ログインしているかどうか確認してみましょう。なお、再インストールしたらできるようになったとの声もありますが、ログインしたために使えるようになった可能性があります。
5. 終わりに
TikTokは若者に圧倒的な人気を誇るアプリで、投稿されるテーマは非常に幅広く、観ていて飽きない動画も多くあります。TikTokでテキスト読み上げ機能を適用したい場合は、本記事の使い方を参考に操作を行ってみて下さい。PCで動画にナレーションを追加する場合、機能が豊富で初心者でも使いやすいWondershareのFilmoraがおすすめです。体験版を利用して、どのようなエフェクトを追加できるかなど確認してみてはいかがでしょうか。
TikTok用に動画を変換する方法・縦長動画の作り方|Wondershare Filmora
関連記事
サポート
製品に関するご意見・ご質問・ご要望はお気軽に こちらまでお問い合わせください。 >>





役に立ちましたか?コメントしましょう!