SNSやYouTubeで、動画内の進捗を表示する再生バーアニメーションを見たことがある方も多いのではないでしょうか?
視聴者目線で非常に動画がわかりやすくなり、自分も作成してみたい!と感じた方も多いでしょう。
そこで、この記事では動画再生時間が視覚的に表現できる「シークバー(再生バー)」の作成方法を詳しく解説します。
何かを作成する手順を紹介するメイキング系の動画や、攻略解説の動画、料理動画など、様々な動画で役立つ便利なテクニックですので、是非最後までご覧ください!
豊かな素材集:好きなタイトルやエフェクトを見つけよう
キーフレーム機能:多様なアニメーション効果
モーショントラッキング機能:被写体を自動で認識できる

Part1. シークバーとは?
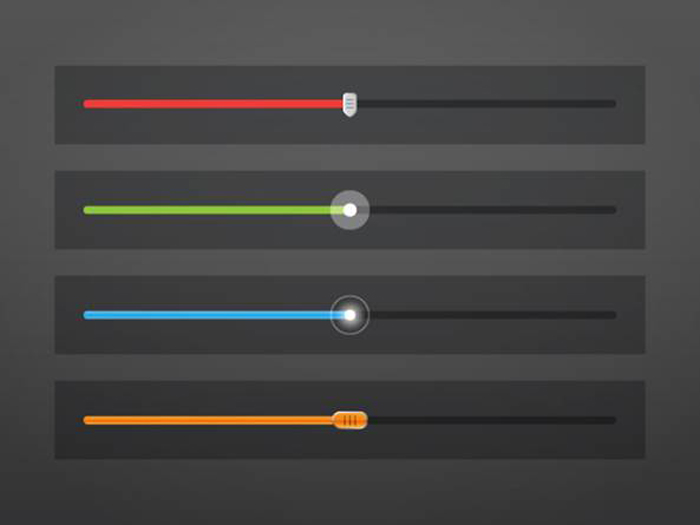
「シークバー」は、プロジェクトの工程や過程の進捗を視覚的に示すためのアニメーションの事です。
また、音楽ソフトや動画再生ソフトにおいては、データが現在どこまで再生されているかを表示します。
プロセスの進捗状況が視覚的に理解しやすいことで、ユーザーがより直感的に様々な事を理解できるため、多くのシーンで使用されています。
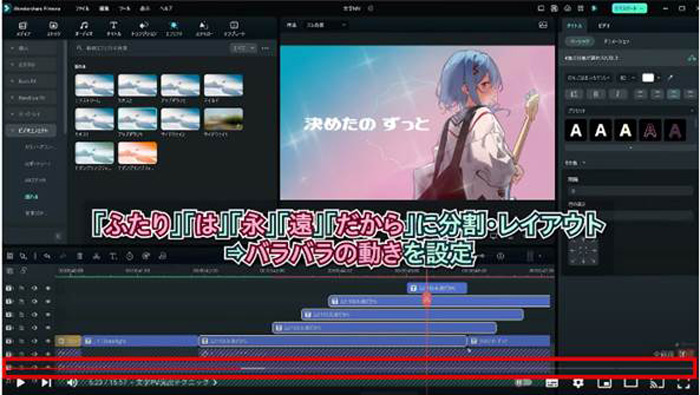
例えばYouTubeの動画下部には、動画がどこまで進んでいるかを示すシークバーが表示されていますね。
「再生バー」や「プログレスバー」と呼ばれる事も多く、全て同じ意味と捉えてOKです。
また、動画内においてもシークバーは活用できるテクニックです。
次章で、シークバーを動画編集で作成し、活用するメリットについて見ていきましょう。
豊かな素材集:好きなタイトルやエフェクトを見つけよう
キーフレーム機能:多様なアニメーション効果
モーショントラッキング機能:被写体を自動で認識できる

Part2. シークバー作成のメリット3選
シークバーそのもののメリットは進捗を直感的に理解できる事でした。
そんなシークバーを動画内で作成・活用することで主に以下3点のメリットが期待できます。
- メリット①時間軸を視覚的に表現できる
- メリット②視聴者の興味が増す
- メリット③視聴者の理解度が増す
それぞれ見ていきましょう。
メリット①時間軸を視覚的に表現できる
シークバーを表示することで、視聴者が時間経過を直感的に理解できます。
特に動画内でプロセスを全てリアルタイムで見せず、早送りなどを使用する場合でもシークバーがあれば、視聴者にとってわかりやすい動画になるでしょう。
また、現在の進捗も一目で分かるため、の全体像が理解しやすいのも大きなメリットでしょう。
メリット②視聴者の興味が増す
背景が静止している動画と比較して、常にシークバーが動き続ける演出で視聴者の動画に対する印象は変わり、興味が増す事が期待できます。
こういった動画は作り込まれている動画に見えやすく、動画そのものの完成度も高いと感じやすいでしょう。
また、進捗が視覚化できる事で、動画内のシーンが変わり映えしない様なケースでも、不安にならずに視聴でき、視聴者維持率の上昇にも貢献できます。
メリット③視聴者の理解度が増す
シークバーによって、視聴者の理解度が増す点もメリットの一つです。
動画の全体像がシークバーによって直感的に理解できる事で、視聴者は動画の内容が理解しやすく、動画に対する満足度も高くなります。
また、役立つ、理解しやすいと視聴者が判断すれば、チャンネル登録にも直結しやすい点もYouTubeなどの配信者にとっては重要なメリットになるでしょう。
豊かな素材集:好きなタイトルやエフェクトを見つけよう
キーフレーム機能:多様なアニメーション効果
モーショントラッキング機能:被写体を自動で認識できる

Part3. シークバーの作り方【基本編】
いよいよ具体的に動画内で使用できるシークバーの作成方法を解説していきます。
シークバーの作成方法については、基本編と応用編に別けて解説しますが、この記事ではどちらも後ほど紹介する動画編集ソフト「Filmora」を使用していきます。
Filmoraは、動画編集初心者にも優しい直感的な操作と、プロレベルの動画編集者でも満足できる高い機能性を両立したソフトです。
シークバーのように複雑な演出も、Filmoraであれば簡単に作成できるため、是非無料ダウンロードして、手を動かしながら読み進めてくださいね!
この章ではシンプルな角が丸い、徐々にバーが増加していくタイプのシークバーを作成していきます。
Step1.単色背景を追加
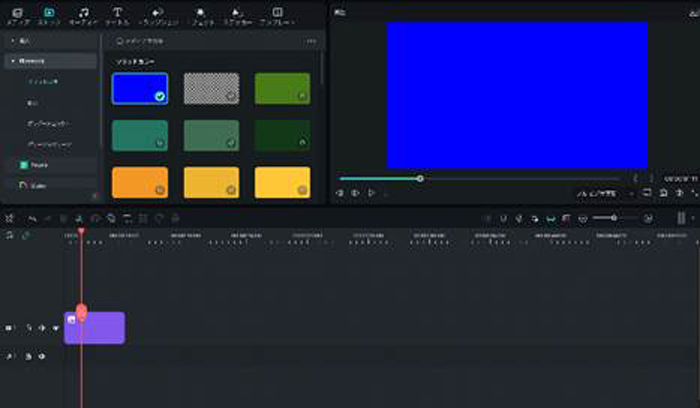
Filmoraを起動し、「「ストック」」タブ内「「Filmstock」」>「「ソリッドカラー」」から、単色の背景を一つタイムラインにドラッグ&ドロップで追加しましょう。
こちらは確認用の背景ですので、何色でも構いません。
Step2.タイトルを追加
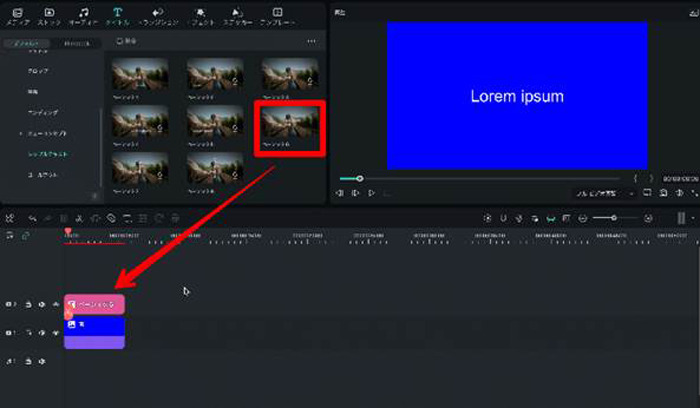
続いて、「「タイトル」」タブに移動し、「「シンプルテキスト」」から「「ベーシック6」」をトラック2に追加しましょう。
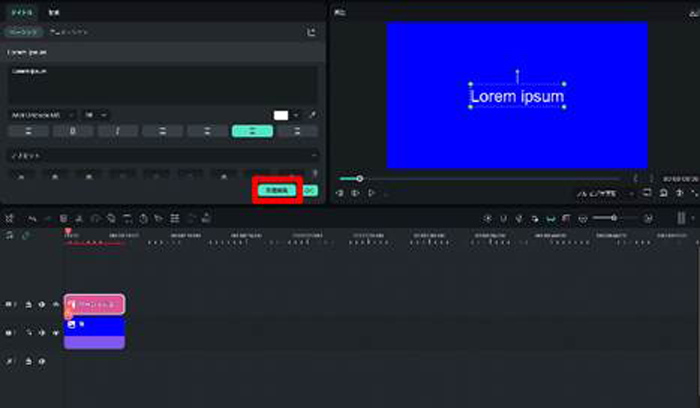
追加したらそのままダブルクリックして、高度編集に進みます。
Step3.長方形の追加
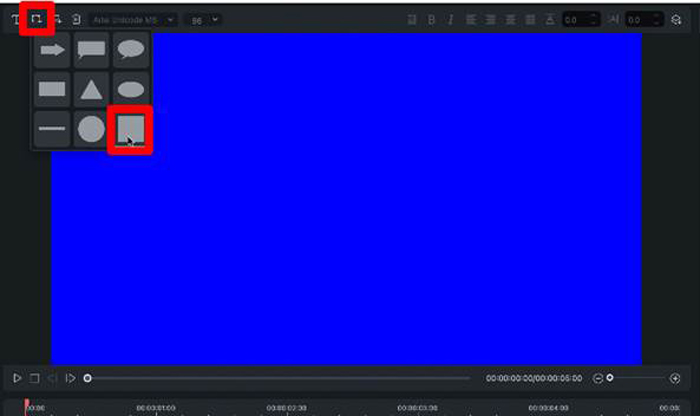
高度編集に進んだら、初期段階で配置されているテキストは下のタイムラインで削除します。
画面左上の「図形を追加」」から長方形を追加しましょう。
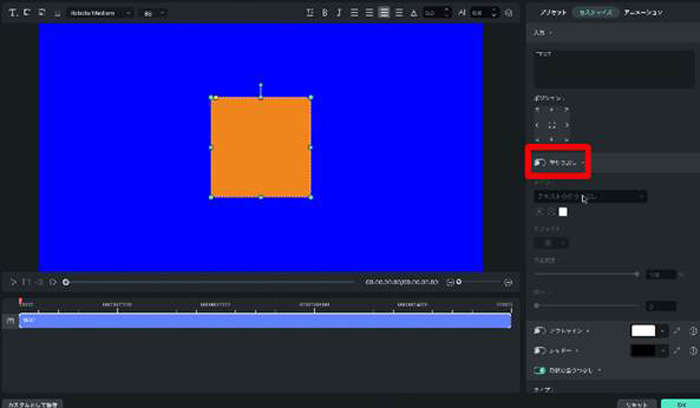
図形内のテキストは「塗りつぶし」」のチェックを外して、非表示にしてください。
Step4.シークバーに変形
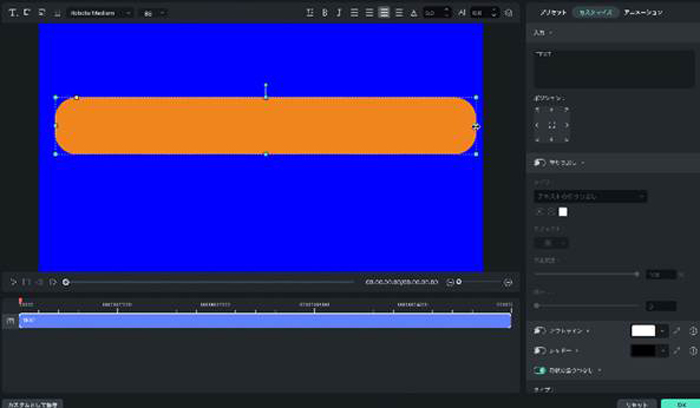
プレビュー画面上において、マウス操作で横長のバーに長方形を変形させましょう。
この形がシークバーの原型になります。
ちなみにこの際、黄色のつまみを移動させることで、角の丸み具合が調整できますよ!
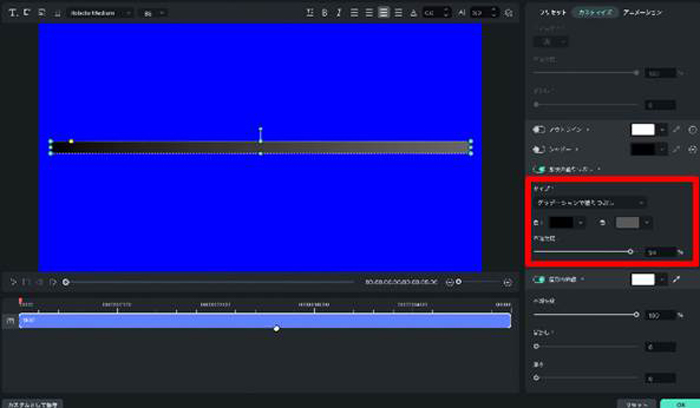
続いて、パラメーターから「「タイプ」」を「「テキストの塗りつぶし」」から、「グラデーションで塗りつぶし」に変更します。
この際色は、黒と暗めのグレーに変更しておきましょう。
不透明度は50%に設定すると、図形の中部分が半透明となります。
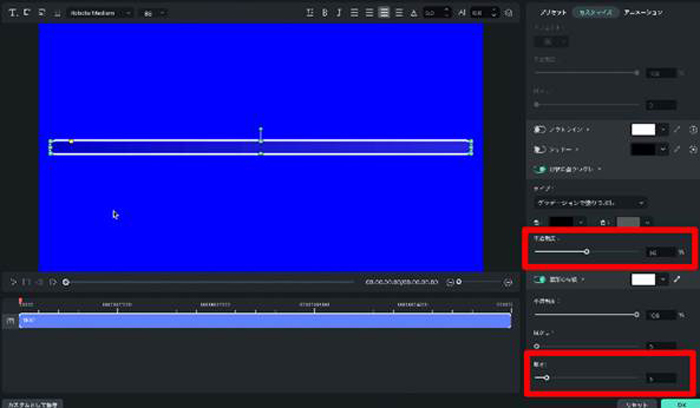
図形の枠線は白のまま、「「厚さ」の項目を5〜8程度に設定すると中身が半透明でも、白枠がはっきりしますよ。
これで“カラ”のシークバーが完成です。
Step5.色付きシークバーの作成
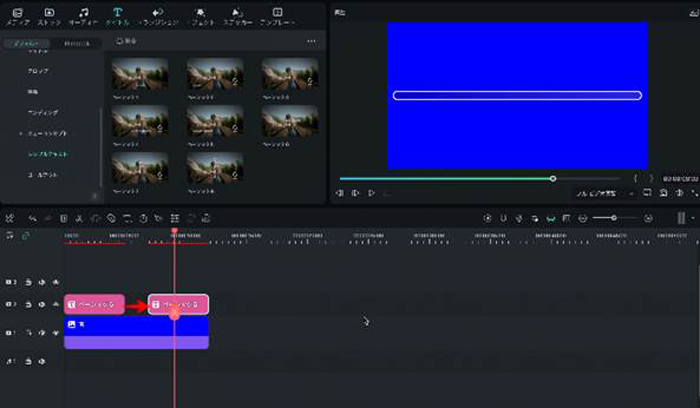
続いて色がついたゲージを作成していきます。
先ほど作成したトラック2の「「ベーシック6」」を複製して、再び高度編集していきます。
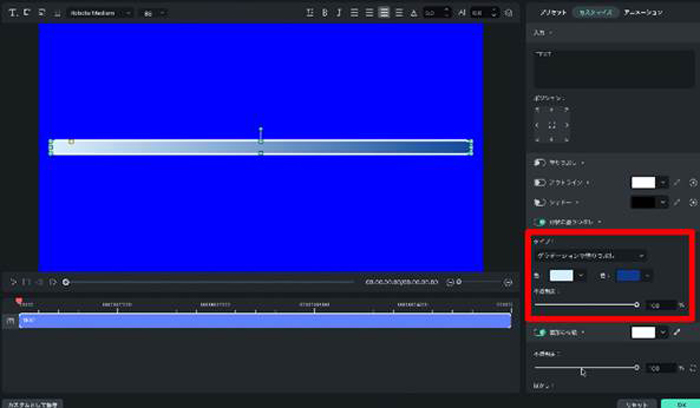
図形の塗りつぶしで先ほど50%とした「「不透明度」」を今度は100%に変更します。
グラデーションの色に関してもお好みの色に変更してください。
左を明るめの色に、右を暗めの色に設定すると、立体的なシークバーに見えますよ。
Step6.スナップショット

これで、色なしと色あり、2種類のシークバーが完成できました。
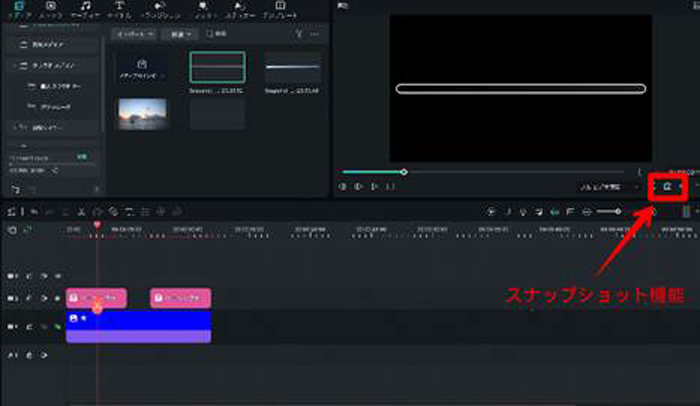
ここで、背景を非表示(タイムライン左の目のアイコンをクリック)にして、再生ヘッドを移動させ、それぞれのシークバーをスナップショットしましょう。
スナップショットを撮影すると、プレビュー画面を画像として保存することができます。
また撮影したスナップショット画像は、自動的に「メディア」タブに追加されるので、そのまま画像として使用できますよ。
Step7.スナップショットを活用
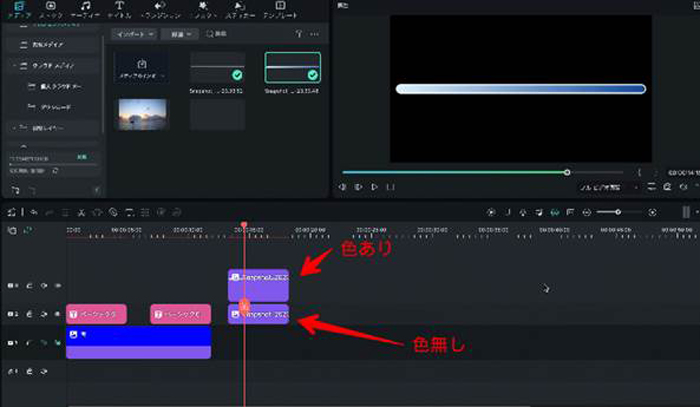
先ほど撮影したスナップをそれぞれ、上が色なしシークバー、下が色ありシークバーの順で重ねてトラックに追加します。
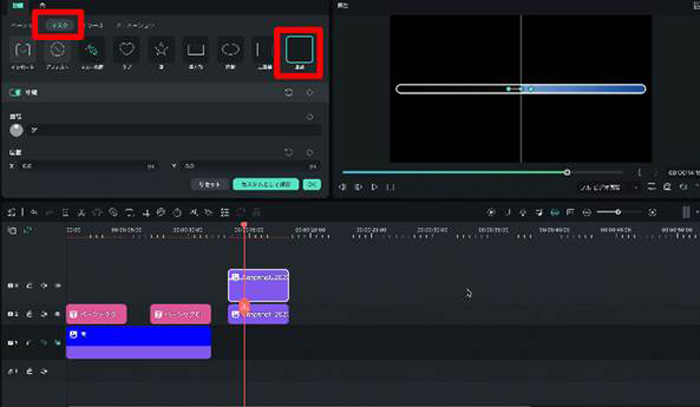
色ありシークバーをダブルクリックし、「マスク」から「単線」を選択しましょう。
すると、色ありのシークバーが追加されたマスクを境界にして、半分だけ見える様になりましたね。
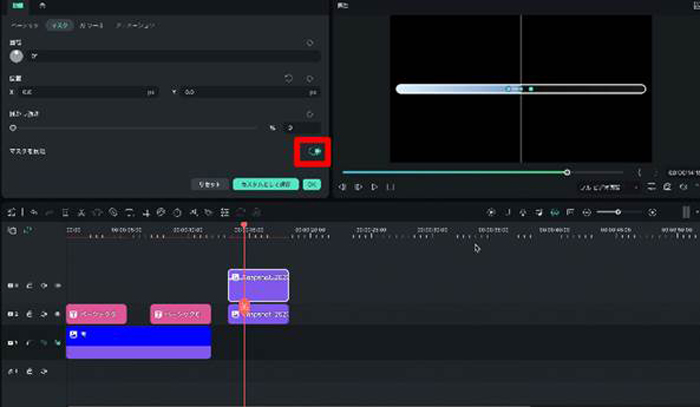
「マスクを反転」にチェックして、見える範囲を逆転しましょう。
Step8.キーフレームを追加
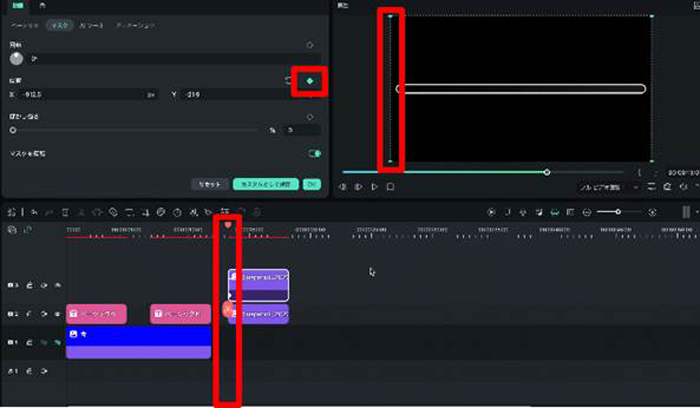
再生ヘッドをスナップショットの先頭まで移動させ、マスクを左端まで移動、「位置」の項目右側の「+追加」でキーフレームを追加しましょう。
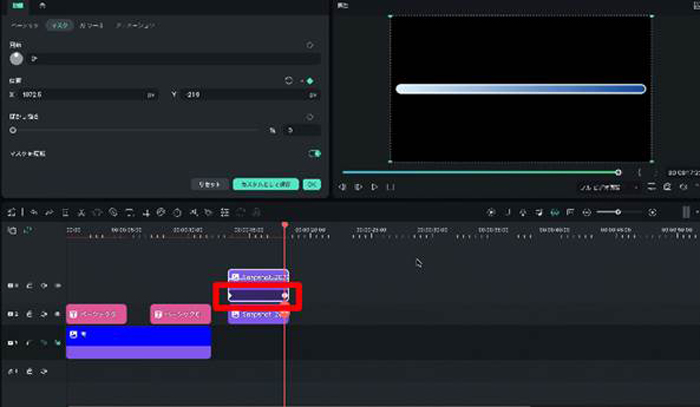
続いて、再生ヘッドを進めてマスクを右側に移動しましょう。
すると、中間部分のアニメーションがキーフレーム機能によって自動的に補填され、色が徐々に変化していくシークバーが完成できました!
Part4.イラストメイキング動画を作ってみよう【応用編】
続いて応用編と題して、シークバーを活用したイラストメイキング動画の作成方法を解説していきます。
作成・メイキング系の動画であれば、共通して応用できるテクニックですので、身につけておいて損はないはずですよ!
完成までの進捗を一目で視覚的に視聴者に伝えられるため、視聴者の理解度も大きく上がるはずです!
また、一度作成した演出は、プリセットとして保存しておけば、いつでも呼び出してすぐに使用できます。
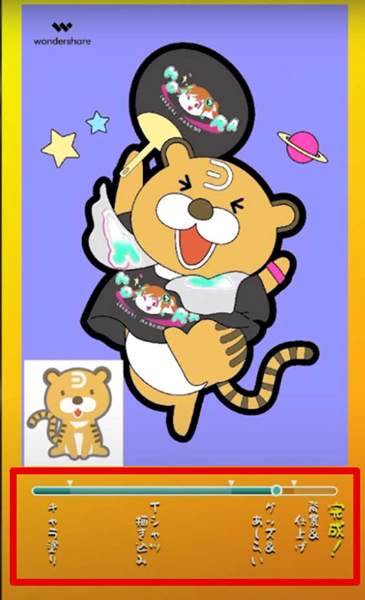
Step1.タイムラプス動画をインポート
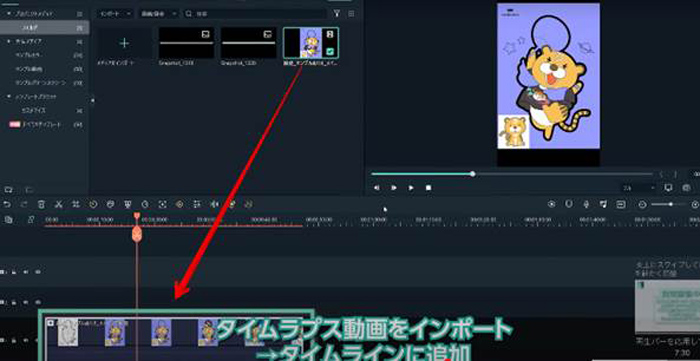
イラストメイキングをタイムラプスで録画した動画をFilmoraにインポートします。
また、先ほど基本編で作成した、シークバーのスナップショットも同様にインポートしておきましょう。
タイムラプス動画をトラック1にドラッグ&ドロップで追加します。
Step2.シークバーを作成

先ほど作成したシークバー素材を活用して、タイムラプスの下にシークバーを作成していきましょう。
タイムライン上でトラック3に色あり、トラック2に色なしのシークバーを追加し、長さをタイムラプス動画に合わせて引き延ばしましょう。
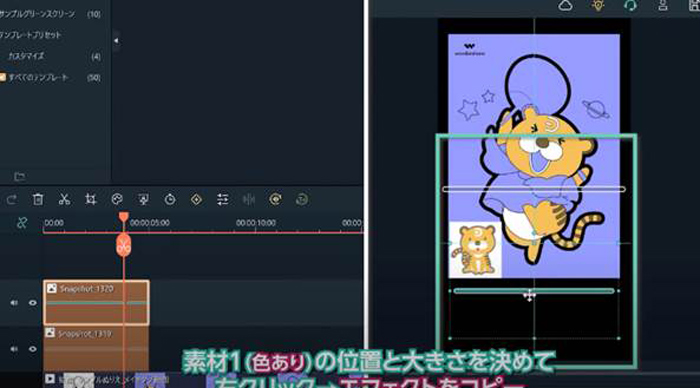
色ありシークバーの位置をプレビュー画面でマウス操作によって決定します。
位置が決定できたら右クリックから「エフェクトをコピー」をクリック。
色なしシークバーに「エフェクトをペースト」すれば、全く同じ位置にバーを重ねる事ができますよ!
Step3.マスクキーフレーム設定
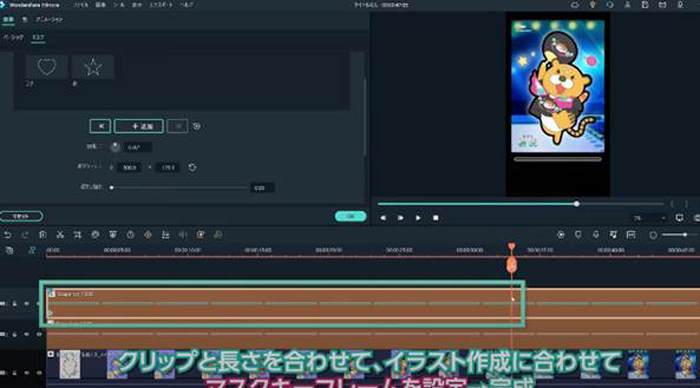
基本編と同様に、マスクキーフレームを設定してシークバーが徐々に進行するように設定しましょう。
キーフレームを工程毎に打つ事で、進捗度合いに合わせたシークバー進行が可能です。
Step4.装飾
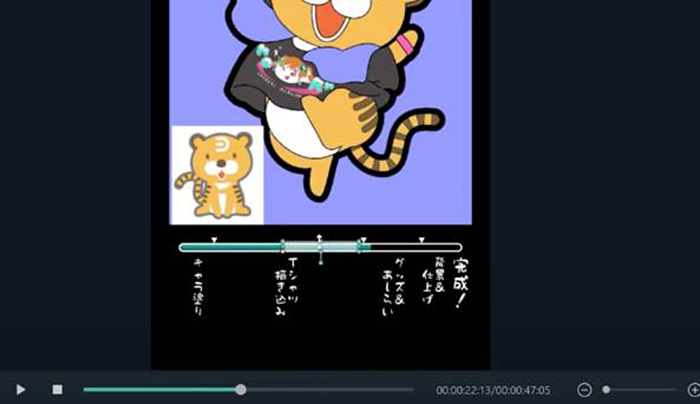
更に、新しいテキストクリップを追加して、工程が変わるタイミングに図形を追加することで、目印をつける。
不透明度を50%程に設定した白を重ねて、工程毎にシークバーの色を変えるなどの装飾をすれば更に完成度の高いシークバーが作成できます!
ここは、オリジナリティを出しやすい部分ですので、是非ここまで学んだことを活かしながら、チャンネルに合ったオリジナルのシークバー作成をしてみてくださいね!
また、他にもシークバーを活用すれば、ほとんど同様の設定(マスクの動きを逆にするだけ)で、HPゲージのように、右側から体力が減っていく様な演出や、キーフレームで「位置」を少しずつ動かして、画像をバー上アイコンとして動かす事もできますよ!
Part5.シークバー作成ならFilmoraがおすすめ
ここまでシークバー作成に使用したFilmoraですが、シークバー作成以外にも多くのメリットがあるソフトです。
最後にFilmoraの特徴と、その他おすすめの機能について紹介します。
5-1.Filmoraとは
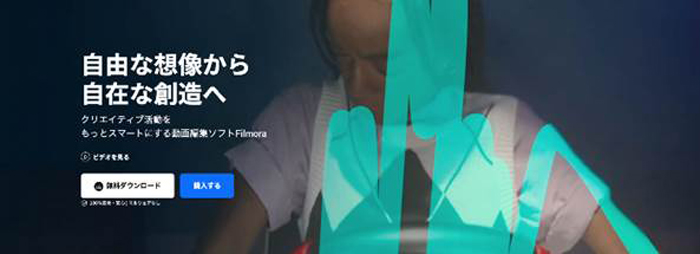
Filmoraは、Wondershare社が開発・販売している動画編集ソフトです。
有料の高度動画編集ソフトですが、無料版も用意されており、全ての機能を有料版と変わらず使用することが可能です。
特徴として、非常に高度な機能とPC操作が苦手な方や、動画編集初心者の方でも抵抗なく使用できる直感的なインターフェイスが両立されている点が良くあげられます。
また、素材やエフェクト、BGMなどが非常に豊富に搭載されており、搭載素材をマウス操作で組み合わせていくだけでも、プロのようなかっこいい動画が作成できてしまうでしょう。
1,000万点を越える動画素材にソフトから直接アクセス・使用できるストックサービスとの連携もあり、素材集めもFilmora内で完結できるでしょう。
有料版の料金は、高度動画編集機能としては非常に安価で、コストパフォーマンスが高く、買い切り版も用意されている点も嬉しいポイントです。
5-1.Filmoraのおすすめ機能
Filmoraには、動画編集を更に時短で簡単に、更にハイクオリティにできる高度機能が多数搭載されています。
ここで、その一部を紹介します。
おすすめ機能①モーショントラッキング
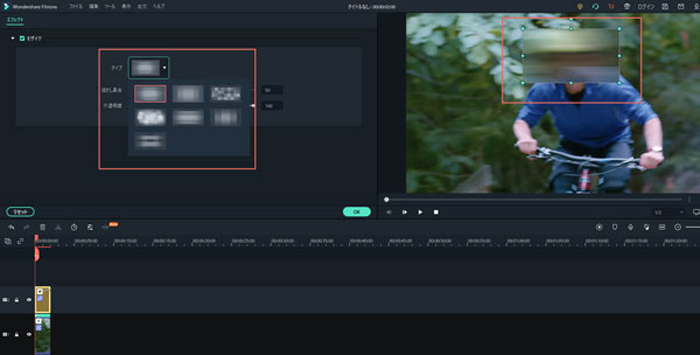
動画内の被写体にモザイクなどを追従させたい場合に役立つのが「モーショントラッキング機能」です。
被写体を自動で認識し、動画内の動きに合わせて自動追従してくれるため、キーフレームやアニメーションをその都度設定する必要がありません。
キーフレーム設定も動画の尺次第では、非常に時間がかかる設定ですので、大幅な時短に繋がるでしょう。
また、登場人物の名前を頭上に追従させる等の設定もできますよ。
おすすめ機能②自動字幕起こし
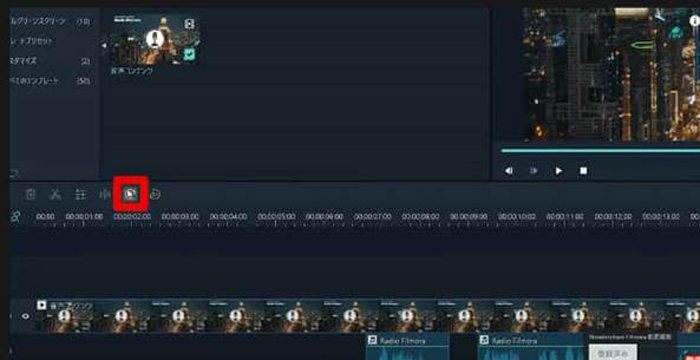
動画内の会話や音声を自動で認識し、文字テロップ化してくれる機能です。
最近の動画ではフルテロップの物も増加していますが、一方でフルテロップ動画の作成は文字起こし→テロップ作成と非常に手間がかかる作業です。
Filmoraの自動字幕テロップ作成機能を使用すれば、一瞬でソフトが自動的にテロップを作成してくれます。
生成されたテロップは一括編集も可能であり、こちらの機能も動画のクオリティを上げながら大幅な時短が期待できるでしょう。
おすすめ機能③豊富な素材・テンプレート・エフェクト
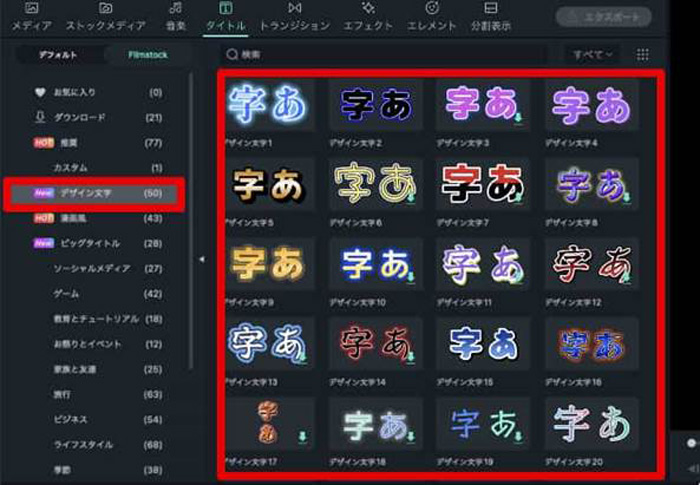
多くの素材やテンプレート、エフェクトが搭載されている点もFilmoraが使いやすいソフトである大きな要因です。
また、そのいずれもプロがデザインした質の高いテンプレートであり、プラモデル感覚で組み合わせていくだけでも動画のクオリティが増すこと間違いなしでしょう。
Filmstockという、Filmoraと直接連携できるストック素材サービスもあり、豊富な素材が日々追加されています。
おすすめ機能④AIポートレート・スマートカットアウト
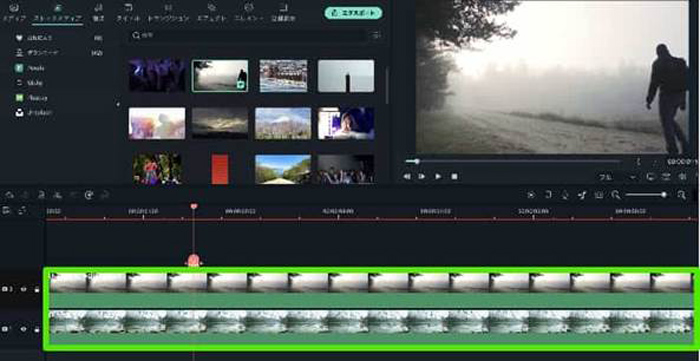
ソフト内AIが被写体を自動認識し、ワンクリックでどんな動画の背景切り抜きや合成が可能な「AIポートレート機能」に加え、被写体を簡単に指定するだけで背景が切り抜ける「スマートカットアウト機能」も新機能として追加されました。
グリーンバック素材の「クロマキー合成」はもちろん、通常撮影の動画背景も簡単に切り抜けるFilmoraであれば、合成や背景透過の制限が無く、イメージ通りの動画が作成できるのは大きなアドバンテージです。
まとめ:シークバーの活用で視聴者の興味・理解度は大きく上昇する!
この記事ではシークバーの概要やメリット、作成方法について解説しました。
応用編で紹介した、イラストメイキングの手法は、イラストに限らず、多くのメイキング系の動画でそのまま使用できるフォーマットとなっていました。
また、シークバー作成など、高度な編集も簡単にできるFilmoraについても紹介しました。
実際に手を動かしながら読み進めるのと、実際に動画編集で手を動かしながら読み進めるのでは、理解度や記憶への定着に大きな差が生まれます。
まだ、インストールしていないという方は、是非インストールした上でこの記事を読み返してみてくださいね。





役に立ちましたか?コメントしましょう!