Lightworksで画面切り替え(トランジション)を追加する方法
Oct 09, 2025 • カテゴリ: 人気な動画編集ソフト
Part1. Lightworksにトランジションを追加する方法を紹介します
トランジションとはクリップとクリップの間を、視覚的エフェクトを用いて切り替えるための機能です。クリップが終わった後、突然に次のクリップが始まるよりも、こう言った視覚効果を用いて画面切り替えを行った方が見ている側にも楽しく、ハイクオリティーな映像にすることが出来ます。Lightworksでは、このトランジションの効果が幾つか搭載されており、割と簡単に適用できるので方法を確認していきましょう。今回、使っているのはver14です。
まず、Lightworksを起ち上げ、新規プロジェクトを制作して下さい。
次に、2つのファイルをインポートします。画面にドラッグ&ドロップで読み込ませることが可能です。ファイルを読み込み終えたら、画面上の方にあるナビゲーションに『EDIT』と言うメニューがあるので、これをクリックします。『EDIT』画面では、下側にタイムラインが表示されますので、ここに、先程読み込んだ2つのファイルを、並べて配置しましょう。ここも、ドラッグ&ドロップで配置することが出来ます。2つのファイルは、隙間ができないように並べて下さい。右上のプレビュー画面にある三角の再生ボタンを押して、プレビューしてみましょう。タイムバーが2つのファイルの間に来ると、突然、映像が切り替わったのが確認できるはずです。
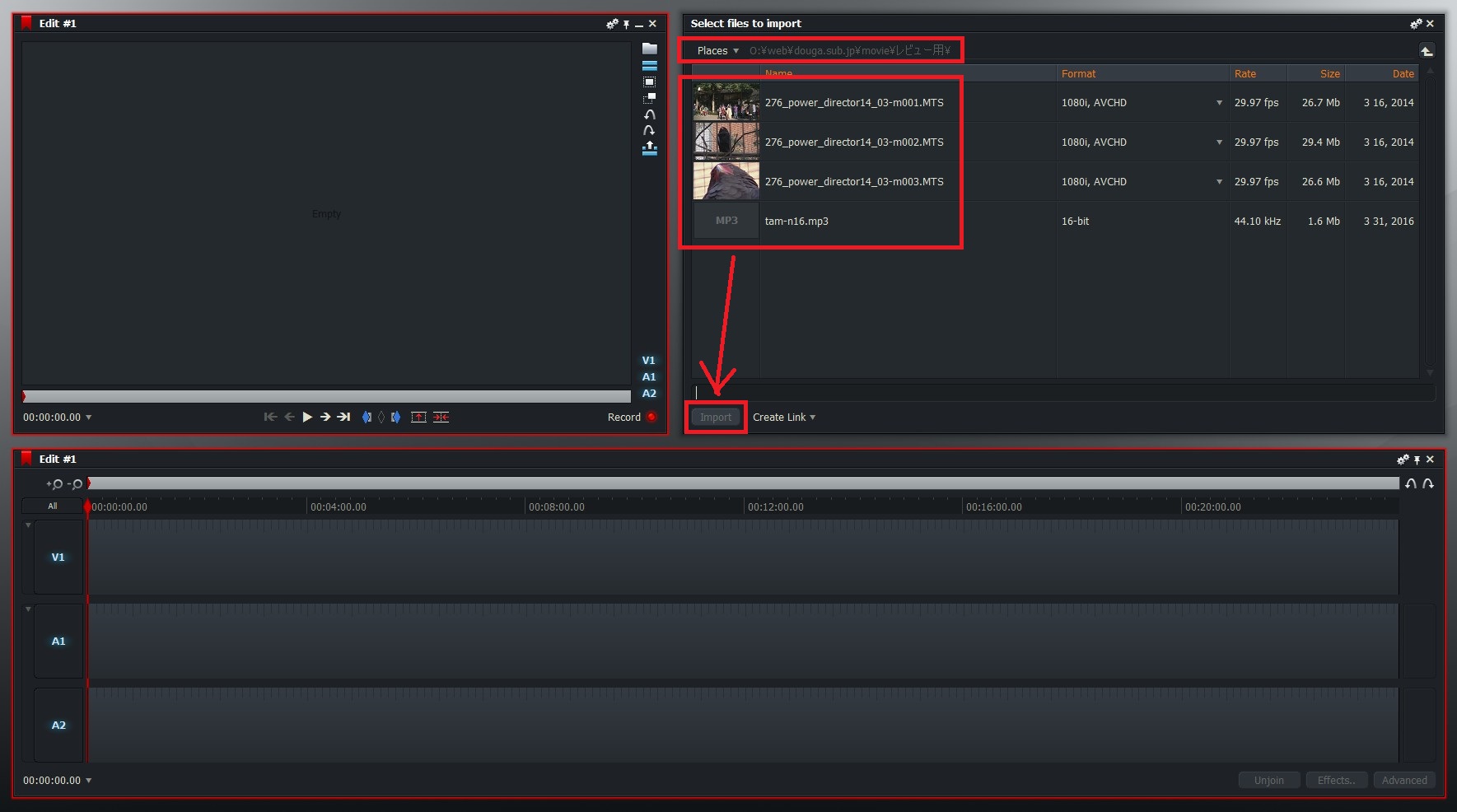
いよいよトランジションを追加していきます。
再び、画面上部のナビゲーションに『VFX』と言うメニューがあるので、これを選択して下さい。『EDIT』の隣りにあります。『VFX』は画面に様々な効果を適用する為のものとなっており、色調補正や明度調整などは、ここから実行可能です。トランジションも、ここから設定するのですが、『トランジション』と言うボタンはないので、少し戸惑うかもしれません。設定するには、ボタンではなく右クリックで行っていきます。
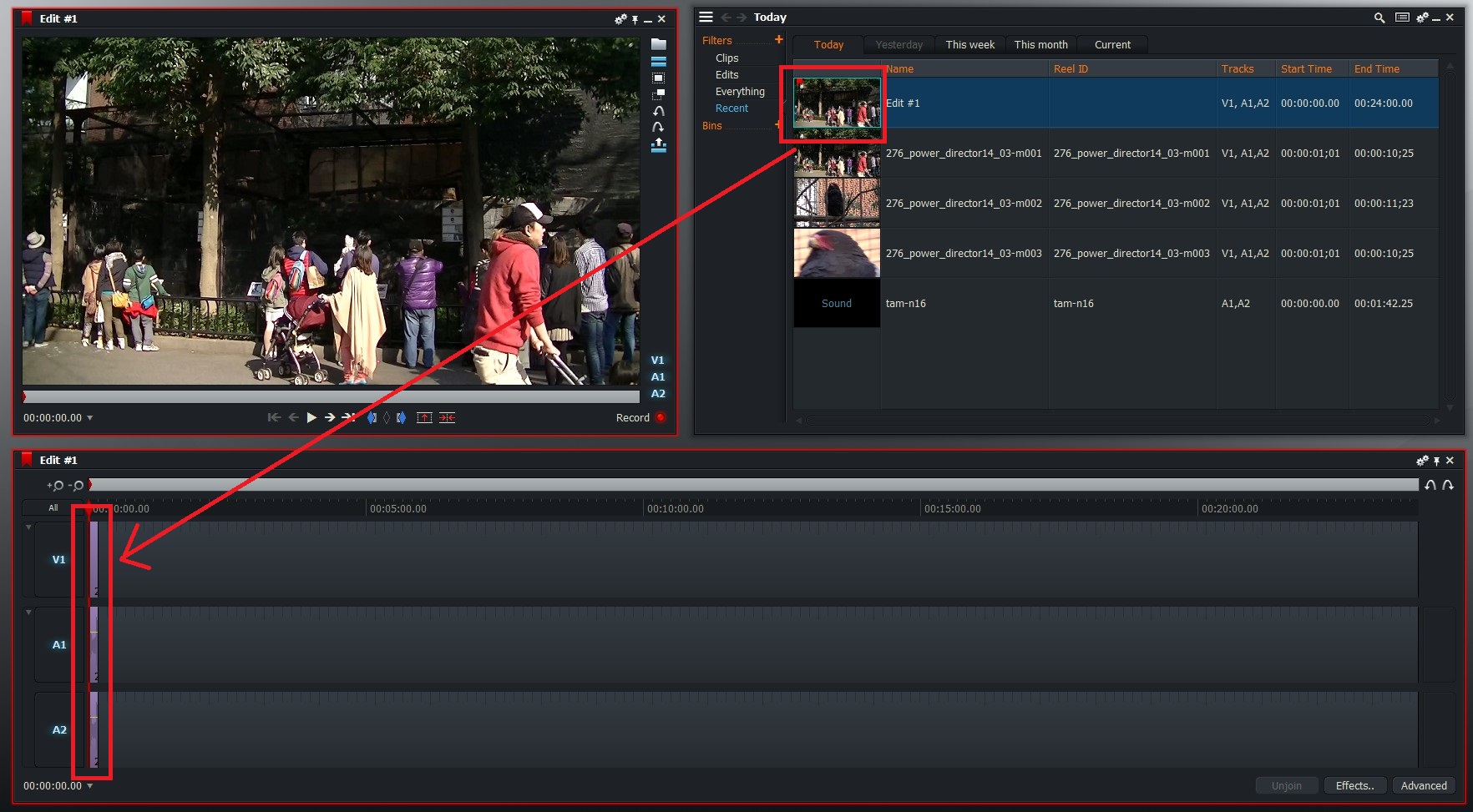
具体的な設定方法を紹介します。
まず、画面下の方にタイムラインが表示されているのが確認できると思います。先程並べたクリップがあると思いますが、その2つのクリップの間には切れ目があります。この隙間を狙って、右クリックしましょう。タイムライン上やクリップ上では上手く行きませんから、あくまでも、2つのクリップの間を狙って右クリックです。成功すれば、右クリックメニューが表示され、上の方に『Transitions』が現れるので、『Add』をクリックしましょう。これで、トランジションを追加することが可能となります。

好きな画面切り替え方法を選びましょう。
『Add』をクリックすると、幾つかのタイプを選ぶことが出来ますので、好みの方法を選択して下さい。『Squeeze』や『Dissolve』、『Wipe』などが選べ、それぞれ異なる画面切り替え効果を適用することが出来ます。どう言った効果かはプレビュー画面で確認できますので、一通り試してみましょう。
設定変更も可能です。
トランジションを適用すると、クリップ同士の隙間に、少し小さなクリップが挿入されます。ここに、タイムバーを移動させると、トランジションの設定を変更することが可能です。タイムバーは上部の菱形になっている部分を掴んで、自由に移動させることが出来るので、トランジションの所に移動させてみましょう。トランジションの上にバーが重なると、左側のメニュー画面に設定パネルが追加されたのが判るはずです。ここでパラメーターを操作し、よりハイクオリティーなトランジションを作ることが出来ます。
Lightworksはハイレベルの編集が可能なソフトです。 画面切り替えもこの通り、高品質なものが用意されており、設定も自由なのは魅力です。無料で利用できるので、動画編集ソフトを探している時には、Lightworksを試してみては如何でしょうか。
Part2.トランジションを追加するソフトおすすめー「Filmora」
プロ向けの動画編集ソフトの中で、高度機能を保証する同時に、使いやすさにも重視しているソフトだと思われます。中上級に目指したい方には最適ではないかと思います。効率的な編集ツールで長時間の編集を簡易化にできますし、複雑なステップをなるべく簡素化にされています。

トランジションもそうなんですが、下記画像にあるトランジションをクリップの頭や端末にドラックするだけで、ビデオに適用できます。操作画面も一目瞭然で、トランジションのパラ値をコントロールパネルで設置すればご希望の効果を作成できます。しかも、オーディオエフェクトも搭載しており、オーディオに対する編集も多様になります。
関連記事:【完全ガイド】オリジナルトランジションエフェクトの自作方法3選
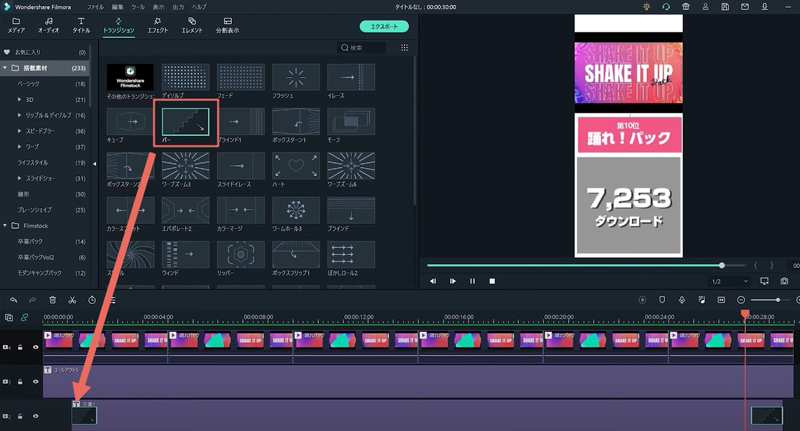
プロ並みの動画編集を簡単にしたい方は是非体験してみていただきたいと思います。
詳しい「Filmora」でカッコイイトランジションを作る操作デモ
関連記事:ブレンドモード(描画モード)を使って合成動画(おしゃべり写真フレーム・ロゴパンチアウト)の作成方法
サポート
製品に関するご意見・ご質問・ご要望はお気軽に こちらまでお問い合わせください。 >>






役に立ちましたか?コメントしましょう!