パソコンで動画編集のやり方を分かりやすく解説!基礎知識も紹介
Oct 09, 2025 • カテゴリ: 動画編集の基本とコツ

動画編集のやり方が難しいなのか
以前まで動画編集は難しい存在となっていましたが、現在ではYouTuberの登場や動画広告の多様化などの背景から多くの方が動画編集を始めるようになりました。副業としても注目を集めていることもあり、実際にやってみたい方もいるのではないでしょうか。
そこで今回は、未経験者でもわかりやすく動画編集のやり方や基礎知識を紹介します。これから動画編集を始めようと考えている方は、ぜひ参考にしてみてください。
| 目次: |
Part1.動画編集の基本的なやり方と流れ
具体的な動画編集のやり方や操作時の名称などは各動画編集ソフトによって異なります。しかし、基本的には以下のような流れで動画を編集します。
STEP1.ソフトを起動して新しいプロジェクトを作成
まずは動画編集ソフトを起動し、新しいプロジェクトを作成します。動画編集というのは1つの作品ごとにプロジェクトを毎回作成して、そのプロジェクト内で作業をしてきます。もちろん、途中で作業をセーブして別の日に作業することも可能です。
STEP2.プロジェクト内に素材を追加する
プロジェクトを新しく作成すると、編集画面に移動します。編集画面には何も素材が表示されていないため、動画編集に使う素材をプロジェクト内に追加しましょう。追加に関しては、素材があるフォルダから直接ドラッグ&ドロップすることで気軽に追加できます。
STEP3.必要な素材をタイムラインに追加する
素材を追加したら、次に作業で必要なものをタイムラインと呼ばれるところにドラッグ&ドロップしましょう。タイムラインへ追加するのは動画や映像、画像などであり、エフェクト加工したいときにも必要なエフェクトをタイムラインに追加します。
STEP4.タイムライン上で編集
基本的にカットやテロップのような編集作業はタイムライン上で行います。プレビュー機能もほとんどのソフトで備わっているため、何度もプレビューをチェックして違和感がないか確認しながら作業してきましょう。
編集作業が終わったら、改めて動画を視聴して問題がないか確認します。動画というのは完成後のミスが修正しにくいコンテンツであるため、ミスがないように編集することが重要です。編集段階であれば修正もできるため、何度も見返してテロップの誤字や荒い合成などミスがないか確認しましょう。
STEP5.エクスポートして完成
ミス無く動画を編集し終えたら、エクスポートしましょう。エクスポートしないと動画ファイルとして保存できません。そのため、動画として完成させたいのであれば必ず行いましょう。また、ソフトによってはそのままYouTubeやSNSなどへアップデートしてくれる機能も備わっています。
以上、動画編集の基本的なやり方を紹介しました。簡単でしょう。
Part2.動画編集に最低限必要な基礎知識
動画編集は誰でも始めやすい仕事ではありますが、最低限覚えておくべきこともあります。基礎知識を覚えておかないと、スキルの習得に時間がかかってしまうかもしれません。
知識1.画面解像度は画素数のこと
画面解像度は画面に表示されている画素数のことであり、画素数が多いほど高画質です。そう聞くと画素数が多い動画にしたくなるかもしれませんが、動画ファイルの容量が重くなってしまう欠点があります。一方で画素数が低いと荒い映像となってしまいますが、その分動画ファイルが軽くなります。
基本的に動画編集では、1280×720や1920×1080の画面解像度がよく用いられています。
また、4K動画の場合は画面解像度が3840×2160です。この3つは重要なものであるため、初心者は1280×720と1920×1080、3840×2160を覚えることから始めましょう。
知識2.フレームレートは1秒間の画像枚数
フレームレートとは、1秒間に用いられている画像枚数のこと。仮に60枚利用している場合には60fpsと表記されます。
そもそも動画というのは大量の画像によって成り立つものです。そのため、フレームレートの数が大きいほどなめらかな映像を実現できます。一方でフレームレートが高いほど動画ファイルも重くなってしまうという欠点もあるため、そこまで考慮しながら設定しましょう。
知識3.ビットレートは1秒間のデータ量
ビットレートは1秒間のデータ量であり、ビットレートが高いほど画質や音質を高められます。しかし、こちらもファイルの容量が重くなってしまうため、闇雲にビットレートを高めれば良いというわけではありません。ファイルの容量が重すぎると管理も大変になってしまうことから、動画の画質や音質とファイルの容量のバランスを考えて設定しましょう。
知識4.エフェクトは特殊効果のこと
動画編集において欠かせないエフェクトは特殊効果のことを指し、アニメーションを加えたり写真が動いたりなどの工夫を加えます。これによってさらに魅力的な動画となり、多くの人から視聴してもらいやすくなります。
ただし、エフェクトをあまりにも多用しすぎるとソフトが重くなってスムーズに作業しにくくなります。動画ファイルの容量も重くなるため、あくまで必要な箇所に必要な分だけのエフェクトを使うようにしましょう。
関連記事:動画の解像度とは?動画の画面解像度の種類と変更方法まとめ>>
関連記事:適切なフレームレートを設定できるようになりましょう>>
Part3.おすすめの動画編集ソフトとやり方
動画編集ソフトは数多くあるとはいえ、その中でもおすすめはWondershare Filmoraです。そこで最後の項目では、Filmoraの特徴や魅力、実際の動画編集のやり方などを紹介します。もしかすると、あなたもこの項目を読むことでFilmoraが欲しくなるかもしれません。
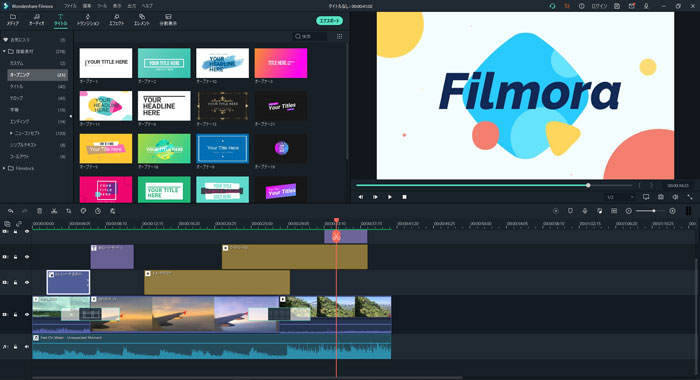
その1.Wondershare Filmoraの特徴・長所
Filmoraはシンプルな操作性で初心者でも扱いやすく、動画編集に欠かせない機能も数多く備わっています。そのため、簡単な操作で本格的な動画編集を実現したい方におすすめです。
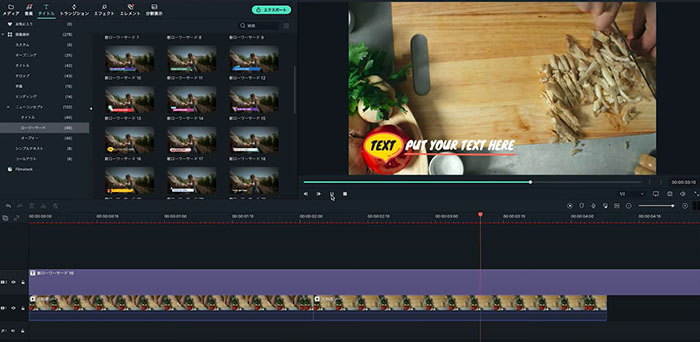
その上、Filmoraの1年間プランや永続ライセンス(個人向け・1PC)は1万円以内で購入できることもあり、コストパフォーマンスにも優れています。他のソフトだと2〜3万円ほどかかる場合もあるため、それらと比べるとリーズナブルで高機能な動画編集ソフトです。
また、初心者向けにチュートリアル動画を多数公開しているところもFilmoraの特徴です。動画だからこそ真似しながら本格的な編集を覚えることができ、効率よくスキルを習得できます。
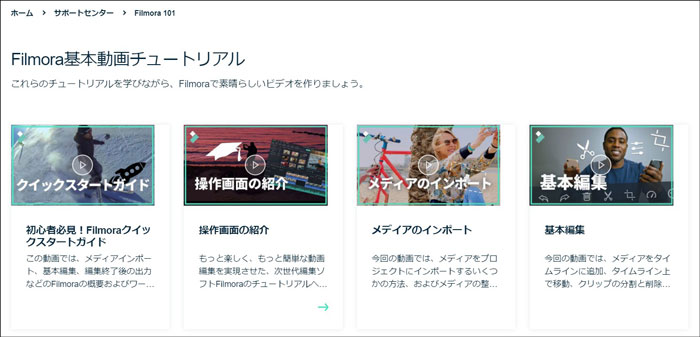
その2.Wondershare Filmoraで動画を編集するやり方
Filmoraの場合、少ないステップで動画を編集できます。具体的にどのような流れなのでしょうか。
STEP1.起動して新しいプロジェクトを作成
まずはFilmoraを起動して、「新しいプロジェクト」を選んで作成しましょう。もし続きから作業をしたいのであれば、「プロジェクトを開く」を選択すれば過去に制作したプロジェクトの続きから作業を再開できます。
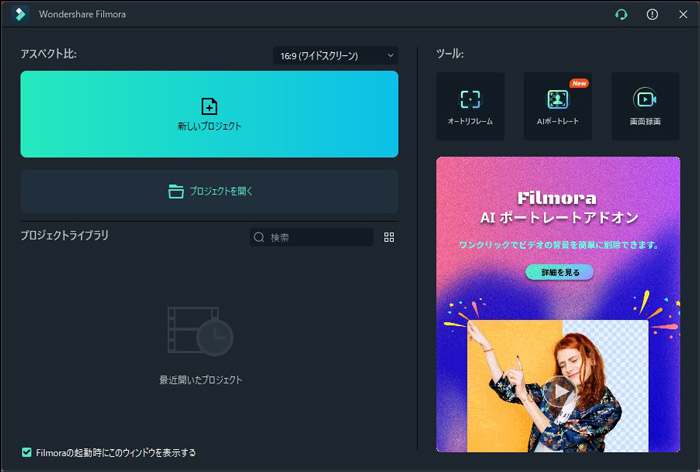
STEP2.素材を追加してタイムラインにドラッグ&ドロップ
新しいプロジェクトを作成したら、編集画面に移動します。Filmoraの編集画面は見やすく、どこにどんな機能があるのか把握しやすくなっています。
プロジェクト作成後、まずは必要な素材をメディアライブラリにインポートし、そこからタイムラインへ追加して作業を始めます。作業の結果はプレビュー画面で確認できるため、定期的に確認しておきましょう。
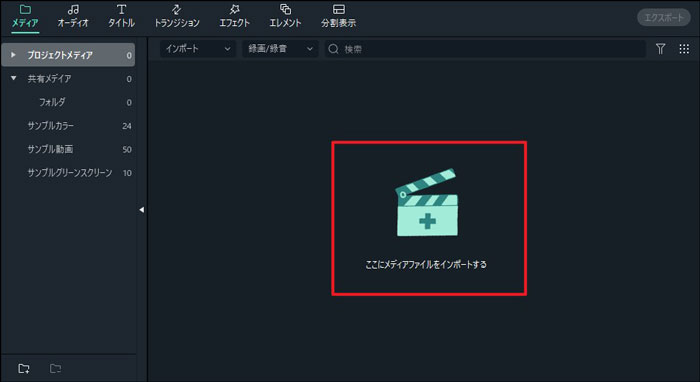
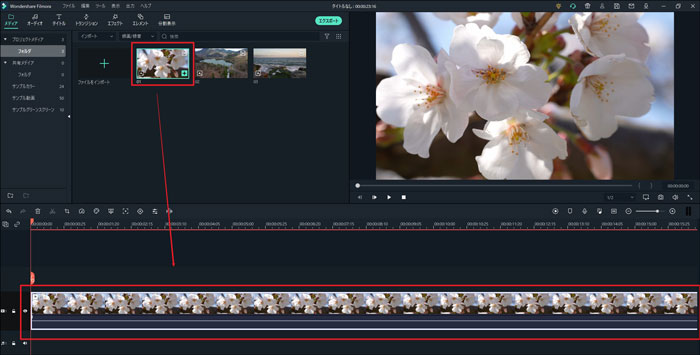
STEP3.カット機能と分割機能で無駄な部分を削除
タイムラインに追加したら、動画の無駄なところをカット機能で取り除きましょう。方法としては無駄な部分をハサミで分割し、その部分をクリックで選択して削除ボタンをクリックすれば消えます。また、Deleteキーで削除することもできます。
分割機能は動画の組み合わせを変えたいときにも活用できるものです。例として前半のシーンを動画の最後に持っていきたい場合、前半部分の分割して動画の最後にドラッグ&ドロップすれば完成します。
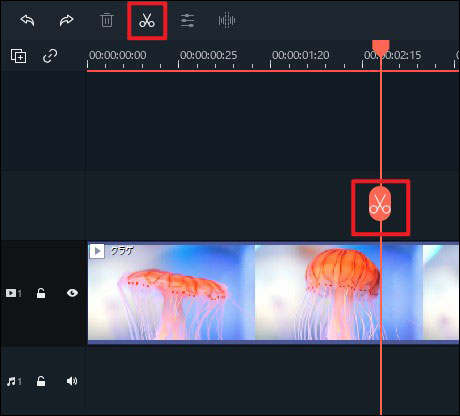
STEP4.文字やBGMを追加
余分なところを取り除いたら、文字やBGMを追加していきます。日本の動画はテロップを多用することが多く、多くの人にわかりやすく伝える意味でも追加するのがおすすめです。Filmoraの場合、タイトルタブをクリックすると豊富なタイトルから好きなものを選んで追加できます。
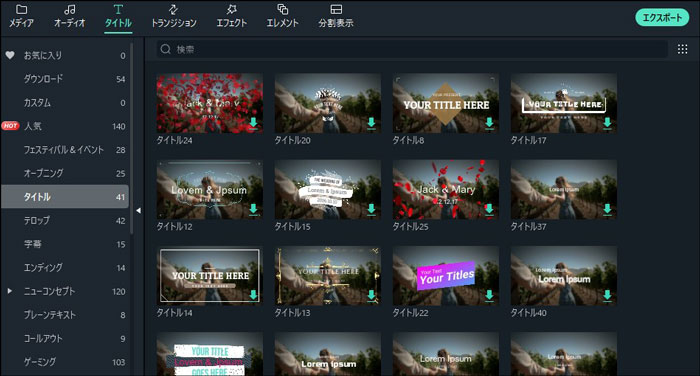
関連記事:動画に文字・字幕を入れるソフトとアプリオススメ10選>>
BGMもFilmoraならば数多くの曲から好きなものを選べます。文字もタイトルもタイムラインへ追加すれば編集できますが、BGMの場合は専用のオーディオトラックに追加しましょう。
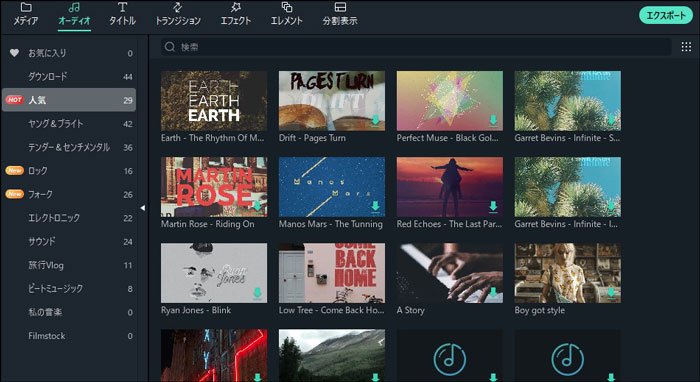
STEP5.エフェクトを追加
もっと魅力的な動画にするためにも、エフェクトを追加してみましょう。追加方法も簡単で、気になるエフェクトをタイムラインへドラッグ&ドロップするだけ。エフェクト内容も確認できるため、どのようなエフェクトなのかチェックした上で追加できます。
関連記事:動画編集の「エフェクト」とは?種類やエフェクトの使い方まとめ>>
Filmoraにはさまざまなエフェクトがそろっており、素材同士をつなぐトランジションや動画全体の色彩を変化させるフィルターなどがあります。また、モーショントラッキングやクロマキー合成、画面の分割表示といったことも可能です。
ただし、エフェクトを追加しすぎるとソフトが重くなる恐れがあります。快適な作業で魅力的な動画を制作するためにも、必要なところに必要な分だけのエフェクトを追加しましょう。
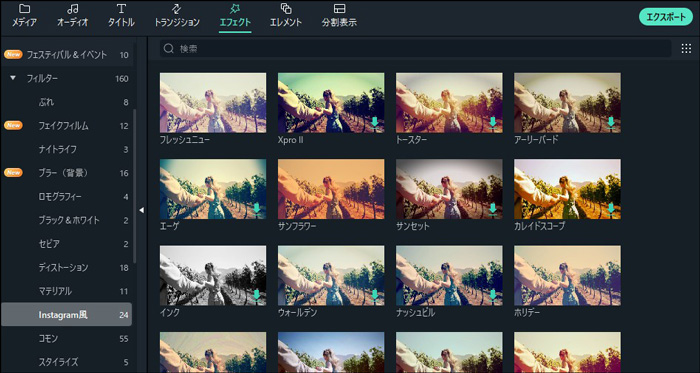
STEP6.ファイル形式や保存場所などを設定して出力
動画が完成したら、「エクスポート」を選びましょう。そうするとファイル形式や保存場所などを設定できる画面が表示されます。Filmoraの場合はMP4やWMV、F4Vなどさまざまなファイル形式に対応しているため、理想的な形式でエクスポートできます。
設定も終わったら、「出力」を選択すれば動画が指定した場所に保存されます。
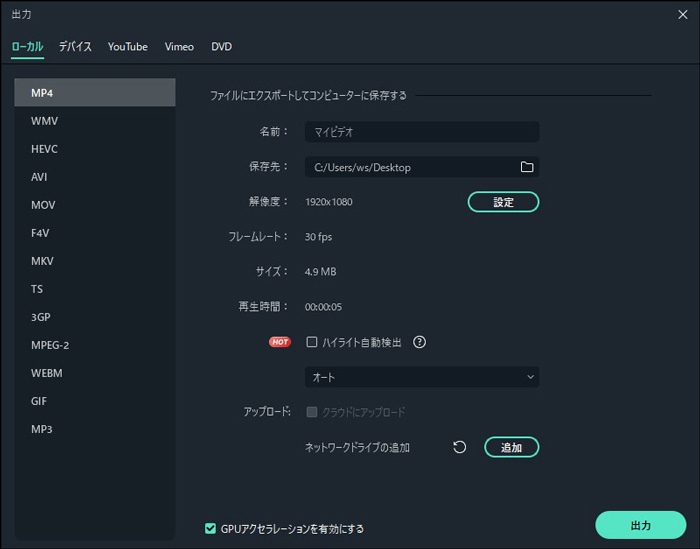
関連記事:動画の分割やカットができるおススメのフリーソフトをご紹介>>
Part4.動画編集ソフトを選ぶ際のポイント
動画編集ソフトは数多くあるため、どれが良いのか迷うでしょう。もしそうであるならば、以下のポイントを参考に理想的なものを探してみてください。
ポイント1.機能性
1つ目のポイントは機能性です。動画編集ソフトにはさまざまな機能が備わっているため、動画を編集する目的や使用頻度に応じて選ぶようにしましょう。そこまで動画編集をしない人が高機能のソフトを購入しても、ほとんど機能を活用できずに宝の持ち腐れとなってしまう恐れがあります。
ポイント2.操作性
2つ目のポイントは操作性です。特に初心者であれば、操作性に優れたソフトを選びましょう。あまりにも複雑な操作性のソフトを選んでしまうと、思うように作業できないかもしれません。そのため、まずはシンプルな操作性のソフトから利用し始め、そこから自分に合ったソフトへ切り替えましょう。
ポイント3.価格
3つ目は価格です。基本的に高機能な動画編集ソフトは有料ですが、サクッと動画を編集したい場合には無料のソフトでも問題ありません。
また、有料ソフトもお試し版として無料で利用できるソフトを用意している場合があります。いきなり有料ソフトを購入しても自分に合わないと使いこなせないため、まずは無料版から試してみることをおすすめします。
Part5.やり方さえ覚えれば誰でも動画を編集できる
動画編集は難しそうに見えやすいですが、やり方さえ覚えれば誰でもできます。近年ではさまざまなソフトも登場していることから、この機会に動画編集を始めてみてはどうでしょうか。特に未経験者ならば、Filmoraのような扱いやすいソフトから始めることで、動画編集の楽しさにハマるかもしれません。
関連記事
サポート
製品に関するご意見・ご質問・ご要望はお気軽に こちらまでお問い合わせください。 >>






役に立ちましたか?コメントしましょう!