【2025最新】UniteMovieの使い方を紹介
Oct 09, 2025 • カテゴリ: 動画編集の基本とコツ
UniteMovieは無料で簡単動画結合
インターネットが自由に使える世の中になって、様々なアプリが出回るようになりました。アプリの使用目的も幅広くなり、基本的に無料で使えるフリーアプリから、数十万円もする業務用ソフトまであります。
しかし、一般のユーザーはそれほど質と値段の高いソフトを求めているわけではなく、機能の使い易さや、程よい価格に目を向けるのではないでしょうか。
動画編集ソフトも、機能を特化すればフリーアプリは沢山あります。その中にあってUniteMovieは別々になった動画ファイル結合を簡単に行えるソフトです。
Part1.UniteMovieとはこんなアプリです
UniteMovieをwindows10で使えるようにするには、提供サイトからアプリをダウンロードし、PCで安全に使えるかどうかを設定しなければなりません。アプリには圧縮されたファイルから解凍だけすれば使えるもの、そこから更にインストールを実行しないと使えない物があります。
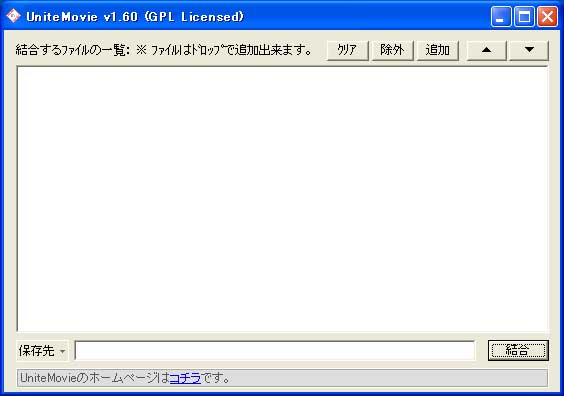
初めはUniteMovieを提供サイトからダウンロードして解凍して下さい。なお、同時に動画を加工・再生するために必要なファイルをダウンロードする必要があります。
RealProducer Basic、AsfBin、VirtualDuvMod、QuickTimeをダウンロードしUniteMovieの置いてあるフォルダに解凍してください。またビデオ再生に必要なコーデックも必要になりますのでLAV FiltersなどのコーデックパックをダウンロードしUniteMovieのフォルダ内で解凍しましょう。
素材となる動画ファイルがWindows上ですべて再生可能であれば大丈夫です。使えるようになるまでに少し手間がかかるので面倒かもしれませんが、結合後の動画が劣化せずに結合できるので、質の良い動画を作成できます。
Part2.UniteMovieの動画結合作業
早速UniteMovieの使い方を覚え、動画結合をやってみましょう。
①作業の前準備
素材と完成品の区別をつける為、フォルダの区分けや名前の付け方を決めておきましょう。出来れば素材の再生時間なども軽くメモしておくと良いです。
②UniteMovieの起動
UniteMovieフォルダ内の「UniteMovie」アイコンをダブルクリックするとUniteMovieの画面が表示されます。ここで画面には大きめの白い枠線がある事を確認してください。
③画像データの取り込み
ここで素材データが入っているフォルダを開きます。結合したい順番に数字の付いたファイル名「m01、m02~」に直したら、マウスのドラッグ&ドロップでUniteMovie画面の広い枠線内にファイルを置きます。枠線内にファイル名が表示された事を確認してください。
④結合を実行する
UniteMovieの画面左下の「保存先」をクリックして結合された動画ファイルを保存する場所を決めます。次に右下の「結合」ボタンをクリックして作業を開始します。時間が経過し、作業が終了すると結合した動画ファイルがアイコン化されます。そのアイコンをダブルクリックして再生確認をして下さい。
関連記事:Windows用動画や画像をつなげる(結合)ソフトTOP5 >>
Part3.多少の投資で高い完成度のアプリ購入「Wondershare Filmora9」
UniteMovieの動画ファイルの結合を紹介しましたが、同じ環境で撮影した動画、形式が同じ動画(mp4など)であれば支障無く作業が可能です。しかし、他の環境、例えば撮影した機器等が違う、ファイル形式が違うといったものになるとUniteMovieでもうまく結合ができない場合が多く、エラーになる事が多いです。いわゆるフリーソフトというのは機能に特化されたものが多いので、他の動画編集アプリとの連携で使う事になるでしょう。
これは意外と面倒な事です。もし、動画結合を含めた完成度の高い動画制作を希望するならば、ある程度の予算を投資する意味で、手頃な有料アプリを使っては如何でしょうか。一連の作業に隔たりが無く作業が出来るという事は、手間のかかり方と時間の短縮に繋がります。
Wondershare社の「Filmora9」は動画制作に必要な機能が揃っており、様々な画面効果挿入を簡単に出来るよう作られています。YouTubeやSNS等、動画投稿が流行している今だからこそ「Filmora9」を使ってみてください。
Wondershare Filmora9(フィモーラ9)-高品質動画結合ソフト
- *編集の知識がない初心者の方も簡単に始められるシンプルな
操作画面 - *YouTube動画のカット、切り取り、分割、結合など、動画
編集の必須作業が驚くほど簡単に - *フィルター、タイトル、トランジションなどおしゃれな
エフェクトが盛りだくさん - *4000以上お洒落な無料エフェクト素材で個性的な動画作成
- *動画逆再生や色調補正、手振れ補正、クロマキーなどの
高度編集機能 - *動画のサイズや比率、フォーマットを簡単にカスタマイズ
可能 - *編集した動画をYouTubeにアップロード・DVD作成可能
- *対応OS:Windows 、Mac
初心者必見!Wondershare Filmora9クイックスタートガイド
サポート
製品に関するご意見・ご質問・ご要望はお気軽に こちらまでお問い合わせください。 >>



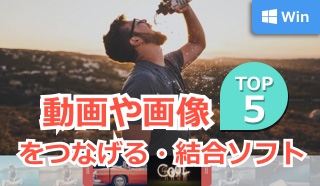


役に立ちましたか?コメントしましょう!