暑かった夏もやっと終わり、過ごしやすい秋の到来となりました。秋といえばスポーツの秋、運動会の季節ですね。ビデオカメラ片手にお子さんの活躍を毎年応援しているという方もいらっしゃるでしょう。思い出の記録が日々増えていくのは良いものですね。その後録画した映像を家族みんなで楽しむ際に、テレビ番組のような編集をしたいと思ったことはありませんか?映像をただそのまま流すよりも見やすく、またBGMやエフェクトを付け加えることでより華やかに見せることが出来ます。今回はそんな「動画編集」技術の中から、字幕(テロップ)を入れる編集について見ていきたいと思います。
| 目次: |
Part1.運動会で撮影した動画に字幕(テロップ)を入れる際のポイント
ところで皆さんは、YouTubeやニコニコ動画などの「動画共有サイト」はご覧になるでしょうか?日々様々な動画がアップロードされていますが、その中には編集が凝っている動画がたくさんあります。 字幕ひとつ取ってもフォントの種類や縁取り、アニメーション効果や色分けなど様々です。
運動会動画に文字入れを行う際のポイントやコツを掴むことができるわけですね。例えば、文字の縁取りの場合だと、縁取りを行っていない文字よりも圧倒的に見やすいことが分かると思います。もちろん、背景色と比較して見難くなってしまうのは良くありませんが、状況に合わせ色を変えていくなど工夫をすると良いでしょう。 アニメーション効果の使いどころは様々ですが、運動会動画に字幕入れを行う編集者の感性に左右されますので、なかなか難しい所です。
リレーを例に挙げますと、追い上げの場面で「追いつけ!追い越せ!」などといった文字を、感情を伝えるかのように振動させながら表示して見たり、ゴールした際には「ゴール!」の文字を回転させながら表示したりすると良いのではないでしょうか。この時、文字を七色にしてみるとゴールした時のうれしい気持ちや湧き上がる感情などを表現できて、とても華やかになりますね。文字を入れるだけでもまた違った見え方になるのをイメージして頂けたでしょうか?編集を行うことで、思い出の動画がより一層引き立つことと思います。 動画編集を行うには専用のソフトとパソコンが必要になります。「どんなソフトを使ったら良いかわからない」とか「操作が複雑で、難しそう」という方もいらっしゃると思います。
Part2.動画編集ソフト-「Filmora」で動画に字幕(テロップ)を入れる方法
そこで、お勧めの動画編集ソフトをご紹介します。Wondershare社の「Filmora」です。このソフトは高機能な動画編集機能を備えており、テロップ表示なども簡単にできるので動画編集に慣れていない方にもおすすめです。多数のBGMライブラリやエフェクトショップも用意されているため、動画編集用の素材をほかのサイトから集めてくるといった必要もありません。エフェクトショップには「運動会パック」と呼ばれる運動会動画の編集に適した素材も配布されています。透過素材やポートレートに適した合成背景、かわいいキャラクターイラストなどたくさん盛り込まれているので、利用して見ると良いでしょう。
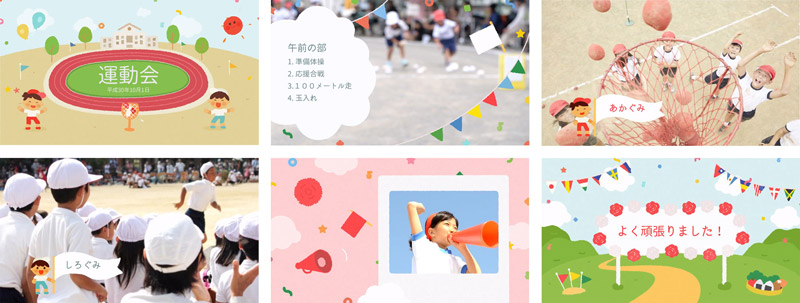
運動会ビデオ作成にぴったりのエフェクトパック - 年に一度の一大イベントをすっきりきれいに演出!
それでは、「Filmora」で動画に字幕(テロップ)を入れる方法を見ていきます。
ステップ1:運動会動画用の字幕を選択する
Filmoraを起動した後に「新しいプロジェクト」を選択し、まずは動画ファイルを読み込みましょう。動画ファイルを読み込めたら、画面上部のタブの中の「テキスト」をクリックします。すると、さまざまな字幕パターンのテンプレートが表示されますので、お好みのものを選んで下さい。今回は、「運動会」カテゴリの中から選んでみましょう。テンプレートをダブルクリックすることで実際の表示部分が画面で確認できますので、参考にしてみてください。
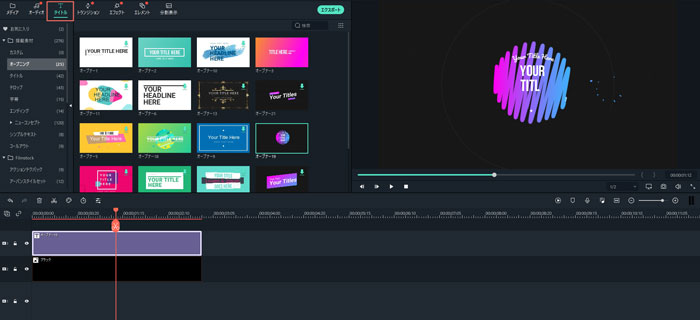
ステップ2:選択した字幕のテンプレートをタイムラインに追加する
使用する字幕パターンが決まったら、タイムラインに追加しましょう。読み込んだ動画が表示されているタイムラインの上に字幕をドラッグアンドドロップします。これで動画に字幕が追加できました。
ステップ3:運動会写真や動画の字幕を編集する
追加した字幕をダブルクリックして字幕の内容を編集します。表示位置からフォント、色や透明度など細かく設定できるので、適宜プレビューで確認しながら編集しましょう。

ステップ4:動画を保存する
字幕の表示が問題なければ、いよいよ動画の保存です。画面中央部の「エクスポート」をクリックしましょう。ウィンドウが表示されますので、保存する場所と動画形式を選択して「出力」をクリックします。すると動画保存処理が行われますので、終了するまで待ちましょう。 処理が終了したら、「保存先を開く」をクリックすることで保存場所が閲覧できますので、ファイルを確認してみてください。
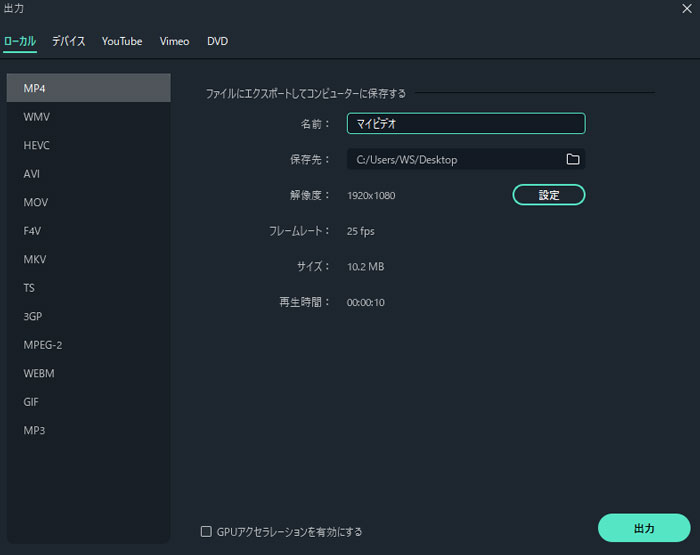
いかがだったでしょうか?動画編集をマスターしてより良い運動会動画を作成してみてください。

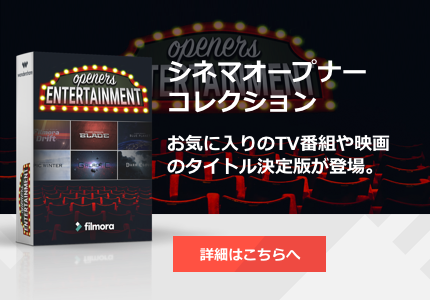




役に立ちましたか?コメントしましょう!