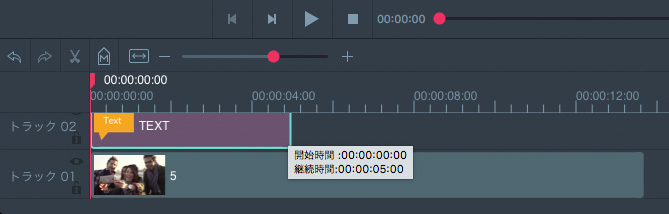ここでは、Filmora scrn ( Mac版)で動画に注釈を追加する方法を説明します。
メディアライブラリに画像や動画クリップをインポートし、タイムライン上にドラッグ&ドロップします。
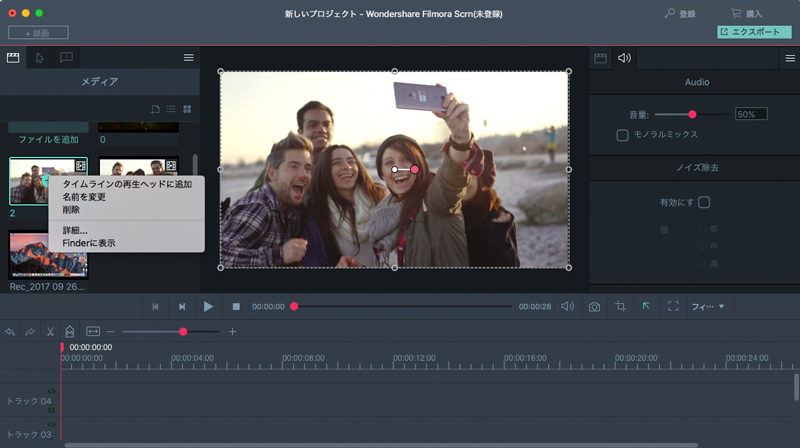
[注釈]タブには、矢印、線、図形、テキスト、エレメントなど、いろいろな種類のアノテーションがあります。図形注釈には、テキストを追加することができます。その他の注釈については、テキストエレメントを別に追加する必要があります。
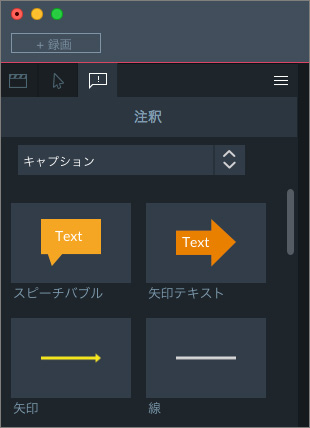
注釈エフェクトを選択して[+]アイコンをクリックすると、動画に追加することができます。
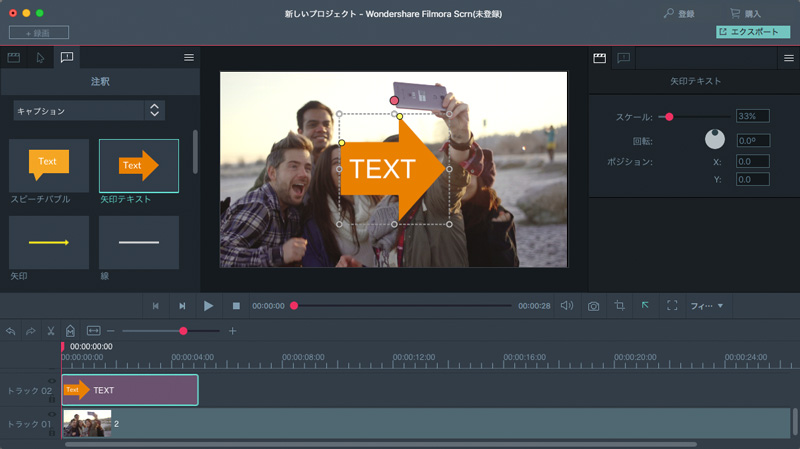
注釈エフェクトのリサイズや回転は、画面右側のプロパティメニューで行います。スライダーをドラッグすると、リサイズや回転角度を変更できます。
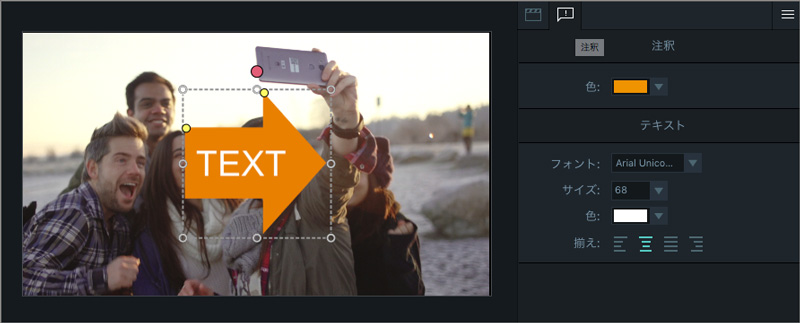
テキスト注釈を追加するには、テキストエフェクトを追加するか、テキストを含められる注釈を選択します。
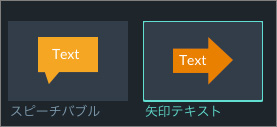

注釈の色を調整するには、画面右側のプロパティメニューの[注釈]タブ(!マークの吹き出し)で行います。
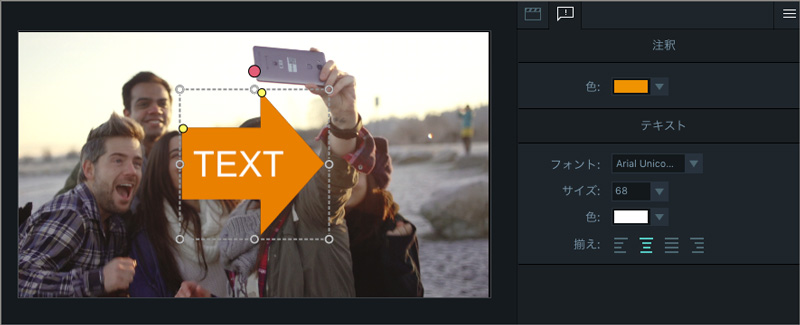
ここでは、、色、フォント、フォントサイズ、割付けを調整できます。
タイムライン上のアノテーションを右クリックして[コピー]を選択し、エフェクトを表示したい位置で[貼り付け]を選択します。
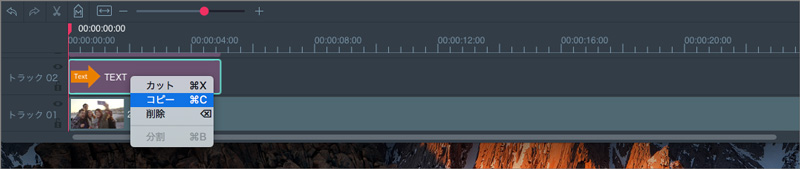
注釈を削除するには、タイムライン上またはプレビューウィンドウのアノテーションを選択し、右クリックして[削除]を選択します。
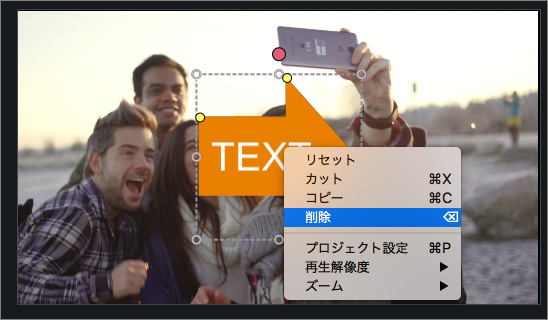
注釈の再生時間を変更するには、タイムライン上のアノテーションの右端または左端をドラッグします。