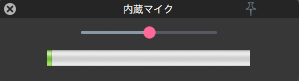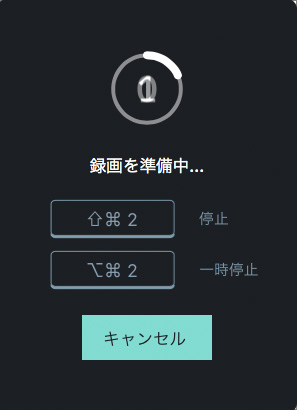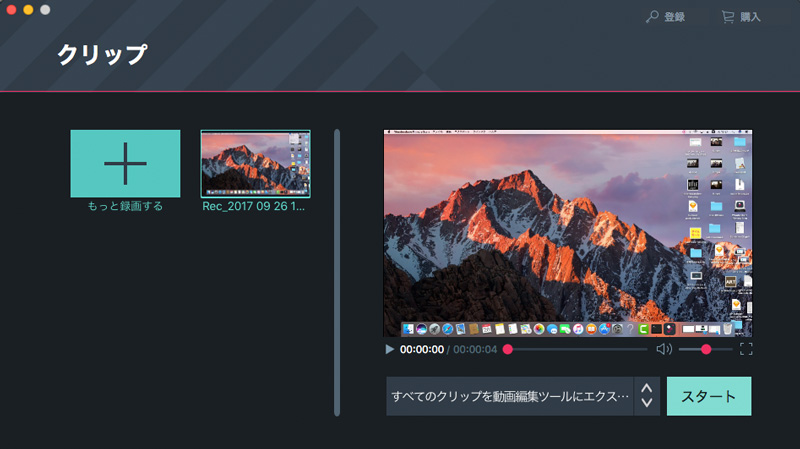Filmora scrnを起動し、[新規作成]を選択して、録画設定を行います。録画設定としては、録画領域のサイズ、フレームレート、オーディオの設定、ウェブカメラの設定などがあります。この設定を行わずに、デフォルトの録画設定で録画する場合は、[クイックキャプチャ]をクリックします。
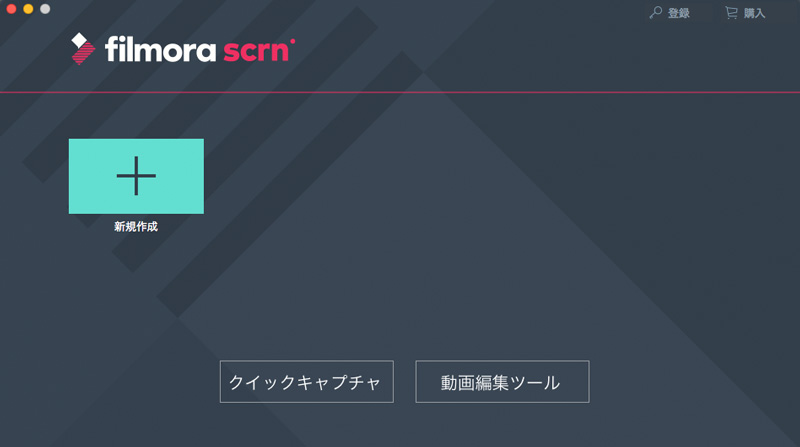
[新規作成]では、録画の設定をカスタマイズできます。
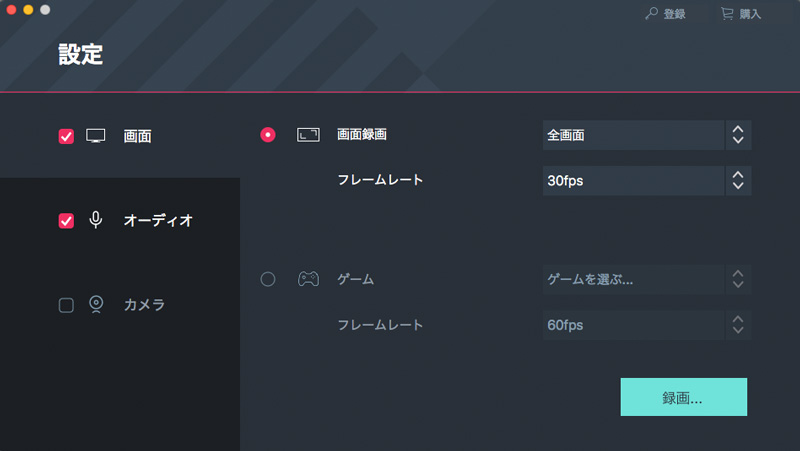
[画面]タブでは、次の設定をカスタマイズできます。
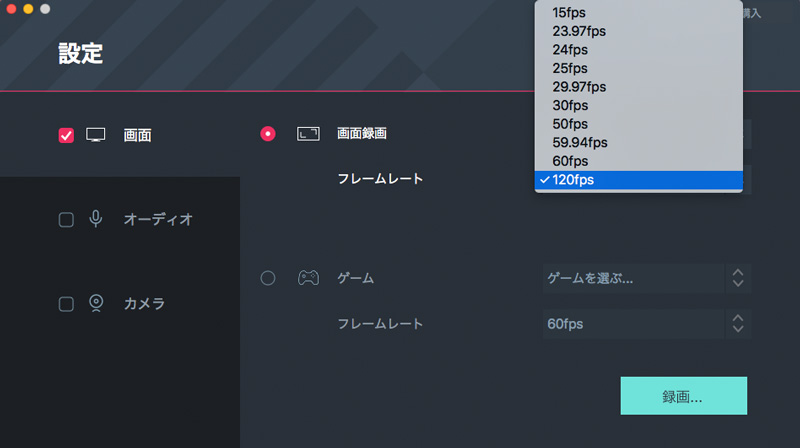
[オーディオ]タブでは、コンピューターのオーディオを録画するかどうかを選択できます。また、マイクからのオーディオを含めるかどうかも選択できます。デフォルトでは、両方が録画されます。[録音しない]を選択すれば、この設定を変更できます。
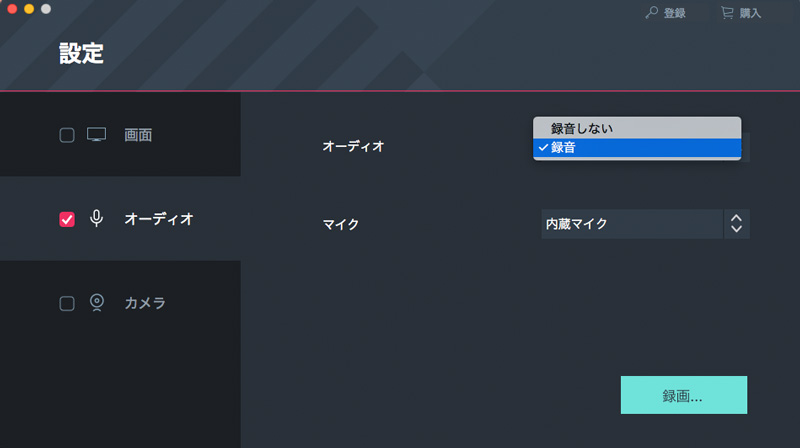
Filmora scrnでは、ウェブカメラと画面の両方を同時に録画できます。[カメラ]タブでは、次のことが行えます。
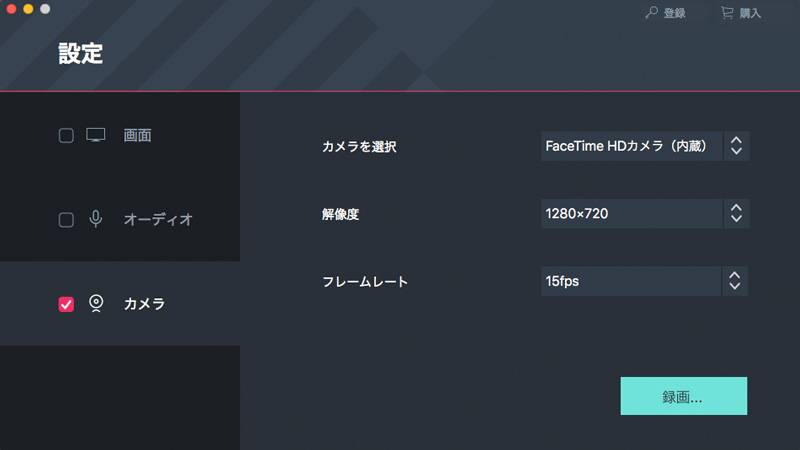
エクスポートするファイルの場所を変える、GPUアクセラレーションを有効にする、ホットキーを設定するなど、設定のカスタマイズは、[編集]メニューの[一般]で行います。
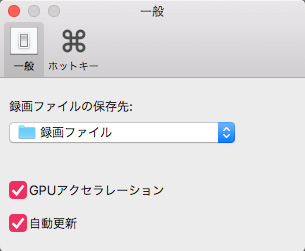
[録画]ボタンをクリックして、録画を開始します。設定は、[録画設定]をクリックして、後から変更することもできます。
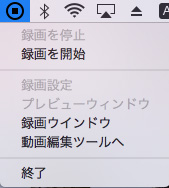
Filmora scrnの録画領域は、デフォルトでは全画面です。枠線をドラッグして、録画領域のサイズを調整することができます。中央の円をクリックしてドラッグすると、録画領域の位置を変更することができます。Option+Command+Fを押すと、全画面録画モードに戻ります。
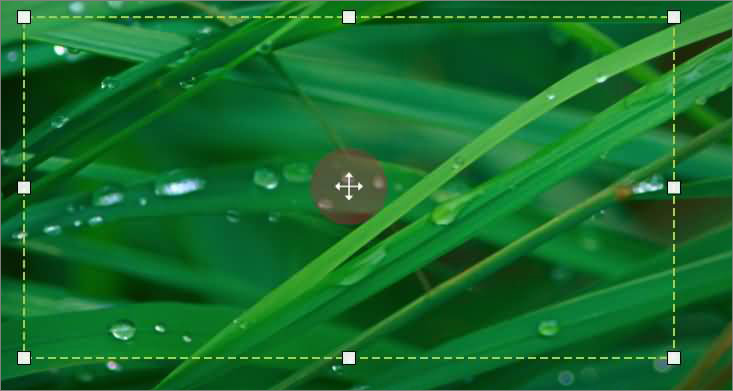
録画領域のサイズの調整は、[レコーダー]ウィンドウでも行えます。
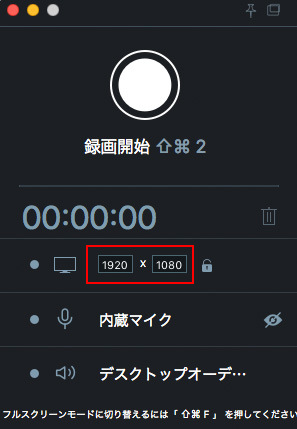
レコーダーウィンドウでマイクの音量を確認するには、マイクアイコンの右にある目の形のアイコンをクリックします。
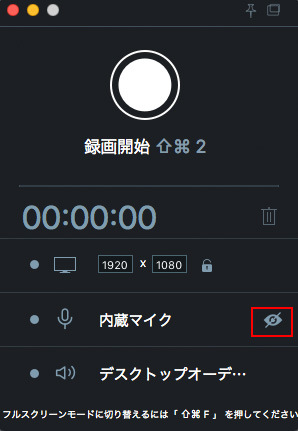
音量は、スライダーを左右にドラッグして調整できます。