ここでは、動画編集の方法を説明します。
クリップをタイムラインに追加するには、次の操作を行います。
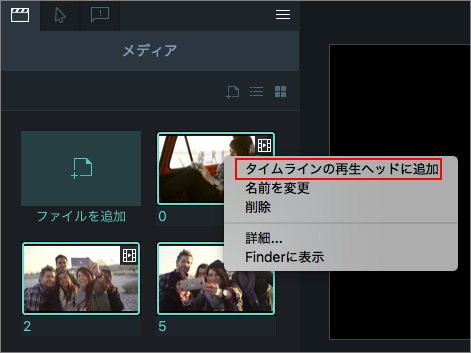
タイムライン上のクリップは、ドラッグして位置を調整できます。
動画クリップのオーディオをミュートするには、タイムライン上のクリップを右クリックして、[オーディオをミュート]を選択します。
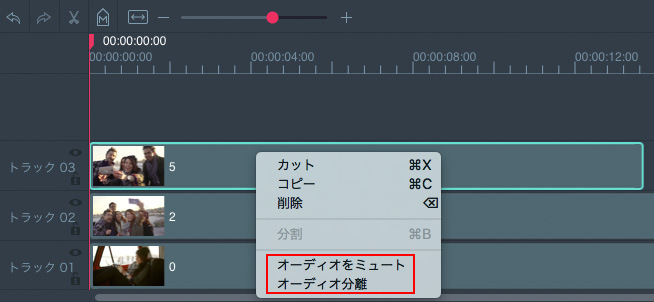
動画クリップからオーディオを分離するには、タイムライン上のクリップを右クリックして、[オーディオ分離]を選択します。分離されたオーディオファイルは、次のトラックに自動的に配置されます。
動画クリップを別々の部分に分割するには、次の操作を行います。
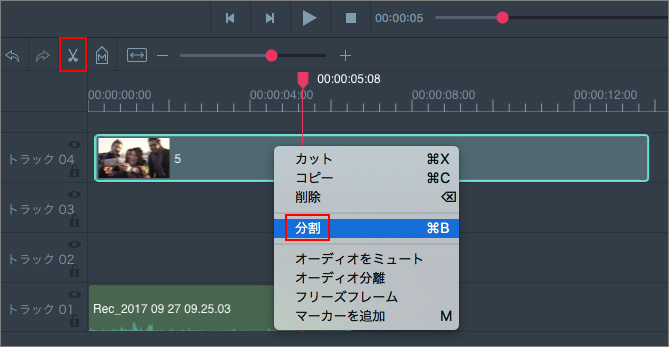
クリップ全体をカットするには、クリップを右クリックして、[カット] を選択します。
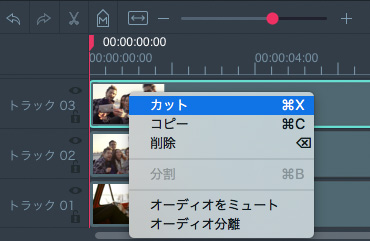
クリップの一部分をカットするには、プレイヘッドをカットしたい部分の先頭に置き、ハサミの形のアイコンをクリックします。次に、プレイヘッドをカットしたい部分の末尾に置き、もう一度ハサミの形のアイコンをクリックします。そして、カットされた部分をタイムラインの新しい位置にドラッグします。クリップを右クリックして[カット]を選択しても、カットできます。
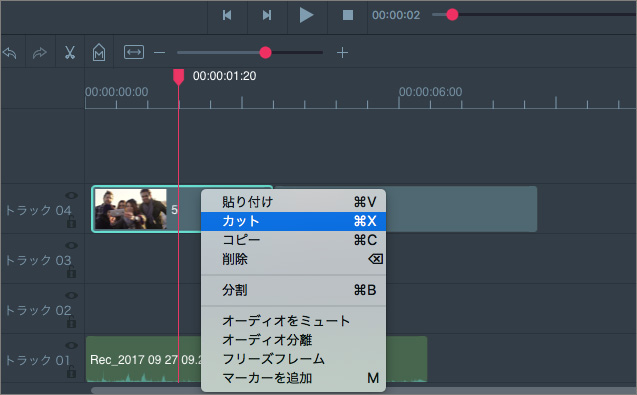
注: タイムラインを見やすくするには、ツールバーの[ズーム]スライダーを使います。
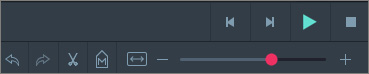
タイムラインからクリップを削除するには、そのクリップを選択し、キーボードの[Delete]を押します。または、クリップを右クリックして、[削除]を選択します。
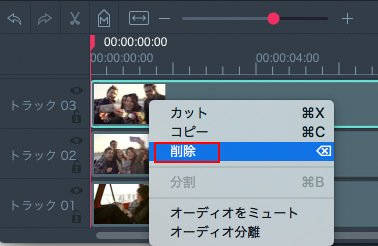
クリップの一部分を削除するには、分割機能で不要な部分を分離し、それを削除します。
プレビューウィンドウで動画クリップをリサイズするには、[ビジュアルプロパティ]を選択し、スケールスライダーを使います。
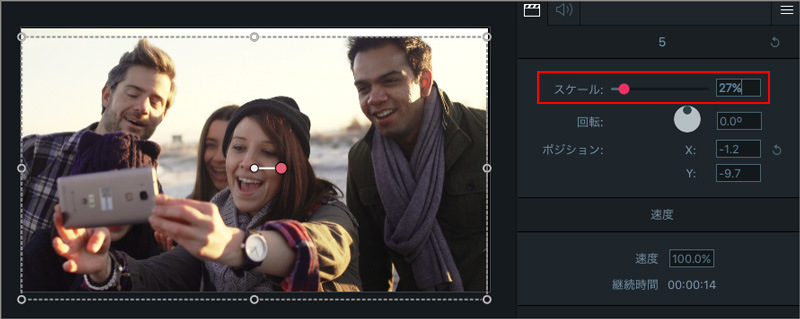
プレビューウィンドウでは、中央のハンドルを使って、クリップを回転することができます。
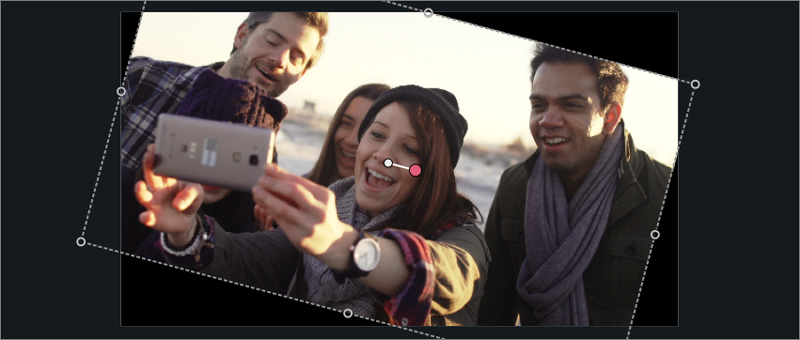
タイムライン上のクリップを回転するには、そのクリップを選択し、[ビジュアルプロパティ]]ウィンドウで回転角度を調整します。
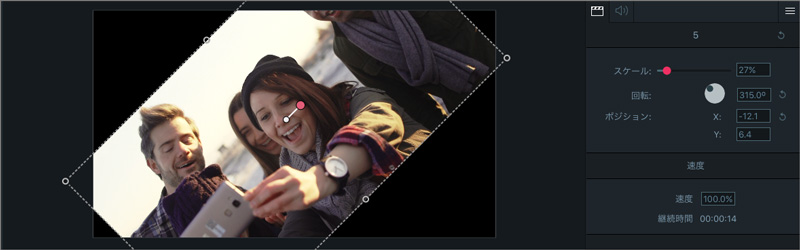
動画クリップをクロップするには、次の操作を行います。
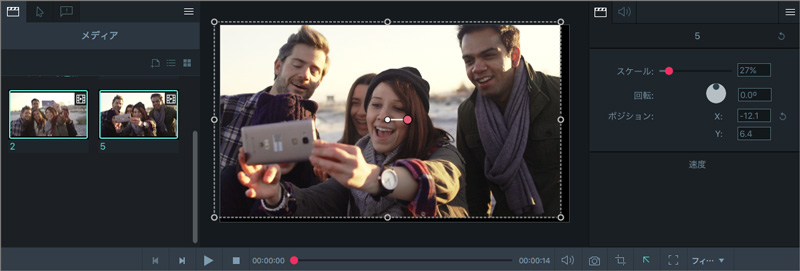
動画クリップは、MP4、MOV、GIFとしてエクスポートできます。画面右上の[エクスポート]ボタンをクリックします。[エクスポート]ウィンドウでは、動画の名前と保存場所を変更できます。また、解像度、フレームレート、ビットレート、オーディオ設定などのパラメーターを変更できます。
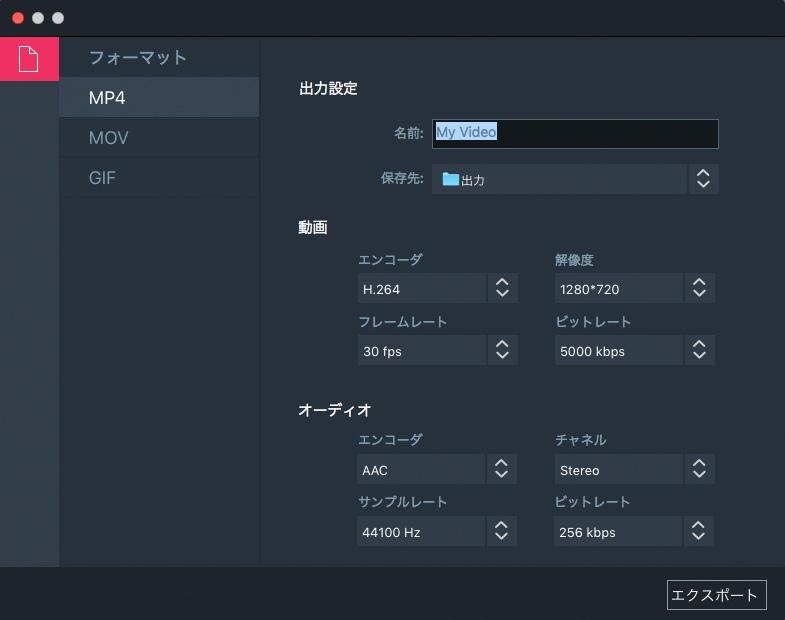
設定を変更したら、[エクスポート]をクリックします。