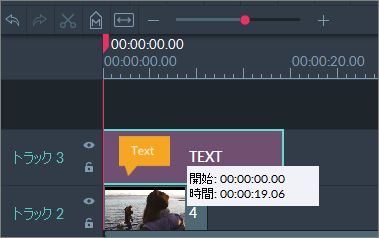注釈は、テキストや矢印を使って、視聴する人に重要な情報を伝えるエフェクトです。
動画に注釈を追加するには、[注釈]タブで種類を選択し、その注釈の上の[+]ボタンをクリックしてタイムラインに追加します。または、注釈をクリックして、タイムラインまたはプレビューウィンドウの追加したい場所にドラッグします。
注釈の周囲にコールアウト、矢印、線を付けることもできます。コールアウトのようなエフェクトにはテキストを追加することができます。矢印などには、テキストを追加することはできません。
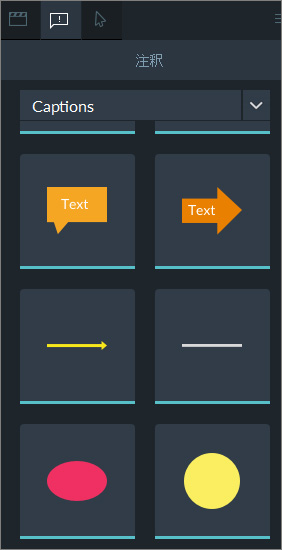
注釈をコピーするには、タイムライン上のアノテーションを右クリックし、サブメニューから[コピー]を選択します。タイムラインの再生ヘッドを新しい場所に移動し、タイムラインを右クリックし、サブメニューから[貼り付け]を選択します。
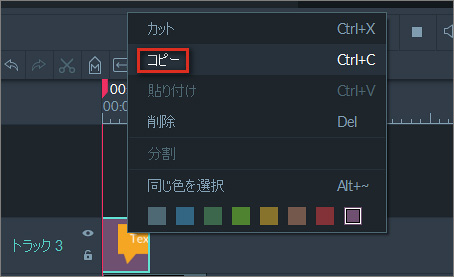
プレビューウィンドウの注釈のリサイズは、タイムライン上の注釈を選択し、[ビジュアル]メニュー(画面の右側にある横長のもの)で行います。注釈のサイズは、スライダーを使って変更できます。サイズを直接入力することもできます。
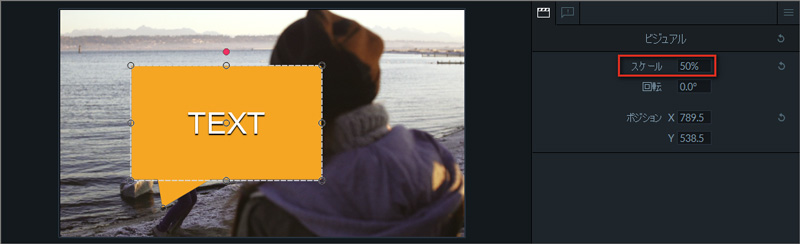
注釈を回転するには、プレビューウィンドウで注釈をクリックし、その上に表示される緑色のドットをクリックします。そして、カーソルをドラッグすると、注釈を回転することができます。緑色のドットが表示されない線や矢印などの注釈では、黄色い四角をクリックしてどちらかの端をドラッグすれば、回転します。
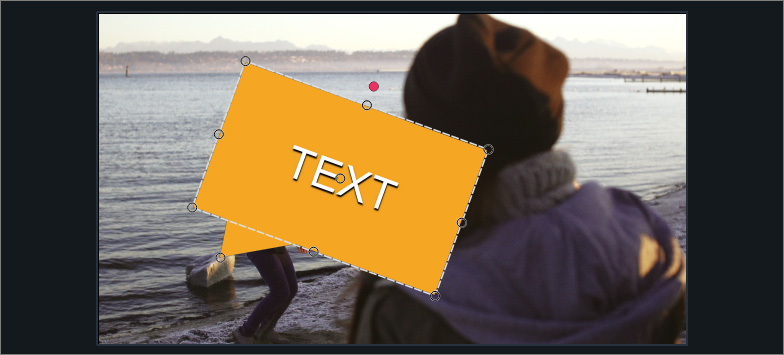
注釈の位置を変更するには、プレビューウィンドウで注釈をクリックし、移動したい場所までドラッグします。[ビジュアル]タブ(画面の右側にある映画のカチンコアイコン)で数値を直接入力しても、回転や位置の変更が行えます。
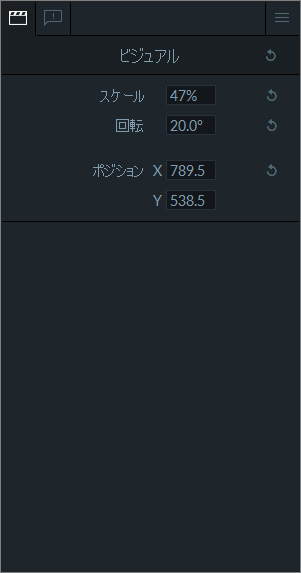
テキストのフォント、サイズ、色、レイアウトを変更は、画面の右側にある[注釈]タブ(!マークの吹き出し)で行います。
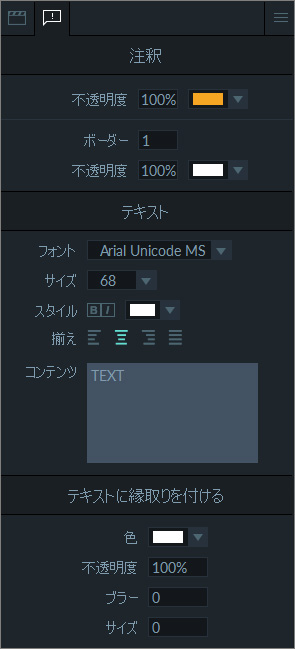
注釈を削除するには、タイムライン上またはプレビューウィンドウの注釈を選択し、キーボードの[Delete]を押します。または、アノテーションを右クリックして、[削除]を選択します。
注釈の再生時間を調整するには、タイムライン上の注釈の右端または左端をドラッグします。