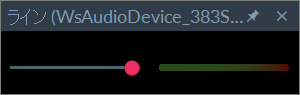Filmora scrnを起動し、[スタート]を選択して、録画のパラメーター(録画領域のサイズ、オーディオ設定、ウェブカメラなど)を設定します。デフォルトの録画パラメーターを使用する場合には、[クイックキャプチャ]を選択します。
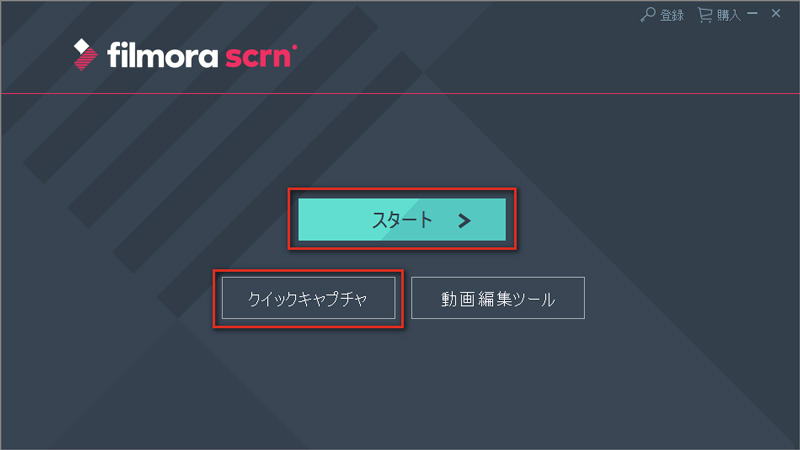
[設定]ウィンドウでは、録画の設定をカスタマイズできます。例えば、録画領域のサイズやフレームレートを設定できます。また、このウィンドウでは、ホットキーも設定できます。
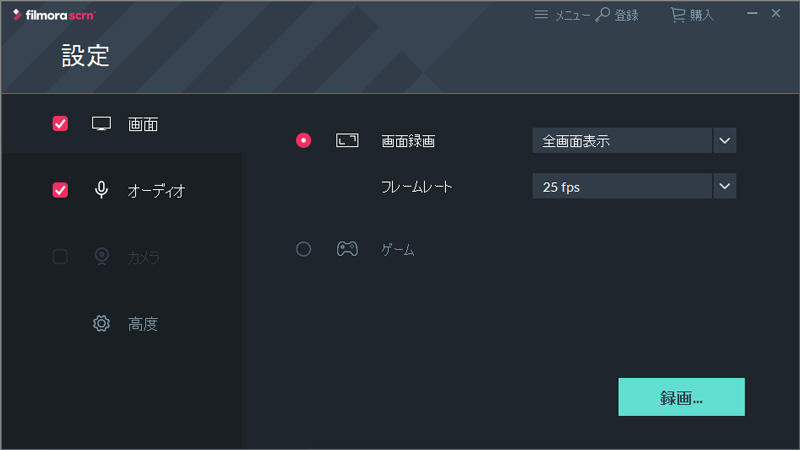
[画面]タブでは、次のことが行えます。
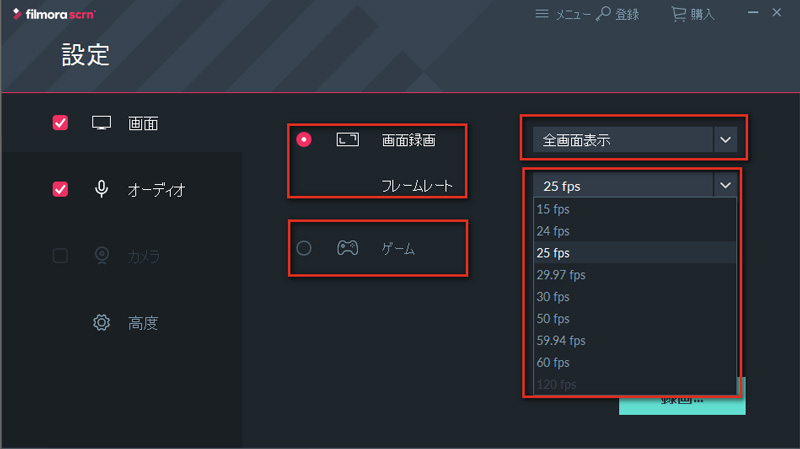
録画にコンピューターやマイクからのオーディオを含めるかどうかを選択できます。デフォルトでは、両方が録画されます。[録音しない]を選択すれば、この設定を変更できます。
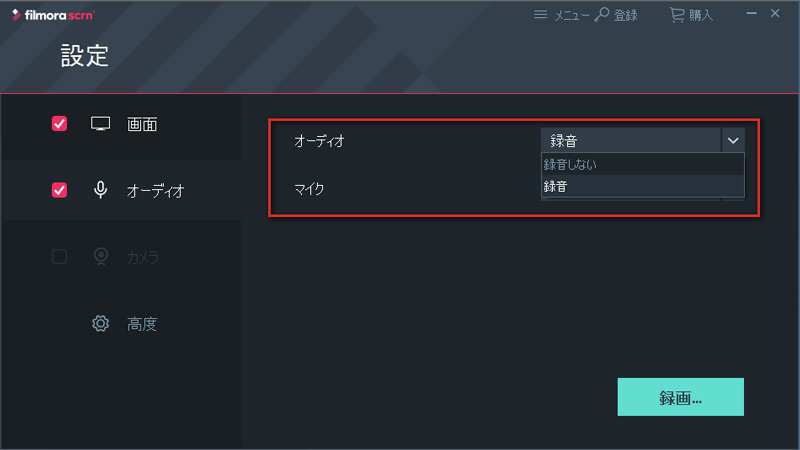
コンピュータの画面の録画に加えて、ウェブカメラの映像も録画できます。
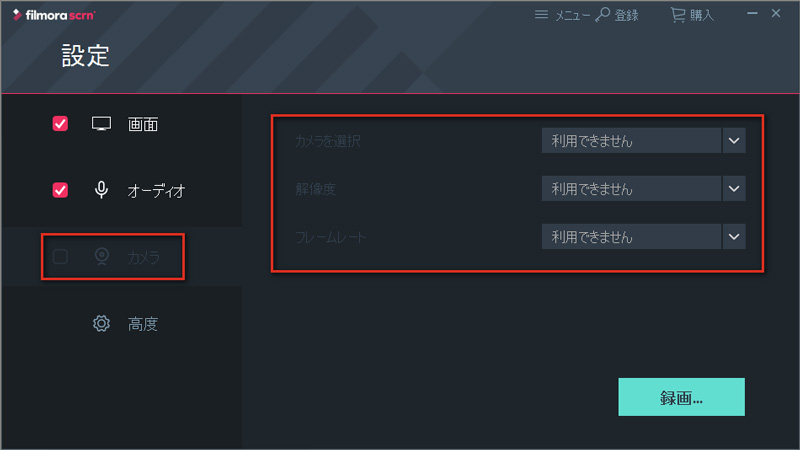
[高度]タブでは、次のことが行えます。
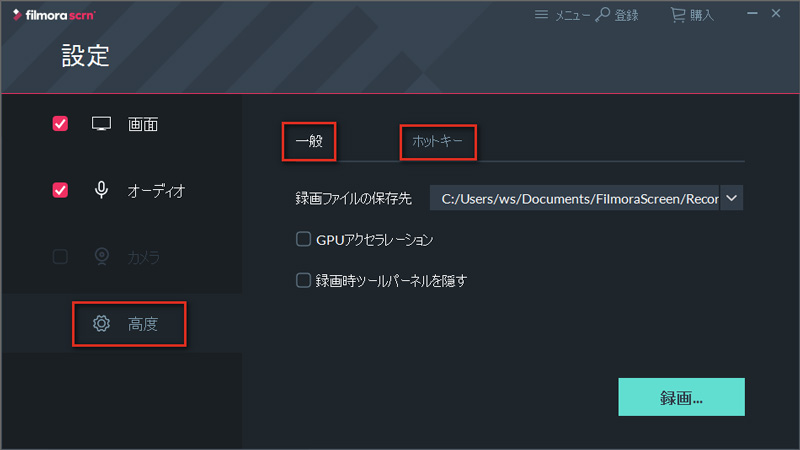
[設定]ウィンドウで設定を終えたら、[録画開始]ボタンをクリックして、録画を開始します。設定では、録画画面でも調整できます。


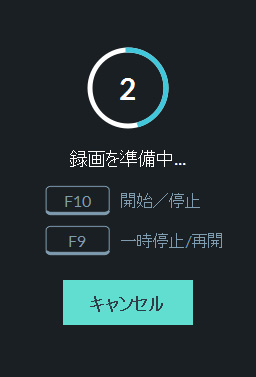
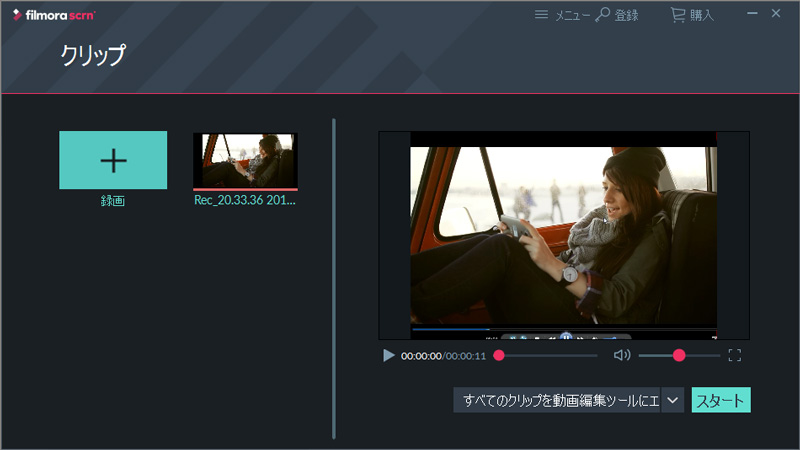
Filmora scrnの録画領域は、デフォルトでは全画面です。枠線をドラッグして、録画領域のサイズを調整することができます。中央の円をクリックしてドラッグすると、録画領域の位置を調整することができます。Shift+Fを押すと、全画面録画モードに戻ります。
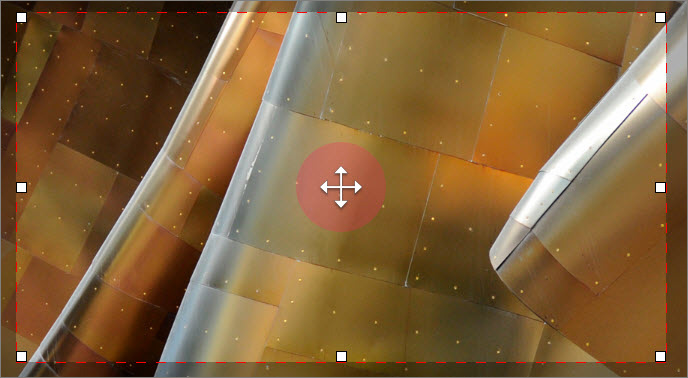
録画領域のサイズの変更は、[レコーダー]ウィンドウでも行えます。

[レコーダー]画面でマイクの音量を確認するには、マイクアイコンの右にある目の形のアイコンをクリックします。
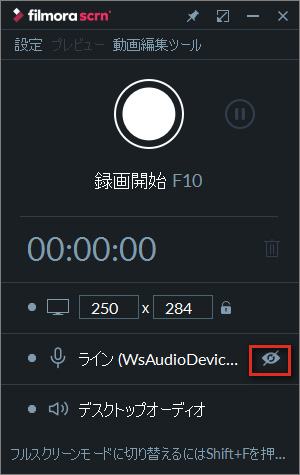
音量は、スライダーを左右にドラッグして調整できます。.