ファイルをインポートしたら、動画の編集を行います。ここでは、動画編集の方法を説明します。
メディアファイルをタイムラインに追加する方法は、いくつかあります。
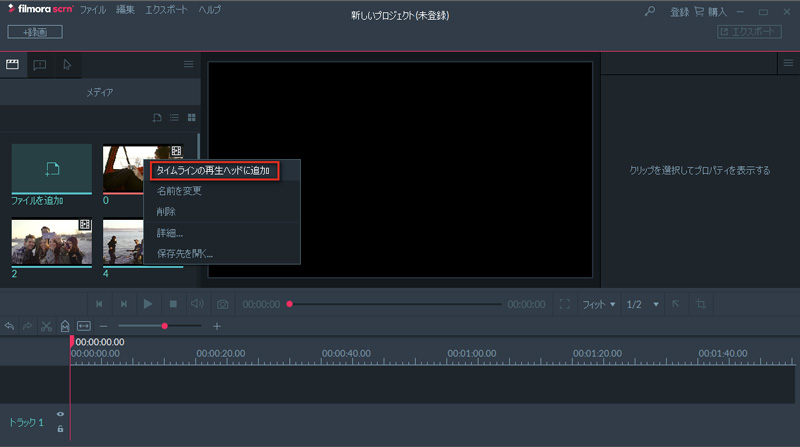
注: タイムライン上のメディアファイルは、ドラッグして位置を変更できます。
タイムライン上に動画クリップは、オーディオをミュートしたり、分離して編集することができます。
クリップのオーディオをミュートするには、クリップを右クリックして、[オーディオをミュート]を選択します。
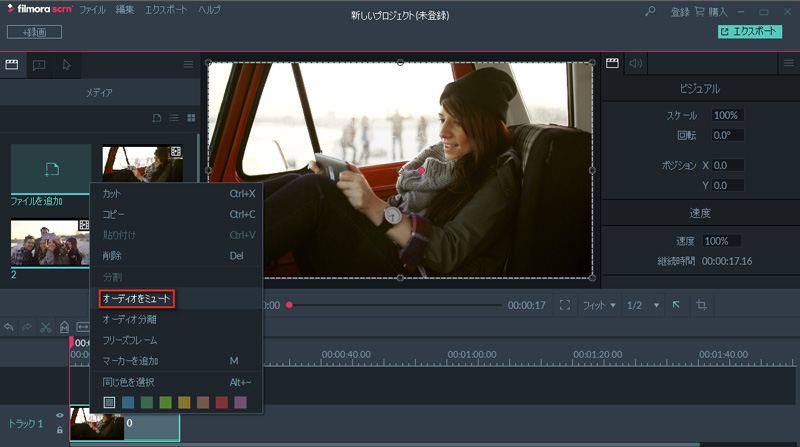
動画クリップからオーディオを分離するには、タイムライン上のクリップを右クリックして、[オーディオ分離]を選択します。分離されたオーディオファイルは、その下のトラックに自動的に配置され、動画クリップから独立して編集できます。
動画を別々のクリップに分割して、それらを独立して編集することができます。操作は、次のように行います。

カットしたいクリップを右クリックして、[カット]を選択します。
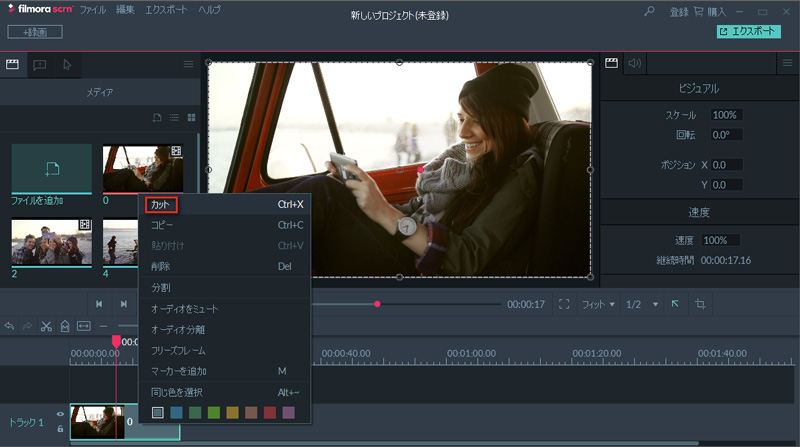
クリップの一部分をカットするには、プレイヘッドをカットしたい初めの位置に置き、ハサミの形のアイコンをクリックします。次に、プレイヘッドをカットしたい終わりの位置に置き、もう一度ハサミの形のアイコンをクリックします。クリップのカットを2回行うと、クリップは3つの部分に分かれます。クリップの中央部分を右クリックして[カット]を選択しても、カットできます。または、新しい位置にドラッグします。
注: タイムラインの表示サイズを調整するには、ズームスライダーを使います。
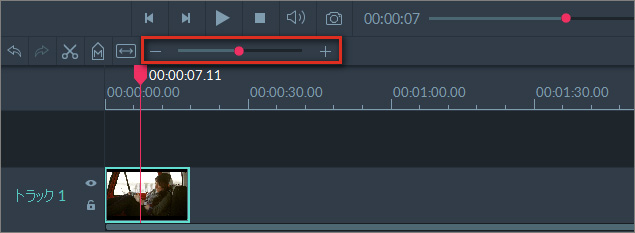
タイムラインから削除したいクリップを選択し、キーボードの[Delete]を押します。または、クリップを右クリックして、[削除]を選択します。
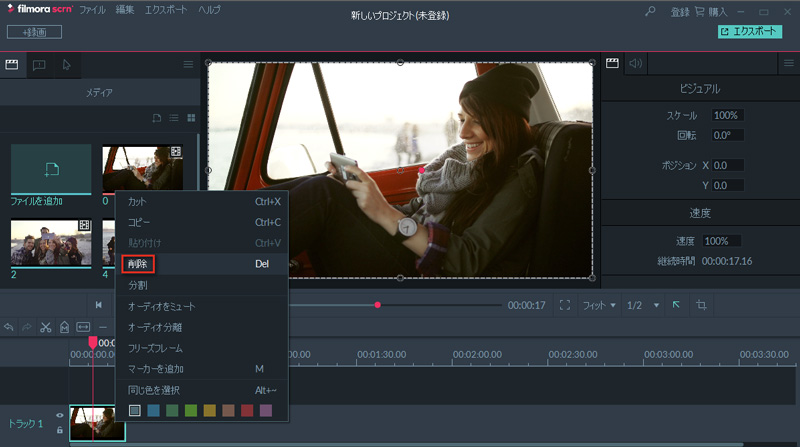
クリップの一部分を削除するには、分割機能(ツールバーのハサミの形のアイコン)を使って不要な部分を別のクリップとして分離し、それを削除します。
プレビューウィンドウでクリップをリサイズするには、[ビジュアルプロパティ]を選択し、スケールスライダーを使います。
クリップを回転するには、タイムライン上のクリップを選択し、[ビジュアルプロパティ]で回転角度を調整します。
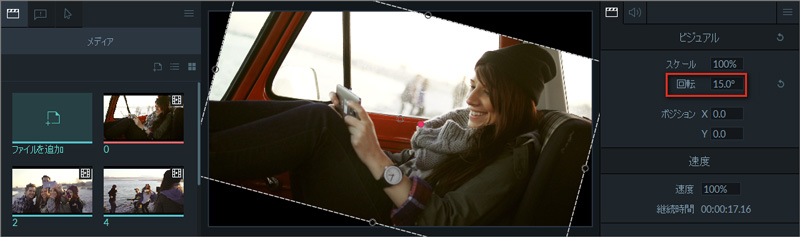
プレビューウィンドウで、中央のハンドルを使ってクリップを回転することもできます。

クロップモードで、動画をクロップできます。
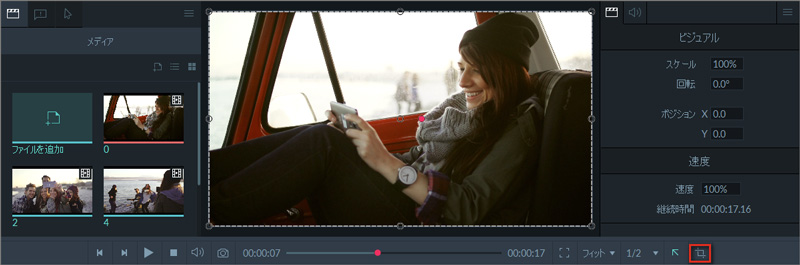
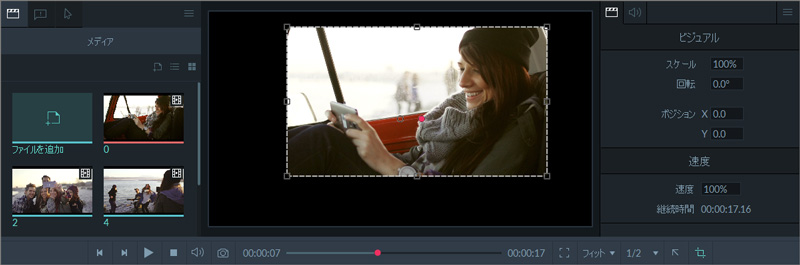
動画クリップの編集が終わったら、動画をMP4、MOV、GIFとしてエクスポートします。ここで、動画に名前を付け、エクスポートしたファイルの保存場所を選択します。また、[エクスポート]ウィンドウでは、動画の解像度、フレームレート、ビットレートなどを調整できます。
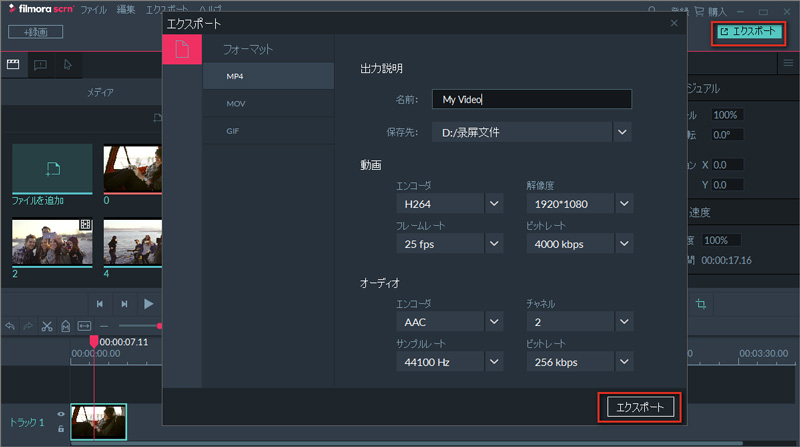
設定が済んだら、[エクスポート]をクリックします。