運動会では、夢中で写真やビデオを撮影する事が多いため、気が付いたら「データがかなり溜まっていた」と言う事は良くあります。 そんな時、撮影した写真やビデオをDVDにする事ができれば、とても助かるのではないでしょうか? しかし、普段からPCを使わない方にとって、どのようにしてDVDを作成すれば良いか分からないと思います。 そこで今回は、運動会で撮影した写真やビデオをDVDに作成する方法について紹介します。
Part1.運動会パックが盛りだくさんの動画編集ソフトFilmora
運動会写真やビデオをDVD作成するには、それなりの編集ソフトが必要になります。 写真・ビデオの編集およびDVD作成にオススメなのが、高性能動画編集ソフト「Filmora」とFilmoraの追加エフェクトである「運動会パック」です。 「Filmora」は、初心者でも簡単に高度な編集ができるのが特徴で、今までの動画編集ソフトよりも、豊富な機能が搭載されています。 例えば、「テキスト/クレジット」では、多彩なテキストを適用して、動画には欠かせないオープニングや字幕を作成する事ができます。 また、動画に様々な効果を適用できる「フィルター」や任意の場所にぼかしを挿入できる「チルトシフト」など、充実した編集機能が搭載されています。
次に、「Filmora」の追加エフェクト「運動会パック」の紹介です。 今回、エフェクトストアに新しく追加された「運動会パック」には、運動会に特化した様々なエフェクトが用意されています。 例えば、「オープナー」と呼ばれるエフェクトでは、動画の冒頭部分に適用するだけで、簡単にオープニングを作成できます。 また、「エレメント」では、運動会に関連した可愛いイラストを利用して、動画や画像をよりオシャレに編集する事ができます。 その他にも、「運動会パック」には、「ローウィザード」や「オーバーレイ」など、運動会の動画・画像作成に役立つ、魅力的な機能が搭載されています。
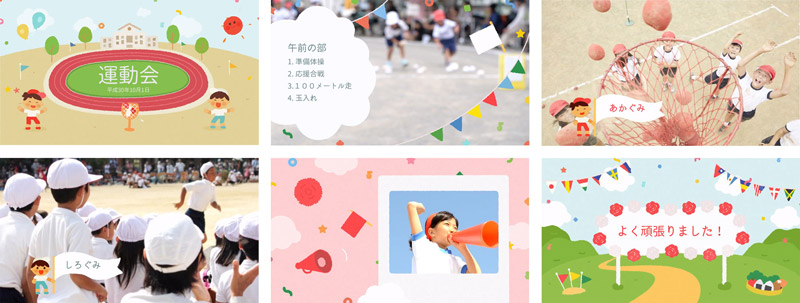
運動会ビデオ作成にぴったりのエフェクトパック - 年に一度の一大イベントをすっきりきれいに演出!
Part2.子供の運動会で撮影した写真やビデオをDVDに作成する方法
・ステップ1:運動会の写真・ビデオをインポート
「Filmora」を起動し、メニュー画面から「高度編集モード」を選択します。 機能タブの「メディア」から「メディアアルバム」をクリックして、PCに保存されている運動会の写真・ビデオをインポートします。
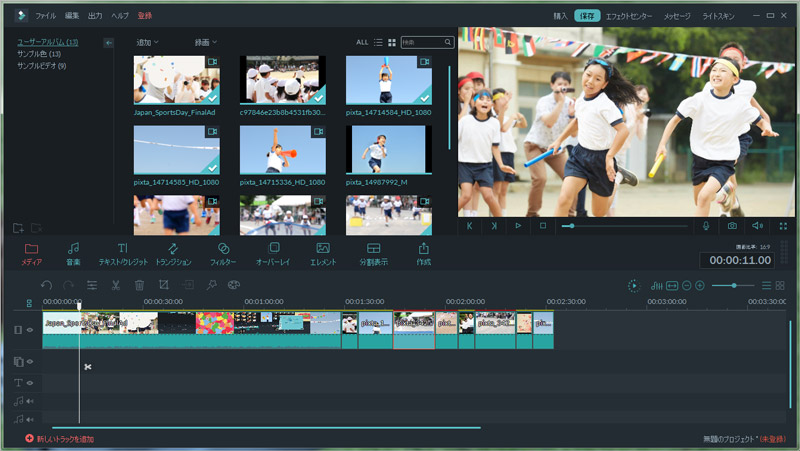
・ステップ2:運動会動画の編集
インポートした写真・ビデオをタイムライン上にドラッグ&ドロップして、必要な編集を行います。
「Filmora」では、各機能のエフェクトをタイムラインにドラッグ&ドロップする事で、画像・動画に編集を適用できます。 また、「運動会パック」などの追加エフェクトを購入した場合は、各機能の一覧に自動で追加されています。
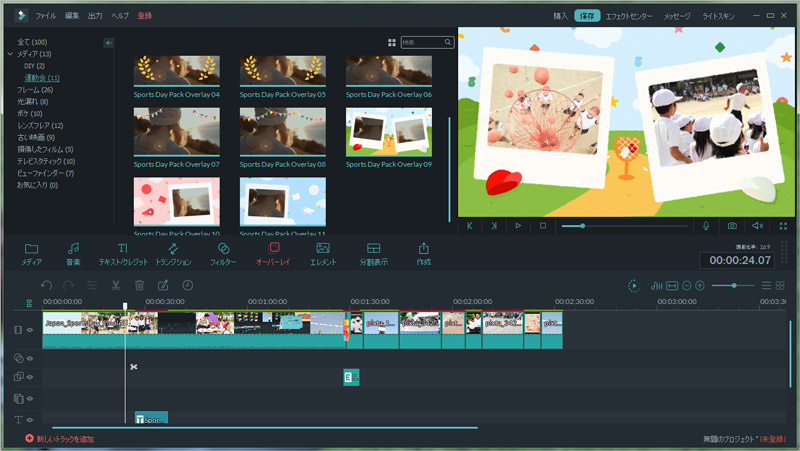
・ステップ3:編集した運動会の動画や写真をDVDに作成
写真・ビデオの編集完了後、機能タブから「作成」をクリックして、取り込むDVDをPCに挿入します。
1 画面左側の複数のアイコンマークの中から、DVDのアイコンを選択します。
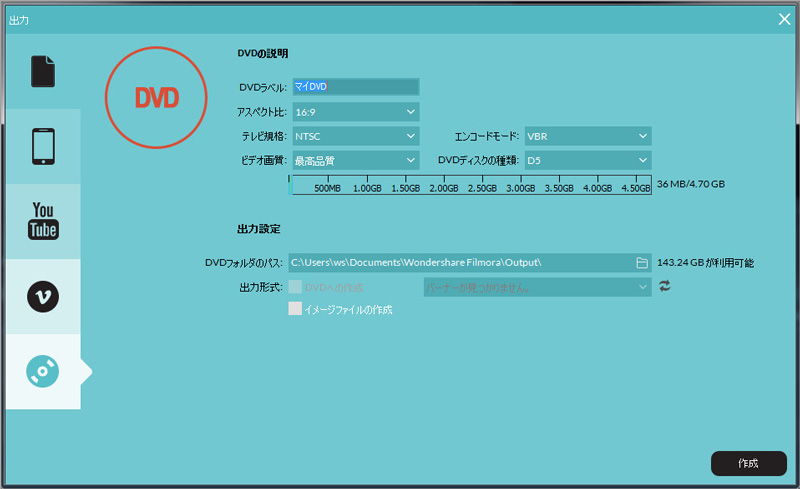
2 DVDの出力設定の画面が表示されるので、作成に必要な設定を行います。 出力設定では、「DVDラベル」、「アスペクト比」、「テレビ規格」、「ビデオ画質」、「DVDディスクの種類」の項目を選択する事ができます。 ここで簡単に、それぞれの項目について紹介します。
- ・「DVDラベル」 DVDラベルとは、作成した際にDVDに付けられる名前の事です。 一度設定すると後で変更する事ができないので、簡単に名前を入力しましょう。
- ・「アスペクト比」 いわゆる動画の縦横比の事です。 最初から16.9に設定されているので、特に変更する必要はありません。
- ・「テレビ規格」 液晶テレビにおける規格です。 日本では「NTSC」のみが用いられているので、特に設定する必要はありません。 ただし、海外での視聴を考えている場合は、「PAL」を選択しましょう。
- ・「ビデオ画質」 「Filmora」では、動画の画質を「最高品質」、「高品質」、「標準品質」から選択する事ができます。 品質が高くなるほど高精度な映像になりますが、その一方で動画のサイズが大きくなります。
- ・「DVDディスクの種類」 DVDディスクの種類では、DVDの容量を「D5」と「D9」の2つから選択できます。 それぞれ最大容量が異なり「D5」が4.7GBで、「D9」が8.5GBとなっています。
3 設定の完了後、「DVDへの作成」にチェックを入れ「作成」をクリックします。 以上の操作を行う事で、運動会ビデオや写真をDVD作成する事ができます。
いかがでしたでしょうか? 今回紹介した動画編集ソフト「Filmora」および追加エフェクトの「運動会パック」を利用すれば、簡単に運動会で撮影した写真やビデオをDVDに作成する事ができます。 また、運動会以外にも、旅行や誕生日のビデオをDVDにしたいという方は、ぜひ「Filmora」を利用しましょう。





役に立ちましたか?コメントしましょう!