音楽MVから、ハウツー動画まで、非常に多ジャンルな動画が公開されている動画共有サービス「YouTube」。
今や日常生活に完全に溶け込み、無い生活は考えられない。という方も多いことでしょう。
そんなYouTube動画を、画面を閉じていても、他のアプリを使っていても再生し続けられるとしたら便利だと思いませんか?
実はYouTubeのバックグラウンド機能を使えば、実現可能です!
この記事ではYouTubeバックグラウンド再生の概要や、使用方法、注意点について解説していきます。
目次
動画編集ソフトFilmoraを無料ダウンロード
1.YouTubeバックグラウンド再生とは
YouTubeバックグラウンド再生とは、
・画面を閉じる(スリープ)
・他のアプリを使用する
上記の動作と同時並行でYouTube動画を再生し続ける方法です。
例えば、音楽を再生しながら画面を閉じてポケットに入れ、音楽プレーヤーとしてYouTubeを利用したり、スマホでゲームをしながら、YouTube動画を楽しんだりすることができます。
2.YouTubeバックグラウンド再生の方法
YouTubeバックグラウンド再生は、YouTubeの公式アプリを使用する方法と、サードパーティー製のアプリを使う方法で実現可能です。
それぞれの方法を見ていきましょう。
2-1.YouTube公式アプリを使う
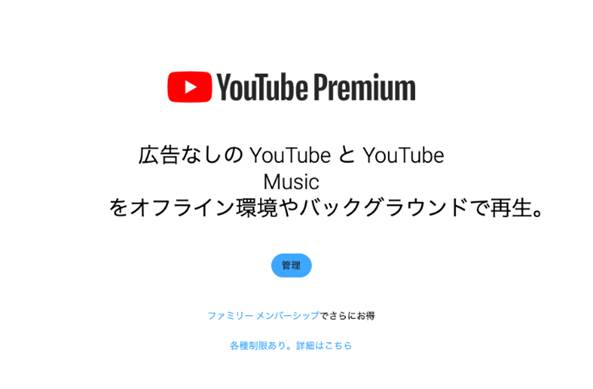
まずは、YouTube公式アプリを使用する方法を見ていきましょう。
こちらは最も推奨される方法であり、細かい問題も起きづらい反面、有料サービス「YouTube Premium」を使用するため、課金が発生します。
YouTube Premiumに関する更に詳しい解説は以下の記事を併せてご覧ください。
【2022年最新】YouTube Premiumは便利なの?メリットやお得な登録・解約方法についても解説
【iPhone編】
iPhone・iPadを使用中のiOSユーザーの場合、以下の表の通り、iOS経由ではなく、ブラウザ経由で、YouTubePremiumに加入することで課金を最小限に抑えられます。
YouTubePremiumプラン一覧(2022年12月)
| 個人プラン | 学割プラン | ファミリープラン | |
| プラン | ・WEB・Android - 1,180円/月 - 11,800円/年 ・App Store - 1,550円/月 |
・WEB・Android - 680円/月 - 11,800円/年 ・App Store なし |
・WEB・Android - 2,280円/月 - 11,800円/年 ・App Store - 2,400円/月 |
| トライアル(無料) | 1ヶ月 ※年間プランはなし |
1ヶ月 | 1ヶ月 |
| 使用可能人数 | 登録者のみ | 登録者のみ | 同住所居住者6人まで |
| 自動更新 | 自動更新 ※年間プランは自動更新なし |
自動更新 | 自動更新 |
| 資格 | なし | SheerIDに指定されている高等教育機関の学生 | なし |
YouTubePremiumの加入手順は以下の通りです。
Step1.YouTube Premiumにアクセス
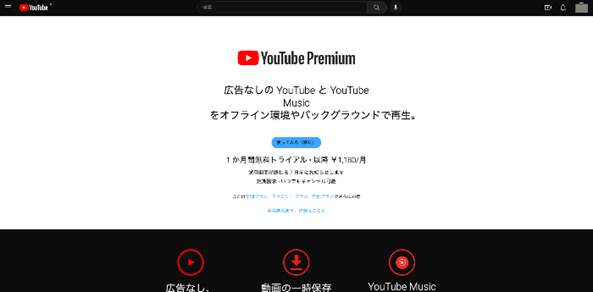
Step2.プランを選択
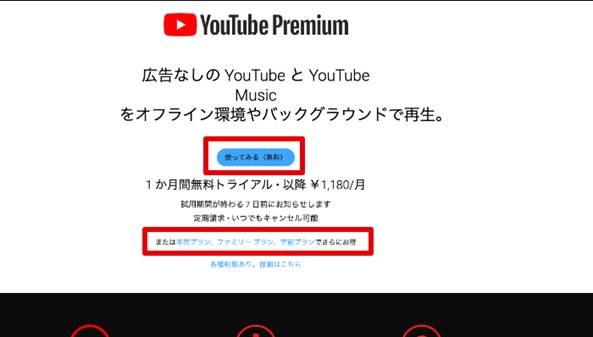
Step3.支払い方法を選択
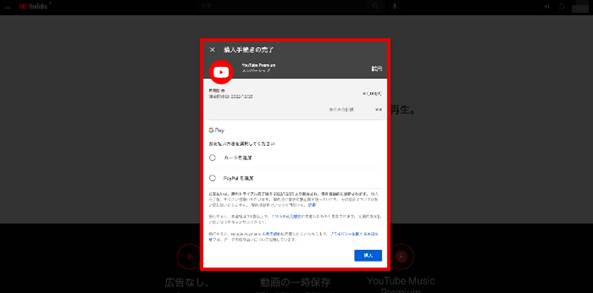
Step4.登録完了通知の確認
以上の手順でYouTubePremiumに加入できます。
反映されると、YouTubeアプリの画面左上部分が「Premium」に変更され、動画のバックグラウンド再生やピクチャインピクチャ機能が使用できるようになりますよ!
【Android編】
Androidの場合、上記【iPhone編】で紹介した方法や、アプリから直接YouTubePremiumに加入する方法も可能ですが、バックグラウンド再生のみ使用したい場合は「マルチウィンドウ機能」を使用することで、作業をしながらYouTubeの閲覧が可能です。
※機種によって異なるため例としてご覧ください。
Step1.YouTubeアプリを起動
Step2.「ナビゲーションバー」>「マルチタスクボタン」>「タスク一覧」
Step3.YouTubeを長押しし「画面分割表示で起動」を選択
上記の手順で、マルチウィンドウ機能を使って、画面上部にYouTubeが表示、下部で他の作業が可能です。
2-2.LINEを使いながらYouTube動画を再生
続いて、LINEアプリで友人や家族、恋人と連絡を取りながらYouTube動画が再生できる方法を紹介します。
Step1.YouTubeで見たい動画を開く
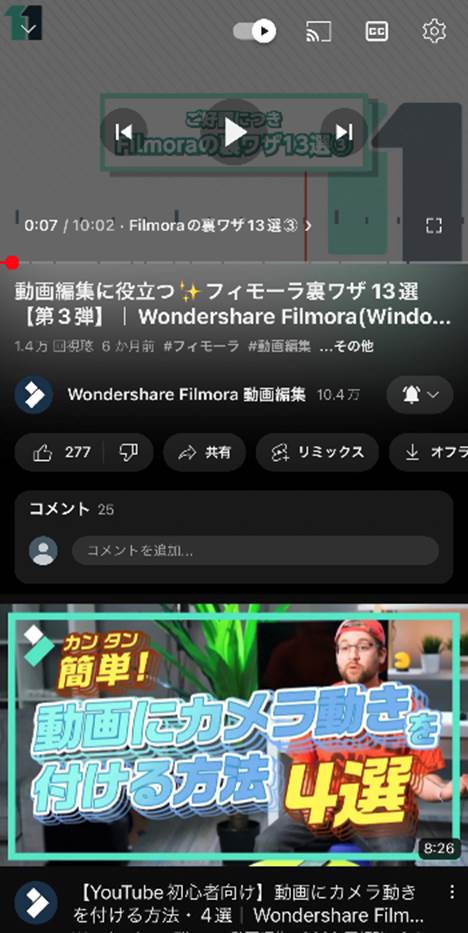
Step2.共有をタップし、リンクをコピー
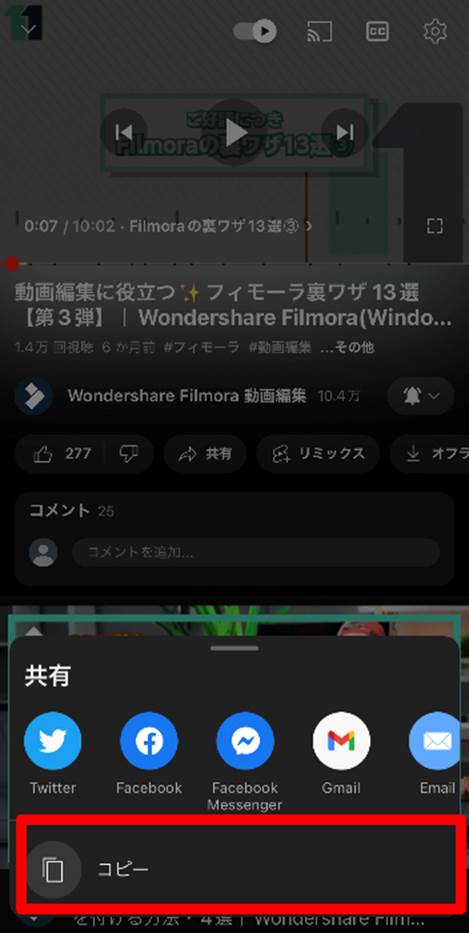
Step3.LINEを開き「Keepメモ」を開く
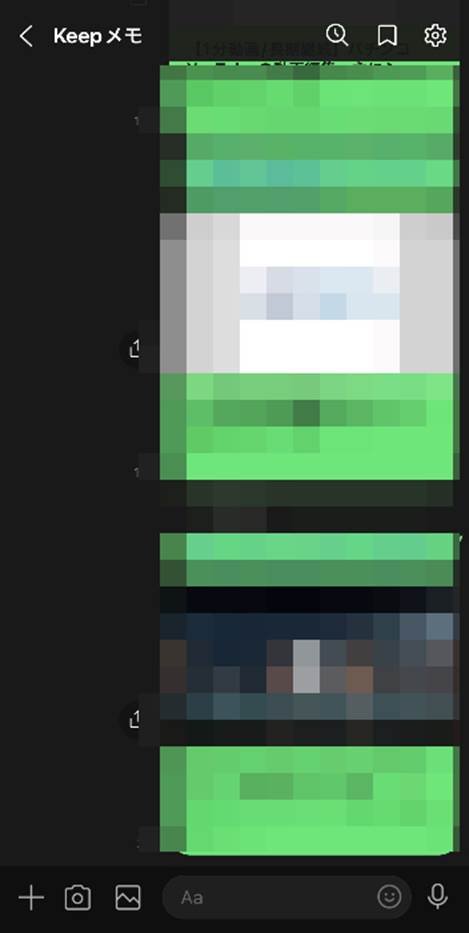
Step4.コピーした動画URLをペーストし送信
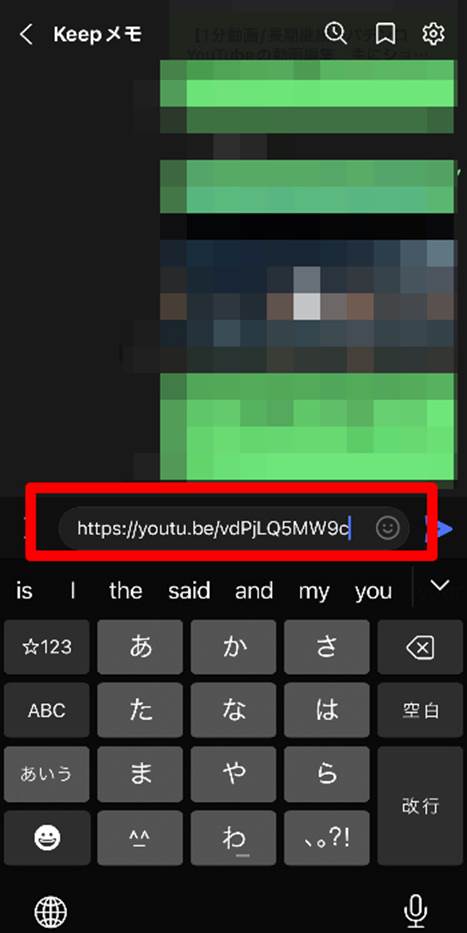
Step5.表示されたサムネイルをクリックし、再生
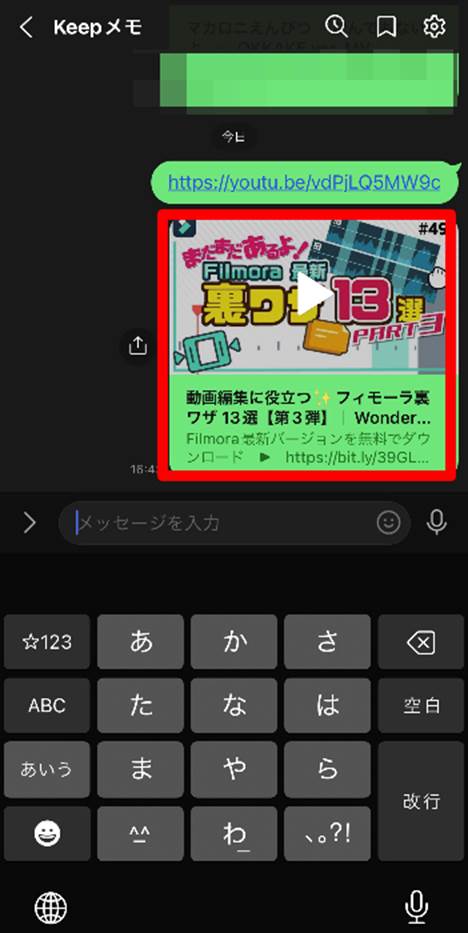
Step6.画面右上の四角い「ピクチャインピクチャ」をタップ
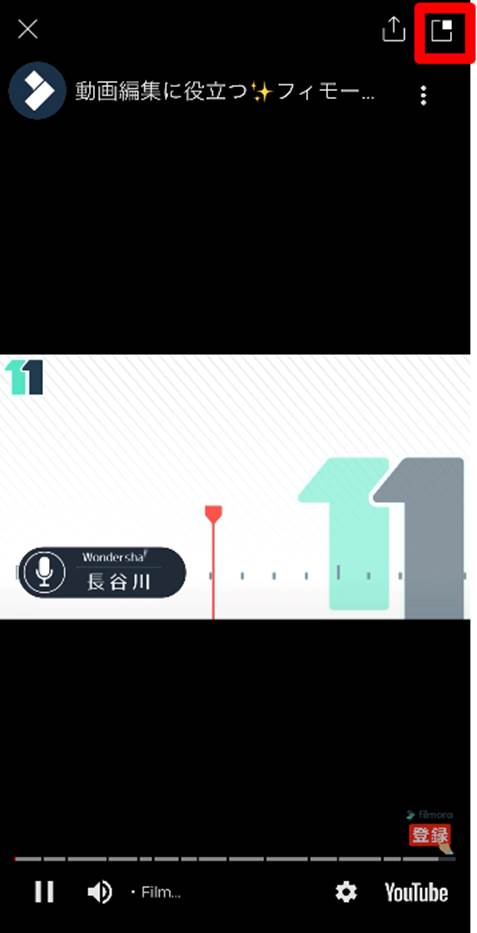
以上でLINEを使用しながらYouTube動画が再生できます。
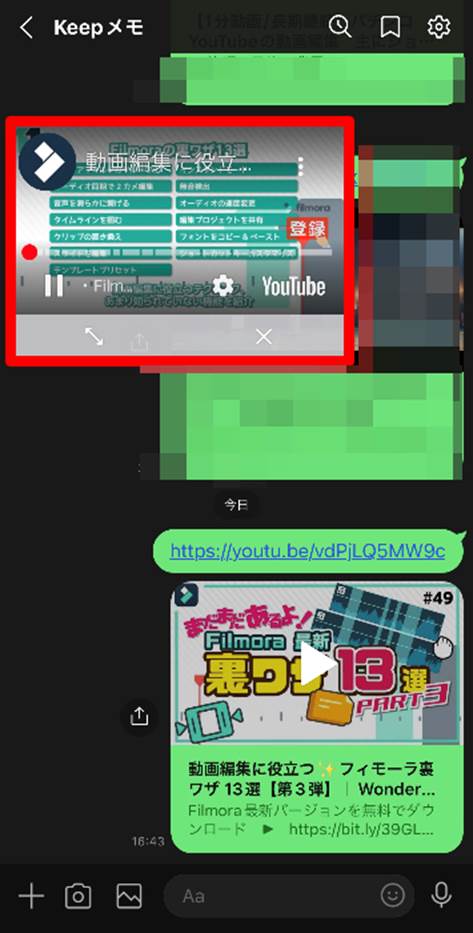
Keepが見つからない場合は「トーク」の検索欄に「Keep」と入れると出てくるはずですよ!
ただし、この方法はLINEアプリを開いている場合のみ有効ですので、注意してください。
2-3.ブラウザを使う
safariやGoogleクロームなどのブラウザを使用することでも、バックグラウンド再生が可能です。
ただし、2022年現在、ピクチャインピクチャ機能は使用できず、あくまで音声が再生できるだけなので注意してください。
【iPhone編】
iPhoneの場合は、safariを使用してバックグラウンド再生が可能です。
方法は以下の通り。
Step1.safariからYouTubeにアクセス
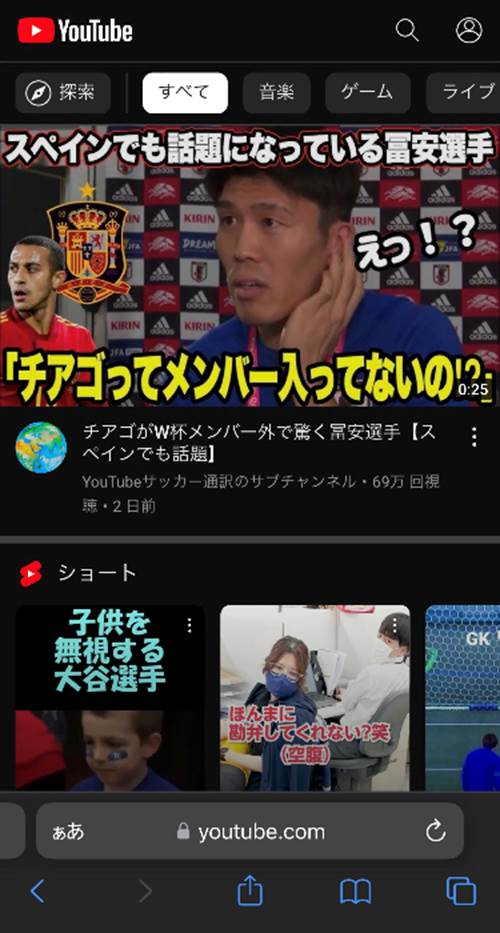
Step2.URLバー左部分「ぁあ」をタップし、「デスクトップ用Webサイトを表示」をタップ
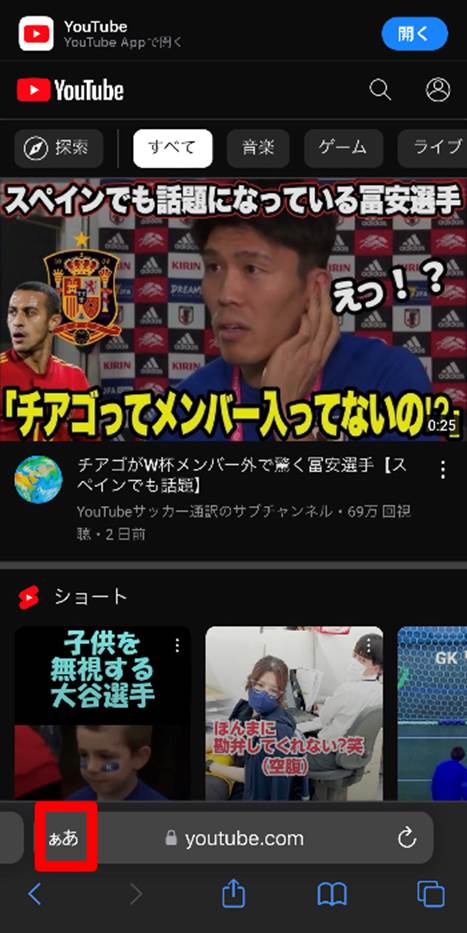
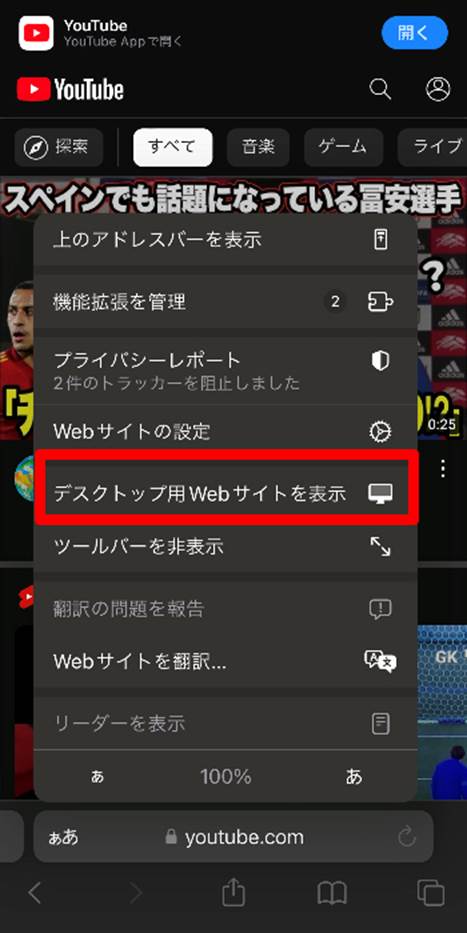
Step3.動画を再生
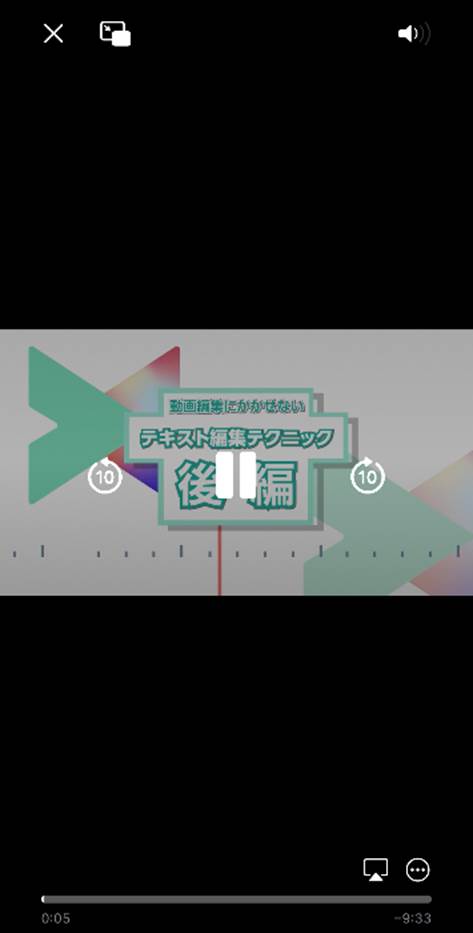
Step4.ホーム画面に戻る
Step5.コントロールセンターから「再生」をタップ
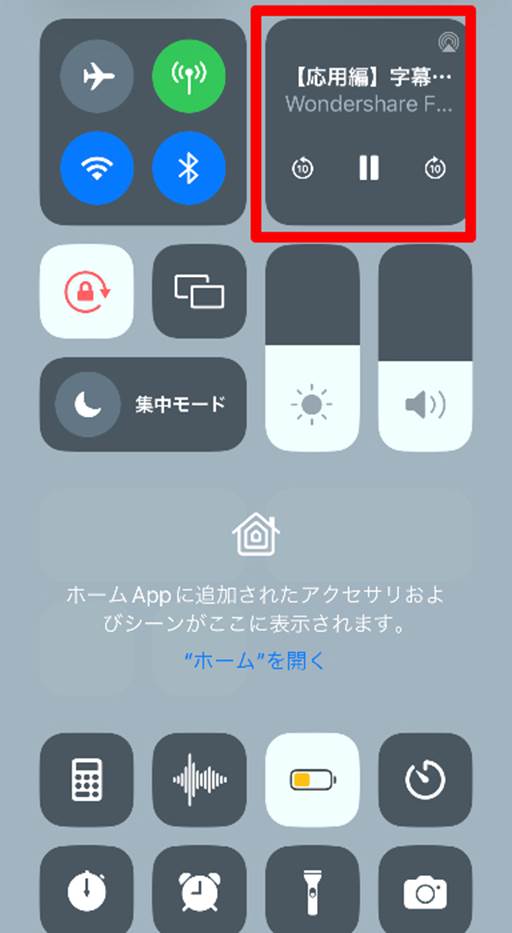
上記の手順でバックグラウンド再生が可能です。
YouTubeURLをタップすると、アプリが起動してしまう場合は、長押しして「新規タブで開く」を選択すれば、ブラウザ版YouTubeが開けます。
【Android編】
続いて、AndroidでChromeアプリを使って、YouTube動画をバックグラウンド再生していきましょう。
Step1.ChromeからYouTubeにアクセス
Step2.画面右上の縦「・・・」から「PC版サイト」をタップ
Step3.動画を再生
Step4.ホーム画面に戻る
Step5.通知エリアから「再生」をタップ
ホーム画面に戻る際に一度、再生が停止されますが、再生中の動画は通知エリアに表示されているため「再生」で音声を再開可能です。
2-4.サードパーティー製ブラウザを使用
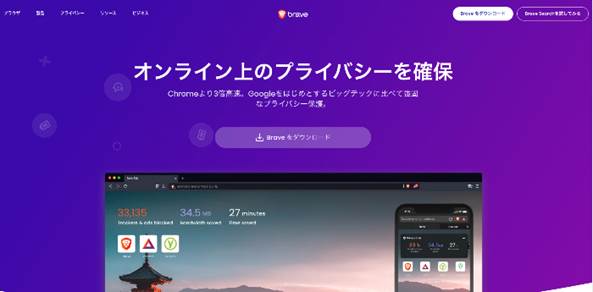
サードパーティ製ブラウザ、例えばBreveというブラウザをインストールすることで、無料でピクチャインピクチャやバックグラウンド再生が可能です。
また、Breveの場合、広告もブロックしてくれるため、動画内広告も見る必要が無い点も嬉しいポイントです。
Step1.Breveをインストールし開く
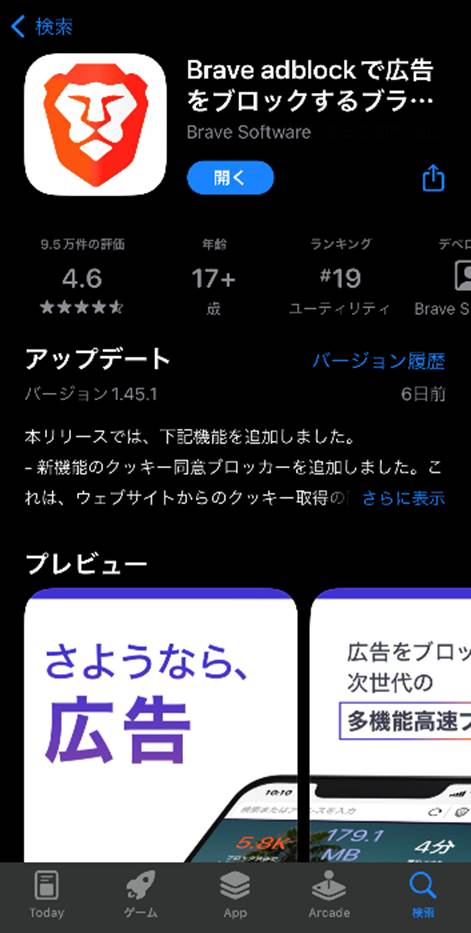
Step2.YouTubeにアクセス
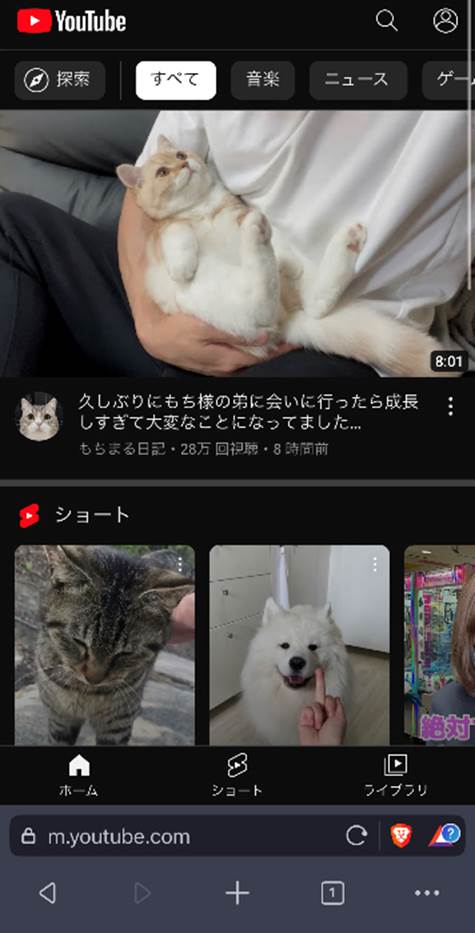
Step3.画面右下「…」から「デスクトップ版サイトをリクエスト」
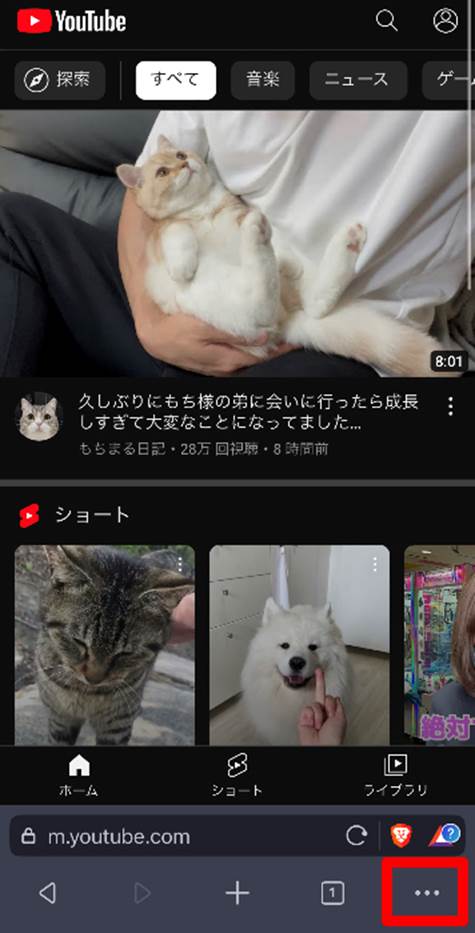
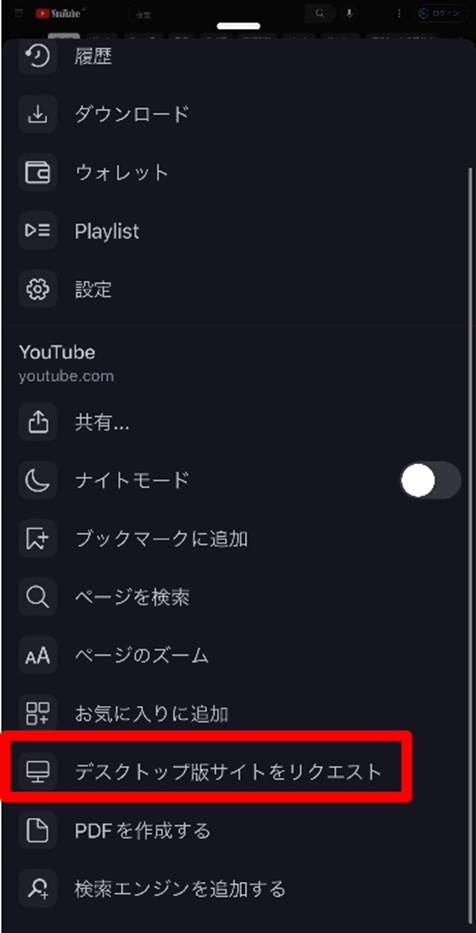
Step4.バックグラウンド再生したい動画を再生
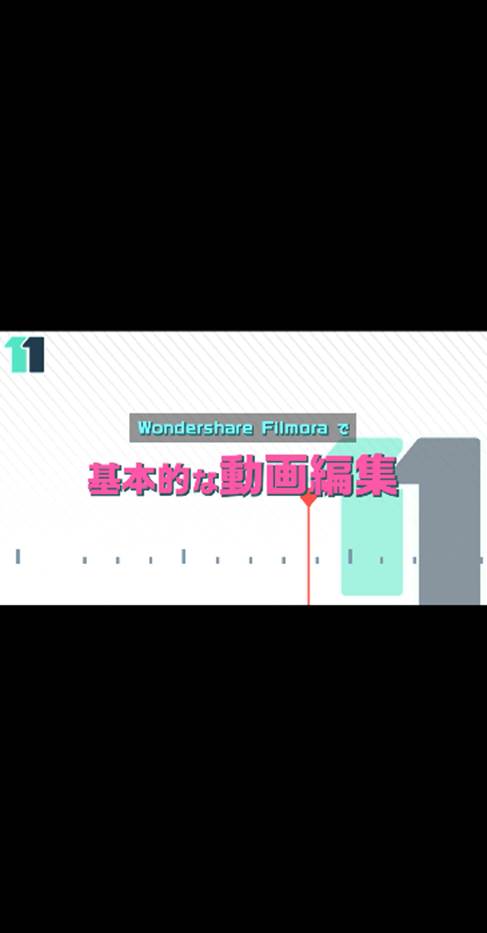
Step5.ホーム画面に戻る
ホーム画面に戻っても、ピクチャインピクチャで動画が残ります!
3.バックグラウンド再生3つの注意点
バックグラウンド再生を使用する上で、3つ注意すべきポイントがあります。
仕組みをわかっている方にとっては当然と思われるかもしれませんが、一応確認の意味も込めておさらいしておきましょう。
注意点1.通信制限
当然ですが、バックグラウンド再生中も動画容量に対して通信を使用しています。
普段、通信制限にならないように、通信量に気をつけている方でも、他の作業をしながら動画が視聴できてしまうバックグラウンド再生中は、つい失念して、想定外の通信量を食ってしまう可能性があるので注意してください。
また、動画の再生開始時にWi-Fi環境にあっても、移動していつの間にか4G・5Gなどのモバイル通信を使用してしまっていたというケースもあります。
通信量が限られている方は、こまめに確認するのがお勧めです。
注意点2.バッテリー減
バックグラウンド再生時は、1つのデバイスで同時に2つ以上のアプリを稼働させることになり、バッテリー減も加速してしまう恐れがあります。
出先で充電がなくなると困るケースなど、使用するシーンを選ぶことが重要でしょう。
注意点3.バックグラウンド再生ができない際の対処法
特に、YouTubePremiumに入会しているにもかかわらず、なぜかバックグラウンド再生ができなくなってしまった、というようなケースも耳にします。
主な原因と改善策は以下の通りです。
・原因1.YouTube Premiumの期限切れ
対処法:メンバーシップを確認
・原因2.バックグラウンド再生をオフに設定している
対処法:設定を確認
・原因3.地域制限
対処法:現在お住まいの国・地域で使用できるのか確認
・原因4.アプリのバージョンが古い
対処法:YouTubeアプリをアップデート
・原因5.バックグラウンドデータが有効化されていない
対処法:バックグラウンドデータ使用の許可を確認
・原因6.他のアプリが音声を再生している
対処法:音声再生中のアプリを止める
・原因7.インターネット通信速度が遅い
対処法:Wi-Fiにつなぐor移動する
以下のリンク先記事に更に詳しくまとめていますので、現在困っている方は是非併せてご覧ください。
YouTubeバックグランド再生ができない原因7選!対処法も紹介
4.【Filmora】YouTube動画編集に最適なソフトとは
「YouTubeで動画を見るだけでなく、今後動画を挙げてユーチューバーとして活躍したい。」
「YouTubeで趣味を通して報酬を得たい」
と考えたことがある方も多いのではないでしょうか?
とはいえ、何から手をつければ良いのかわかりづらいものですよね。
YouTubeに限らず、TikTok、Instagramなど、動画共有サービスやSNSで注目を浴びる為に重要なのは動画のクオリティです。
撮ったままの動画を投稿したり、スマホで簡単に編集したりした動画が「バズる」事は非常に稀であり、運任せの投げやりとも言える戦略になっていまいます。
つまり、まずは動画編集ができる環境と適したソフトを準備するのがおすすめです。
4-1.Filmora
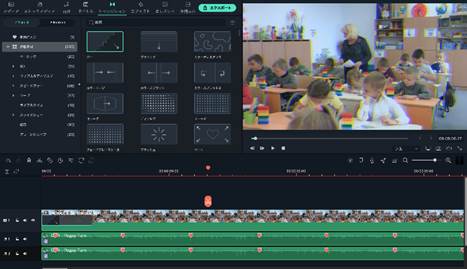
YouTube動画を編集し、公開していく上で最適なソフトは「Filmora」です。
FilmoraはWondershare社の誇るフラッグシップ動画編集ソフトであり、世界中に多数のファンを抱える人気ソフトです。
次章以降でなぜFilmoraがYouTubeやSNS運営に最も適していると言えるのか、根拠となる特徴や機能について紹介していきます。
4-2.Filmoraの特徴
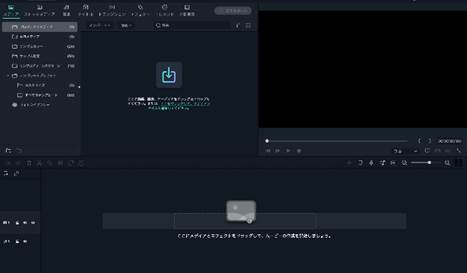
Filmoraの主な特徴は以下の3点です。
・AIを活用した高度な機能
・直感的な操作が可能なインターフェイス
・ハイコストパフォーマンス&無料版が用意
機能については、後ほど更に詳しく解説しますが、基本的な編集機能はもちろんのこと、AIを活用した多くの高度機能により、圧倒的な時短性能を誇ります。
また、これらの高度な機能も、簡単に操作できる点が、初心者〜プロレベルという広いユーザー層から指示される所以でしょう。
高い機能と、シンプルさが両立されながら、価格面では以下の通りリーズナブルでハイコストパフォーマンスです。
また、無料版でも全ての機能が使用できる点で、満足するまで試して購入に踏み切れるのも評価できます。
【Filmora】価格
・無料版:0円
・1年間プラン:6,980円/年間
・永続ライセンス:8,980円(買い切り)
・Filmora+Filmstockお買い得年間プラン:11,780円(年間)
4-3.YouTube動画編集メリットと機能
YouTube動画やチャンネルを伸ばしていく上で、
・投稿頻度
・魅力的な動画
・サムネイル
などが重要なポイントとなります。
先ほどのFilmoraの特徴を見ると、
高度な機能やシンプルなインターフェイスは、学習が最小限に済む点で初動の早さと、動画の量産を助けてくれます。
また、低クオリティの動画は今や見向きもされません。
ハイクオリティな動画を量産するのに最適なのがFilmoraというわけですね。
他にも例えばFilmoraの以下のような機能が動画編集を助けてくれるはずです。
・自動字幕起こし機能:
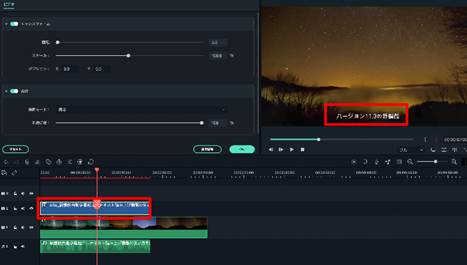
字幕テロップ作成がワンクリックで済む機能
時間がかかりがちなフルテロップ動画作成も即作成可能です。
・モーショントラッキング機能:
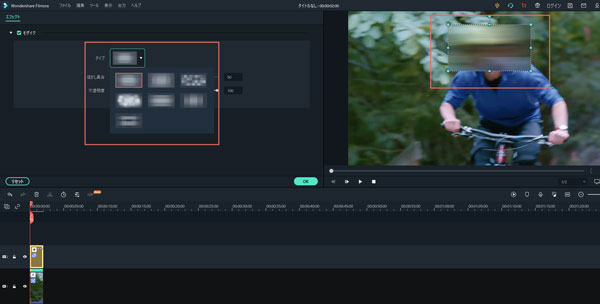
被写体を自動追従してくれる機能
モザイクの追従や面白い動画の作成など使い方は無限大です。
・無音検出機能:
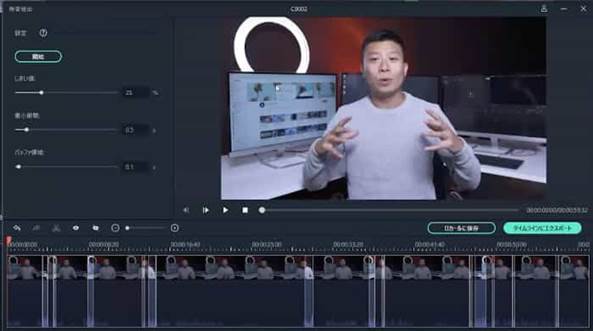
動画内の無音部分を自動削除してくれる機能
動画素材の無駄部分を削除し、カット編集が大幅に時短できます。
・AIポートレート機能:
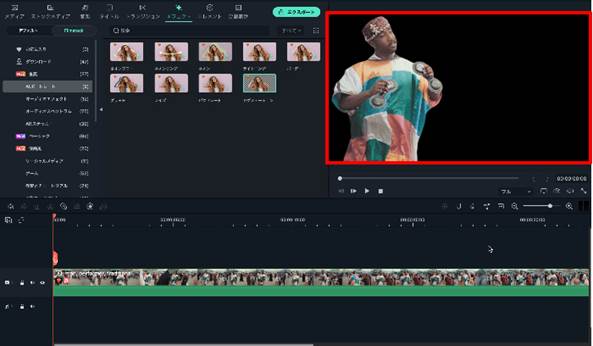
グリーンスクリーン動画以外の動画も背景を透過できる機能
AIを使った正確な背景透過で、いつでも被写体を違うシチュエーションにワープさせられます。
・豊富な搭載エフェクト・素材・テンプレート&ストックメディア連携:
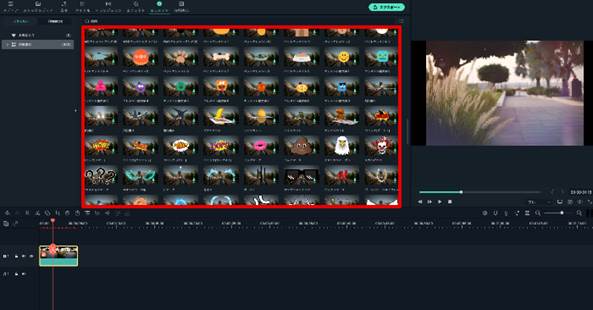
業界随一の搭載量を誇るエフェクト・素材・テンプレートに加えて、ロイヤリティフリー素材1,000万点以上にソフトから直接アクセス・使用が可能です。
・YouTube直接投稿:
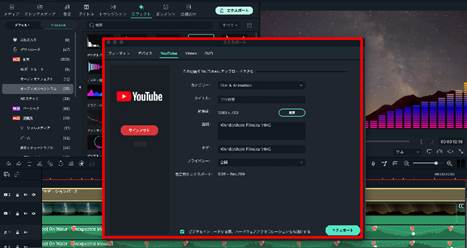
Filmoraから直接YouTubeへの動画投稿が可能。
Filmora以外のソフトやブラウザはもはや開く必要がありません。
・スナップショット機能:
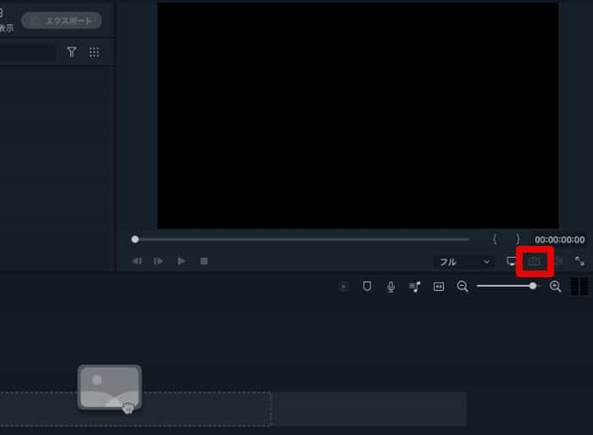
プレビュー画面をいつでも画像で保存できる機能
動画作成中サムネイルもついでに作成可能です。
まとめ:作業しながらバックグラウンド再生でYouTubeを楽しもう!
この記事では、YouTube動画のバックグラウンド再生について解説しました。
YouTubePremiumに入会する方法が一般的ですが、実は他にも様々な方法があることがおわかりいただけたのではないでしょうか?
多くのジャンルの動画が挙がっているYouTube。
作業しながらバックグラウンドで再生する術を覚える事で、更に使用方法の場は広がるはずです。
また、最後にYouTube動画作成に最適なソフトFilmoraについて紹介しました。
Filmoraは無料版も用意されているため、気軽に使用してみることができます。
今後動画を公開していく予定のある方は、第一歩として是非試して見てはいかがでしょうか?

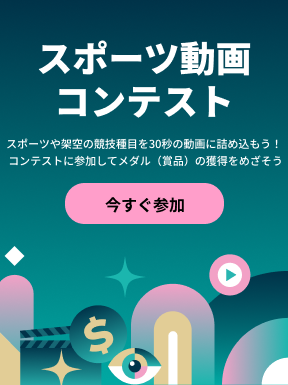
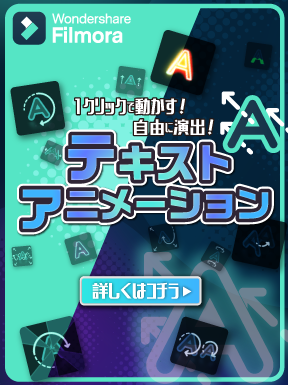

役に立ちましたか?コメントしましょう!