YouTubeの有料版である「YouTubeプレミアム」に入会すると、他のアプリを開いていても、YouTube動画が再生できる機能が使用できます。
非常に便利な機能で、YouTubeプレミアムに入会しているのは、バックグラウンド再生のため。と言う方も少なくないでしょう。
しかし中には、
「なぜかバックグラウンド再生ができない!」
と言うように、バックグラウンド再生ができない場合があります。
そこで、この記事では、YouTubeバックグラウンド再生ができない、よくある原因と対処法を7つ紹介します!
今バックグラウンド再生ができなくて困っている方も、この記事を読み進めながら一つずつ対処法を試すことで、必ずできるようになるはずですよ!
目次
人気のYouTube動画編集ソフトFilmoraを無料ダウンロード

1.YouTubeバックグランド再生ができない原因と対処法
モバイルアプリ「YouTube」において、非常に便利な「バックグラウンド再生機能」。
他のアプリを開いて作業したりしながら、YouTubeで動画が楽しめたり、画面をスリープしながら音声・音楽が楽しめるこの機能は、非常にYouTube使用の幅を広げてくれる機能です。
逆に、なぜかバックグランド再生ができなくなってしまった、となれば、非常に困ってしまうことでしょう。
ここで一つずつ原因を探りながら、対処していきましょう。
原因1.YouTube Premiumの期限切れ
「バックグラウンド再生」機能は、有料版YouTubeである「YouTube Premium」の主要機能の一つです。
YouTube Premiumは、年払い、月払いが選択できるため、特に月払いの場合、何らかの理由で支払いができなかったケースでメンバーシップの期限切れが生じる可能性があります。
対処法:メンバーシップを確認
アプリから「YouTube Premiumメンバーシップ」が保持されているか確認しましょう。
Step1.「YouTube」アプリを開く
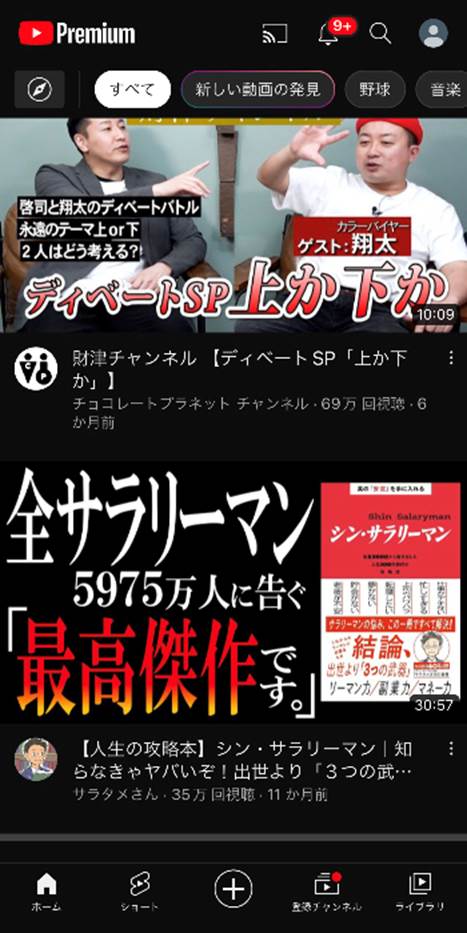
Step2.プロフィール画像をタップ

Step3.「購入とメンバーシップ」をタップ
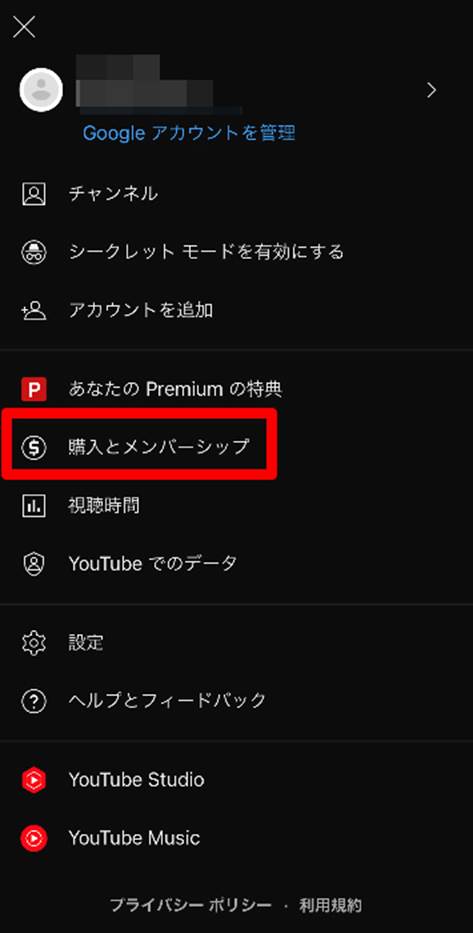
Step4.「管理」で確認
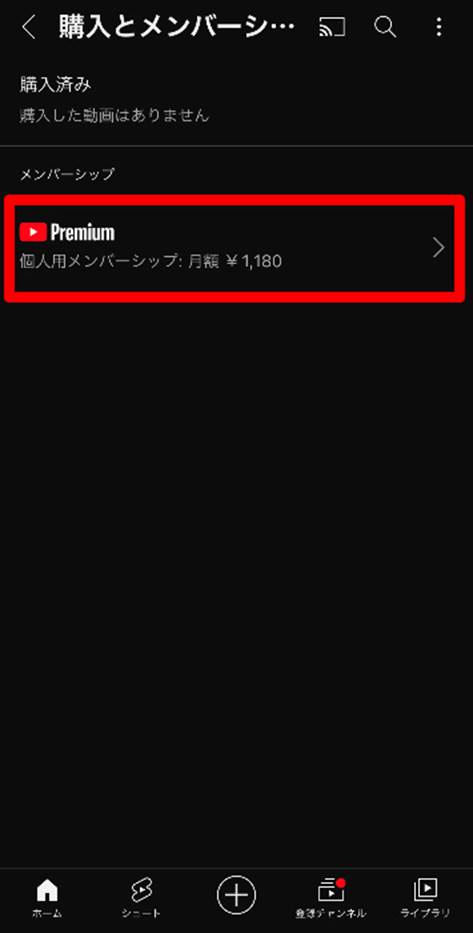
また、YouTube Premiumアカウントの場合は、
<p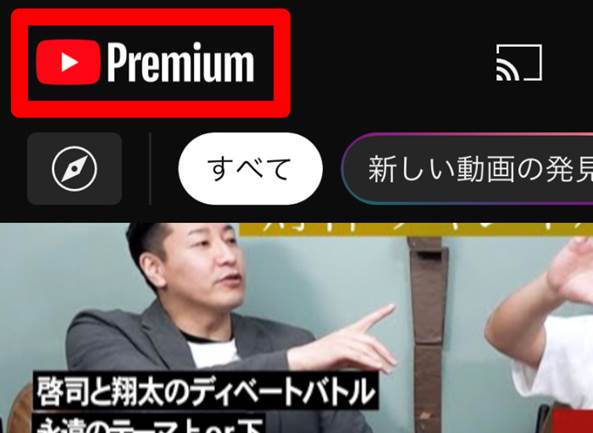
左上に表示される「YouTube」のロゴが「Premium」となっているため、そちらでも確認可能です。
原因2.バックグラウンド再生をオフに設定している
バックグラウンド再生が許可されていない可能性もあります。
実は「YouTube」のアプリ内で、バックグラウンド再生のオン・オフが可能です。
この設定がオフになっている、もしくは、何らかの拍子にオフに変更してしまったという場合は、当然バックグラウンド再生ができません。
対処法:設定を確認
こちらもアプリからバックグラウンド再生が許可されているか確認しましょう。
Step1.「YouTube」アプリを開く
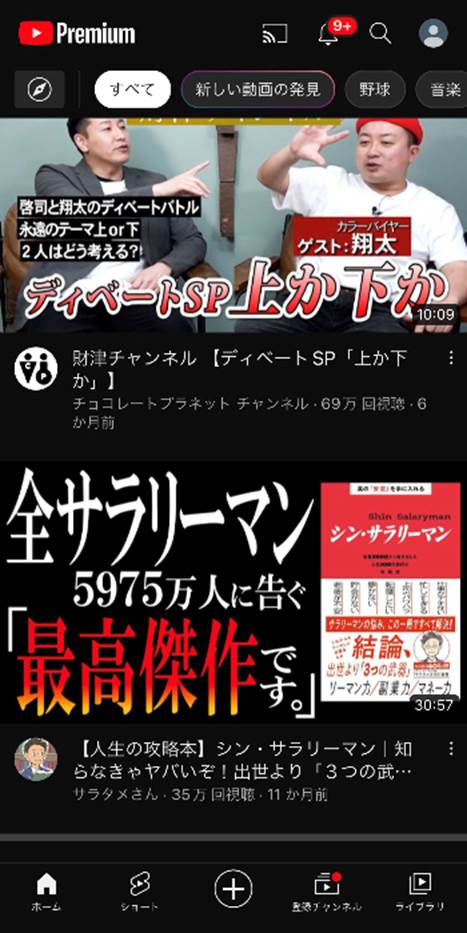
Step2.プロフィール画像をタップ

Step3.「設定」をタップ
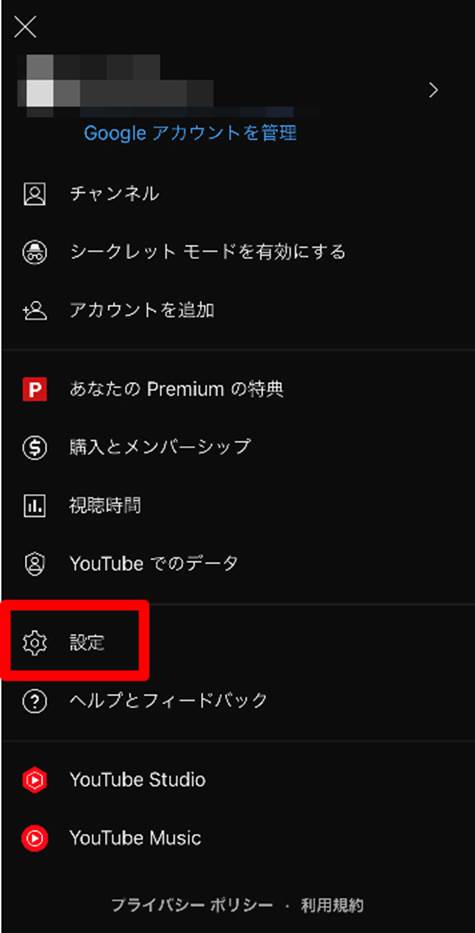
Step4.「バックグラウンドとオフライン」をタップ
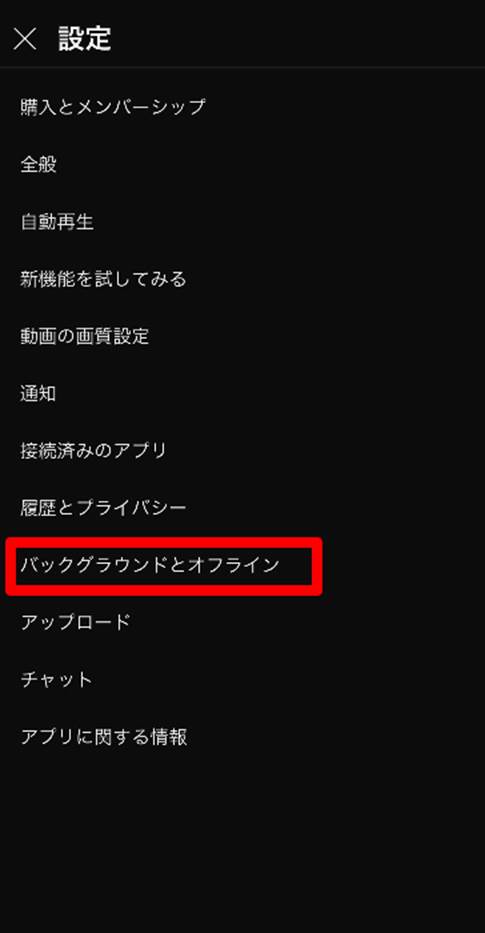
Step5.「バックグラウンド再生」を「常にオン」に変更
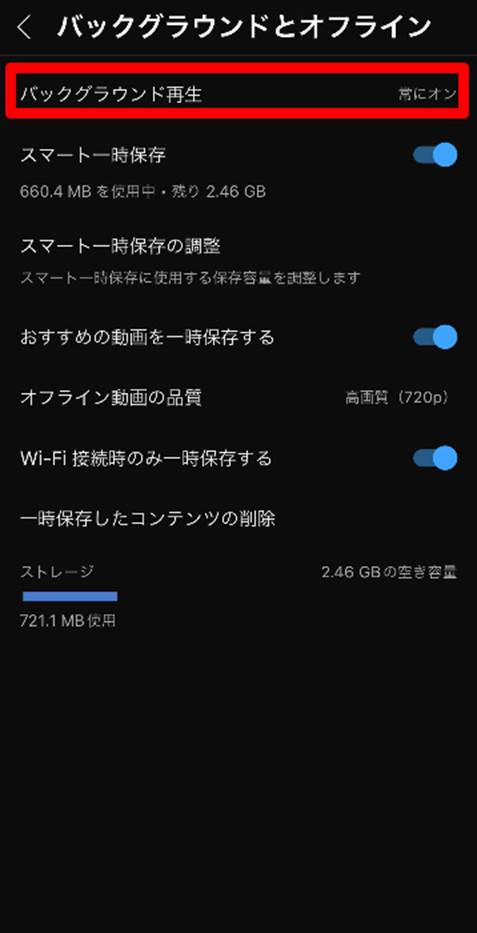
以上の手順でバックグラウンド再生が常にオンに変更できます。
原因3.地域制限
バックグラウンド再生に限らず、YouTube Premiumは使用できる国や地域が限られています。
「以前日本に居住していた際には、使用できていたのに、」
といったケースの方はまず真っ先にここを疑うべきでしょう。
対処法:現在お住まいの国・地域で使用できるのか確認
現在あなたが居住している国や地域で、YouTube Premiumが使用できるか確認しましょう。
ちなみに、日本国内であれば、全地域使用可能です。
原因4.アプリのバージョンが古い
現在使用しているYouTubeアプリがアップデートされておらず、バージョンが古くなってしまっているケースでも、バックグラウンド再生ができない場合があります。
対処法:YouTubeアプリをアップデート
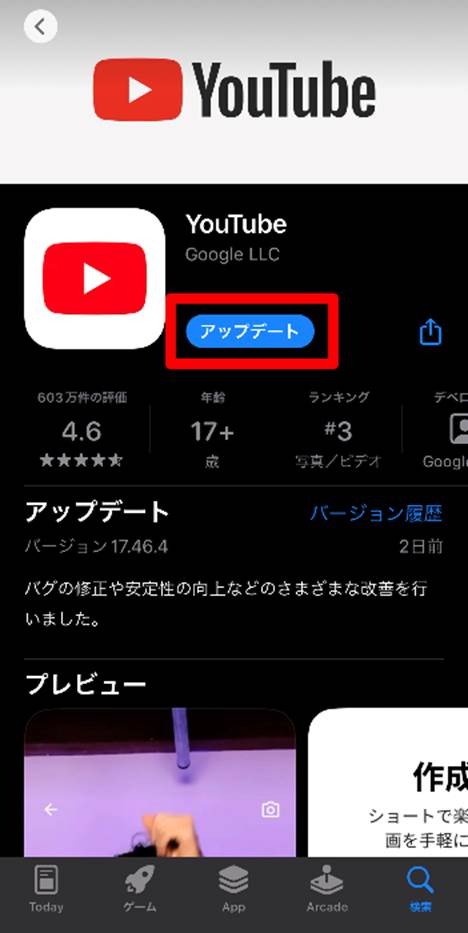
使用しているアプリが最新版かを確認し、最新出ない場合はアップデートしましょう。
iPhone・iPadを使用中の方は「App Store」から、Android端末を使用している方は「Google Playストア」からアップデートが可能です。
原因5.バックグラウンドデータが有効化されていない
アプリではなく、使用している端末側で、「バックグラウンドデータ」が無効になっている場合、たとえアプリ側で許可されていても、バックグラウンド再生ができないケースがあります。
対処法:バックグラウンドデータ使用の許可を確認
端末設定で、YouTubeアプリのバックグラウンドデータ使用が許可されているか確認します。
尚、端末によって設定方法は異なるため、詳しくは
「”使用端末名” バックグラウンド再生 許可」
等でお調べください。
原因6.他のアプリが音声を再生している
YouTubeアプリ以外のアプリが音声を再生している場合、YouTubeのバックグラウンド再生は、自動で停止してしまいます。
例えば
・「ミュージック」アプリで音楽を再生しながら、YouTube動画をバックグラウンド再生する
上記は不可能です。
対処法:音声再生中のアプリを止める
他に音声を再生しているアプリがないか確認し、ある場合は音声を停止して、再度YouTubeの再生ボタンをクリックしましょう。
原因7.インターネット通信速度が遅い
そもそもインターネットの通信環境が悪く、速度が遅すぎるケースも考えられます。
この場合、バックグラウンドとは関係なく、動画データのダウンロードが再生速度に追いつかず、ストリーミング再生ができなくなってしまっている状態です。
対処法:Wi-Fiにつなぐor移動する
電波環境が悪い場合、当然ですがWi-Fi環境に移行する、もしくは移動する必要があります。
できない場合は動画視聴を諦める他ないでしょう。
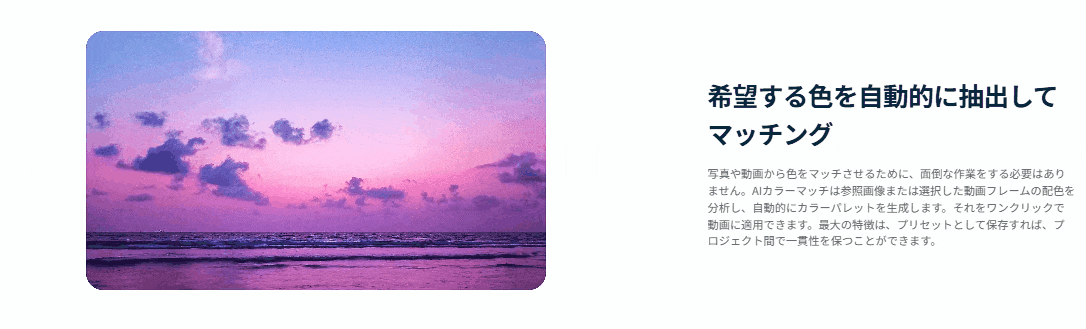
Filmora AIカラーパレットが新登場!
参照画像または選択した動画フレームの配色を分析し、自動的にカラーパレットを生成する
2.YouTube Premiumの入会方法
まだ、そもそもYouTube Premiumに入会していない、という方がバックグラウンド再生機能を使用するためには、まずYouTube Premiumへの入会が必要です。
ブラウザからYouTubePremiumの入会方法は以下の通りです。
(iOSユーザーの場合、ブラウザから入会することで毎月の価格を抑えられます)
Step1.YouTubePremiumにアクセス
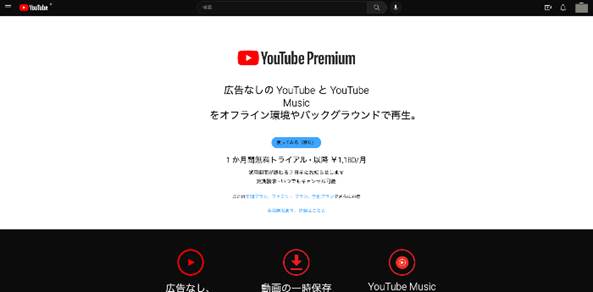
ブラウザからYouTube Premiumにアクセスします。
Step2.プラン選択
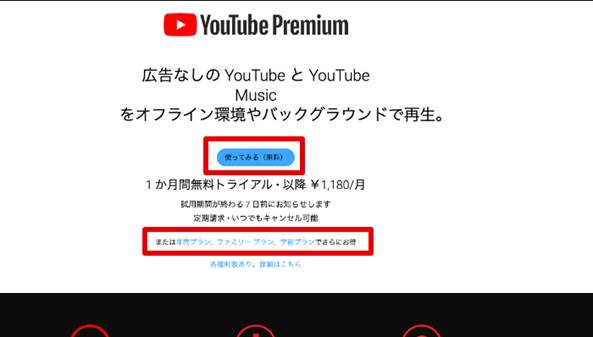
使用したいプランを選択します。
個人の方は「個人プラン」である「使ってみる(無料)」をクリックしましょう。
2022年11月現在1ヶ月間無料で使用ができるため、実際に使用してみて継続するか決めると良いでしょう。
Step3.支払い方法選択
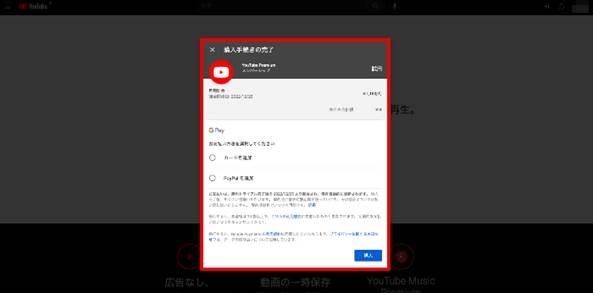
「クレジットカード」もしくは「PayPal」のいずれかから、支払い方法を選択します。
以上のステップで登録しているメールに登録完了通知が届けば完了です!
ちなみに、以下の記事では、YouTube Premiumの詳しい解説や、最安で入会する方法、適したプランの選び方についても紹介しています。
気になる方は是非併せてご覧ください。
YouTube Premiumは便利なの?メリットやお得な登録・解約方法についても解説
3.YouTube Premium以外のバックグラウンド再生する方法は?
YouTube Premiumは毎月1000円以上の課金が必要になるため、学生の方やYouTubeにお金をかけたくない。という方も多いかもしれません。
そこで、この章では、YouTubePremiumに入会せずにYouTube動画をバックグラウンド再生する方法について紹介します。
ちなみに、以前まで、ブラウザ版のYouTubeを使用し、デスクトップ用webサイトに移行してピクチャインピクチャ機能を使うことで、バックグラウンド再生が可能でしたが、現在は不可能となっています。
サードパーティブラウザを活用
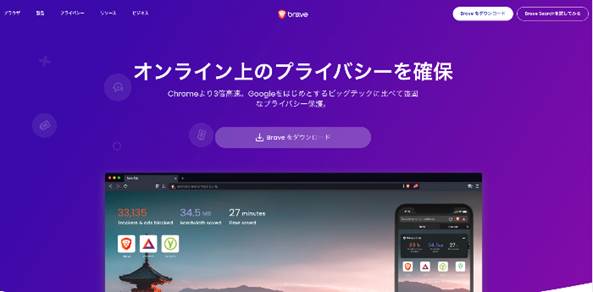
Breveというブラウザを使用することで、YouTubeのバックグラウンド再生が可能です。
また、Breveでは、YouTube内の広告も自動でブロックしてくれるため、利便性を除けば、機能的な面ではYouTube Premiumに匹敵する威力を持つサードパーティーアプリと言えるでしょう。
実際の使用方法は以下の通りです。
Step1.Breveをインストール
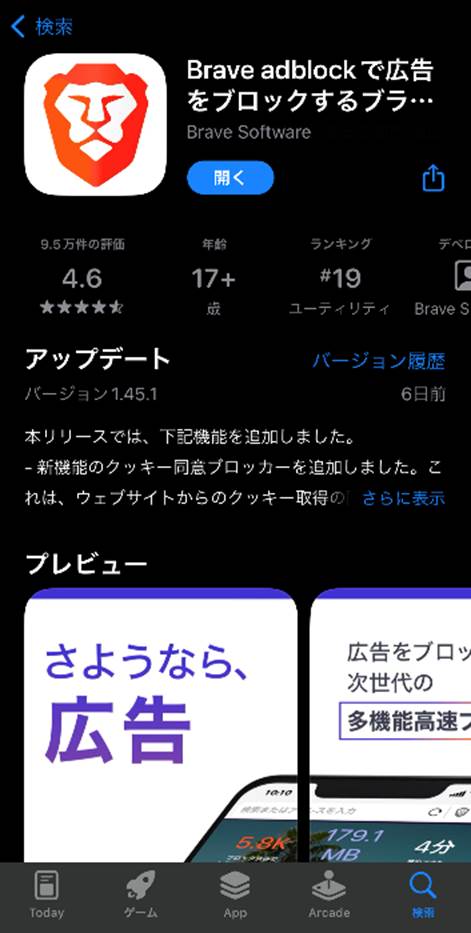
Step2.YouTubeにアクセス
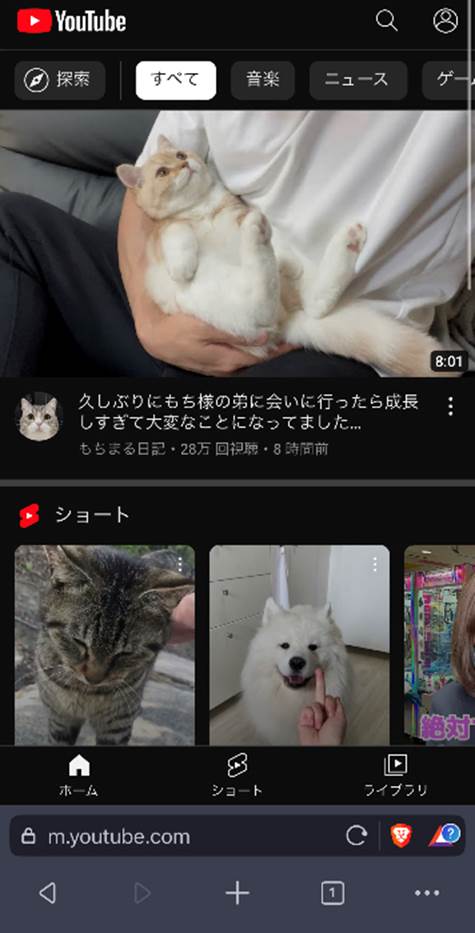
Step3.画面右下「…」から「デスクトップ版サイトをリクエスト」
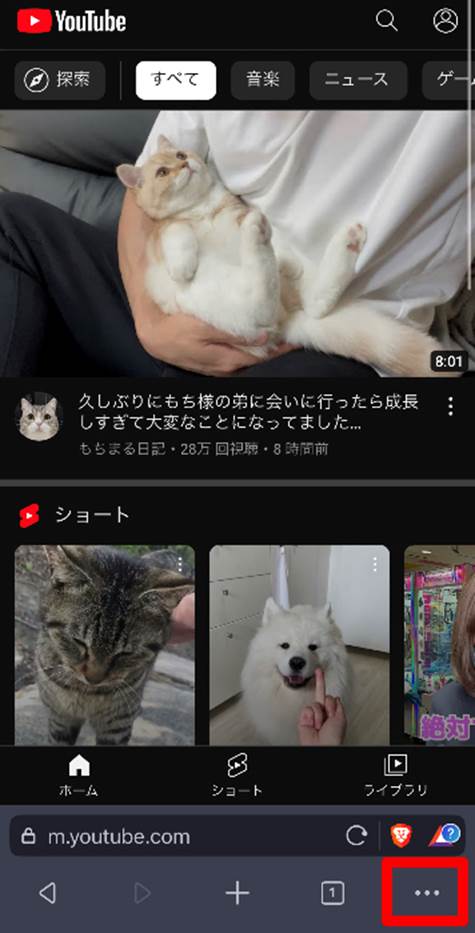
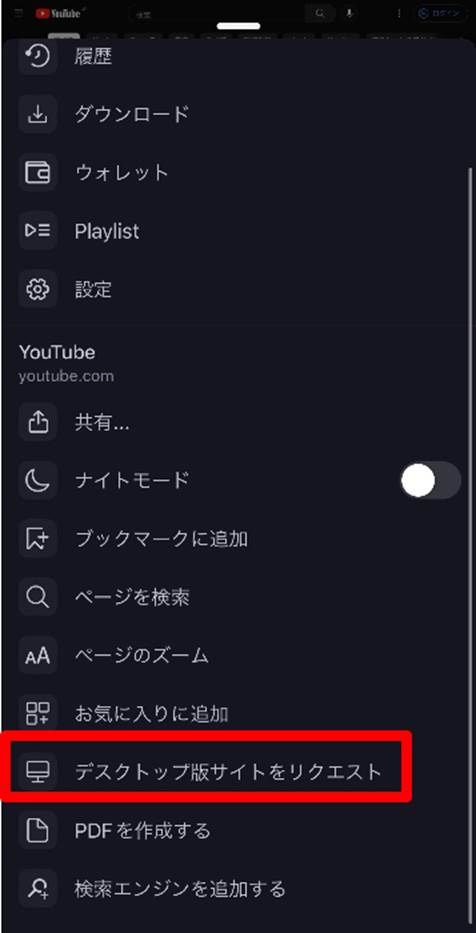
Step4.動画を再生
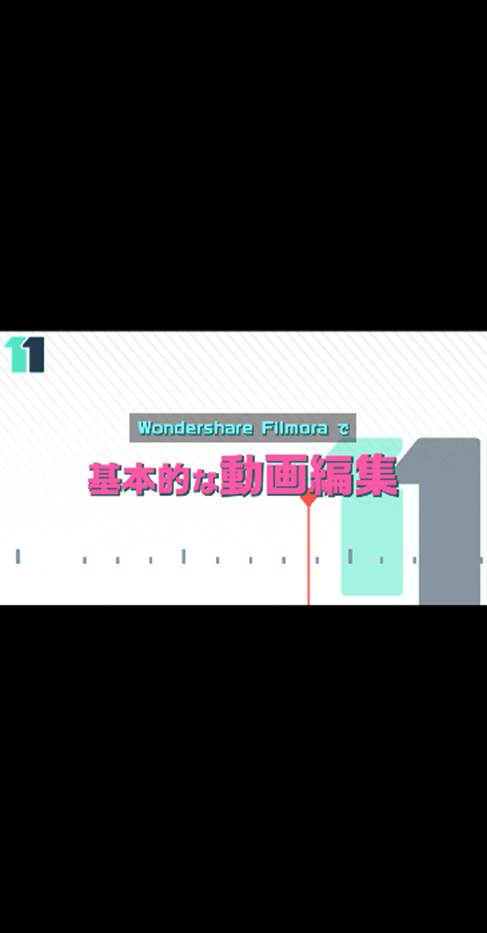
Step5.ホーム画面に戻る
以上のステップでバックグラウンド再生が可能です。
ただし、safariなどのブラウザからバックグラウンド再生ができなくなった経緯もあるとおり、YouTubeを運営するGoogleに対応され、いずれこの手法は使用できなくなる可能性があります。
また、利便性という面でも、月々の支払いができる方はYouTube Premiumに入会するのが無難でしょう。
4.YouTube動画編集におすすめのソフトは?
YouTubeを視聴するのはもちろんですが、動画を投稿していきたい!という方も多いのではないでしょうか?
実際に
・収益化できれば大きな収益が得られる可能性がある。
・動画編集のスキルは仕事にできる
・影響力が上がる
など、動画投稿していくことで得られるメリットは大きなものです。
そこで、この章ではYouTubeにアップロードする動画を編集するのに最適なソフトを紹介します。
4-1.YouTube編集におすすめのソフト
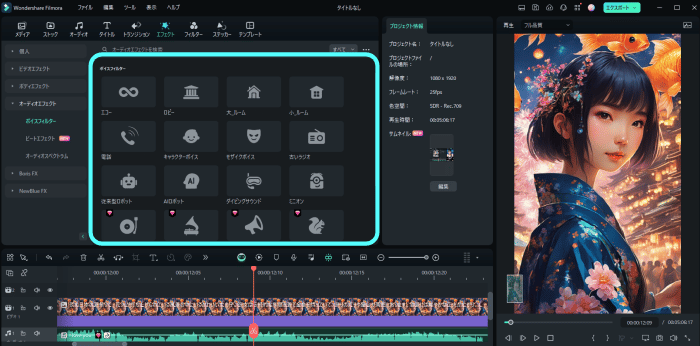
YouTube用の動画編集におすすめのソフトはズバリ「Filmora」です。
理由としては、
・スピーディな編集が可能で、動画を量産できること
・高度な機能で、動画のクオリティが上がること
・シンプルなインターフェイスで事前学習が最小限で済むこと
などが挙げられます。
Filmoraの高度な機能を使用すれば、本来時間がかかっていた編集作業もワンクリックで済み、かつクオリティが大幅に上がります。
また、インターフェイスが非常にシンプルに設計されているため、事前の学習は不要。
直感的な操作で素早く、クオリティの高い動画が作成できる為、YouTubeで成功をおさめるために、最も条件の揃ったソフトと言えるでしょう。
4-2.Filmoraの価格
Filmoraは有料ソフトであり、他の高度な動画編集ソフトと比較して価格は高いのか、安いのかが気になるところです。
Filmoraの価格は以下の通りです。
・無料版:0円
・1年間プラン:6,980円/年間
・永続ライセンス:8,980円(買い切り)
・Filmora+Filmstockお買い得年間プラン:11,780円(年間)
高度動画編集ソフトとしては珍しく、買い切り版が用意されており、非常に価格もリーズナブルです。
Wondershare Filmora(フィモーラ)の無料版と有料版の違いをご紹介≫
例えば、Adobe社製動画編集ソフト「PremierePro」の価格が、
・2,728円/月
となっている事を考えれば、圧倒的にコストパフォーマンスが高いことがわかります。
4-3.YouTube動画編集のメリット
使用感の良さやシンプルさがいくら良くても肝心の機能が不足していては、意味がありません。
Filmoraの高度機能をいくつかチェックしながら、YouTube動画編集にどのように活かせるかについて、例を挙げていきます。
また、肝心なのは、これらの高度な機能が”非常に簡単に”使用できる点ですよ!
・自動字幕起こし
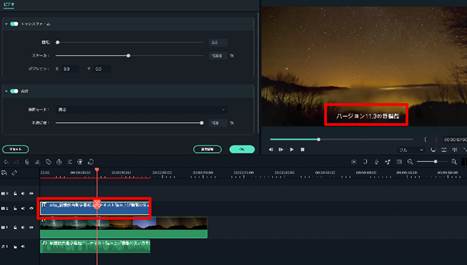
YouTube用動画編集において、テロップ作成はもはや欠かせない作業となりました。
しかし、編集者泣かせの非常に時間と手間のかかる作業ではないでしょうか?
Filmoraの自動字幕起こし機能はそんなテロップ作成が、丸々ワンクリックで済んでしまう画期的な機能です。
編集者として必要な作業は、簡単な指示と、生成された字幕テロップの微修正のみという簡単さです。
・無音検出
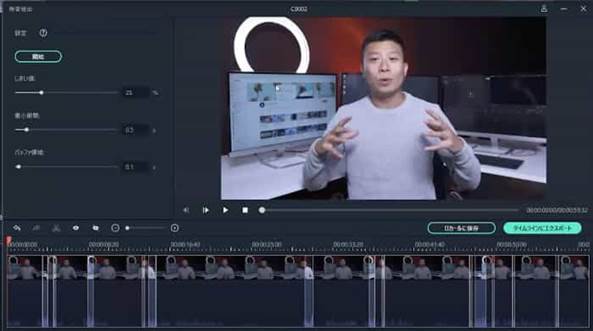
動画内の、無音部分を一括削除してくれるのが「無音検出機能」です。
撮影した動画素材のカット編集も時間がかかる作業ですが、この機能を使ってあらかじめ無音部分を一括削除しておくだけで、大幅に楽になりますよ!
・モーショントラッキング
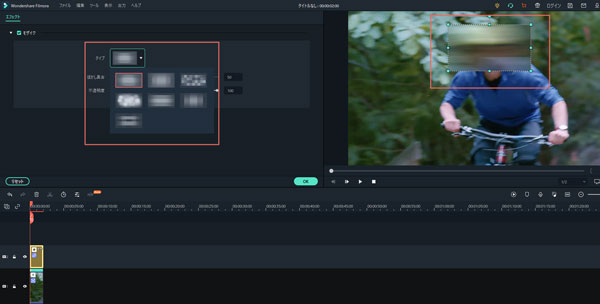
被写体を自動追従してくれる機能がモーショントラッキングです。
例えば、屋外での撮影時、第三者が映り込んでしまった場合は、プライバシー保護の観点からモザイクをかける必要があります。
しかし、写真と違って動画の場合、映り込んでしまった第三者は移動しているようなケースがほとんどでしょう。
動きに合わせてキーフレームを打っていくのは大変な作業です。
一度被写体を指定し、モザイクを、モーショントラッキングを使って自動追従させるだけでこのような悩みは即解決できますよ!
・YouTube直接アップロード
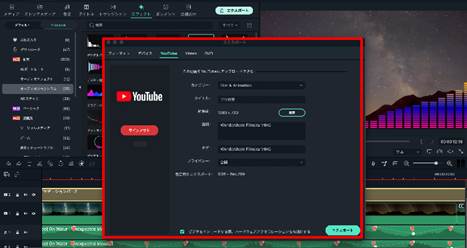
FilmoraはYouTubeへ直接動画をアップロードすることができます。
つまり、ブラウザを開く必要すら無く、編集から動画アップまでの行程がワンストップで完結できてしまうわけです。
細かい点ですが、こういった積み重ねが、何本も動画をアップしていく上で最終的に大きな差になりますよ。
まとめ:YouTubeバックグラウンド再生ができない場合の対処法
この記事では、YouTubeバックグラウンド再生ができない原因と、その対処法について、7つ紹介しました。
最後にもう一度おさらいしておきましょう。
・原因1.YouTube Premiumの期限切れ
対処法:メンバーシップを確認
・原因2.バックグラウンド再生をオフに設定している
対処法:設定を確認
・原因3.地域制限
対処法:現在お住まいの国・地域で使用できるのか確認
・原因4.アプリのバージョンが古い
対処法:YouTubeアプリをアップデート
・原因5.バックグラウンドデータが有効化されていない
対処法:バックグラウンドデータ使用の許可を確認
・原因6.他のアプリが音声を再生している
対処法:音声再生中のアプリを止める
・原因7.インターネット通信速度が遅い
対処法:Wi-Fiにつなぐor移動する
また、サードパーティー製ブラウザアプリからYouTube Premiumに入会せず、バックグラウンド再生する方法についても紹介しました。
最後に紹介したFilmoraは無料版でも全ての機能を試してみることができます。
少しでも興味のある方は是非、気軽に無料ダウンロードしてみてください。







役に立ちましたか?コメントしましょう!