世界的クリエイティブソフトメーカーAdobe社が開発、約6ヶ月間のベータ版提供後、2023年9月に正式リリースされた『Adobe Firefly』。
あの“Adobe社”製の画像ジェネレーティブアプリですので、当然世界中から多くの注目が集まっています。
この記事ではそんなFireflyについて、概要や特徴、使用方法などの最新情報を解説していきます。
既にStable Diffusionなどの画像生成AIを使用されている方にとっても、これから画像生成AIに初めて触れる方にとっても興味深い内容になっているはずです。
是非最後までご覧ください!
目次
Part1.Adobe Fireflyとは
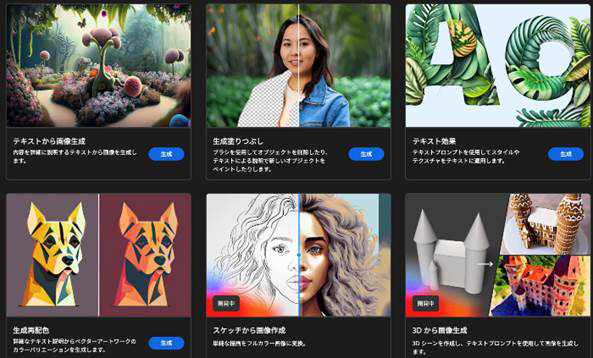
「Firefly」は2023年9月に正式リリースされたAdobe社製の画像生成AIです。
Photoshopや、illustrator、PremiereProなど、業界標準となっているハイクオリティソフトを多数排出しているAdobe社が満を持して発表した新たな画像生成AIとあって、多くの注目が集まっています。
Webアプリとして公開されており、Midjourneyなどと同様に、ブラウザを経由して使用する形が基本となります。
また、Photoshopやillustratorにも組み込まれているため、既にそれらのソフトを使用している方も使う機会は多くなくなるでしょう。
Fireflyは、テキストで指示を出すことで画像が生成できる機能に加えて、ブラシを活用したオブジェクト削除や新オブジェクトのペイントができる「生成塗りつぶし」、テクスチャをテキストに適用できる「テキスト効果」、3Dシーン作成から画像が生成できる「3Dから画像生成(開発中)」など、最新の機能が高い水準で搭載されています。
既に日本語にも対応しており、無料でも使い始められる為、急激に国内でもユーザー数を増やしている画像生成AIが「Adobe Firefly」なのです。
AI画像生成:簡単な指示だけで画像が一瞬で作成
AIコピーライティング:動画の指示文について相談できる
AI動画生成:高品質な動画をテキストから効率的に作成

Part2.Adobe Fireflyの特徴
Adobe Fireflyの他にも既に画像生成AIは世の中に多く公開されています。
では、Adobe Fireflyの特徴や強みはどういった点なのでしょうか?
この章では、Adobe Fireflyの特徴や強みについて、特筆すべきポイントを3つ紹介します。
特徴①著作権問題をクリアし商用利用が可能
Adobe Fireflyで生成された画像は著作権問題をクリアしており、商用利用や会社での使用ができる点が最大の特徴です。
現在の画像生成AIは、学習用データを大量に学習させることで、その特徴を理解し、新たな画像を生成する仕組みになっています。
多くの画像生成AIは、学習用データがネット上からスクレイピングなどの技術によって集められたものを使用しているため、意図しなくても著作権を侵害してしまう問題があるのです。
しかし、Adobe Fireflyは、「Adobe Stock」内にある著作権利用が許諾済みのデータのみを学習データとして使用しているため、著作権を侵害する恐れがありません。
そのため、企業における生成画像の使用や、商用利用についても問題無く、安心して生成した画像を使用できる点が特徴と言えるでしょう。
特徴②Adobeソフト内で使用可能
Adobe Fireflyは、同社の有名ソフト「illustrator」「Photoshop」「PremierePro」「Adobe Express」等とシームレスに連携し、ソフト内で使用が可能です。
例えばPhotoshop内では既に「Generative Fill」というAI生成機能を使用して、取り込んだ画像外の箇所をAIが補填するなどの処理が可能になっています。
Adobe社は「Adobe Firefly」を既存の搭載AI「Adobe Sensei」の進化系であるというような旨の発言もしており、上記のソフト内でも今まで以上に便利で最先端の機能が使用できるようになるでしょう。
特徴③導入が容易
環境構築が必要で入り口のハードルが高いStable Diffusionなどと比較して、Webアプリにアクセスしてすぐに使い始められるAdobe Fireflyは導入が容易である点も評価できます。
日本語にも完全対応しているため、おこないたい操作に対して迷う事も少なく、直感的に操作しながら好きな画像を生成していけるでしょう。
Adobe Fireflyを使った具体的な画像の生成については、次章以降で詳しく解説していきます。
Part3.Adobe Fireflyの使用方法【テキストから画像生成】
いよいよ具体的にAdobe Fireflyの使用方法について解説していきます。
2023年9月26日現在Adobe Fireflyで公開されている機能は4つありますが、本記事ではその中でも使用頻度の高い2つの機能について解説していきますよ!
まずはこの章で「テキストから画像生成」機能について使用方法を見ていきましょう。
Step1.Adobe Fireflyにアクセス
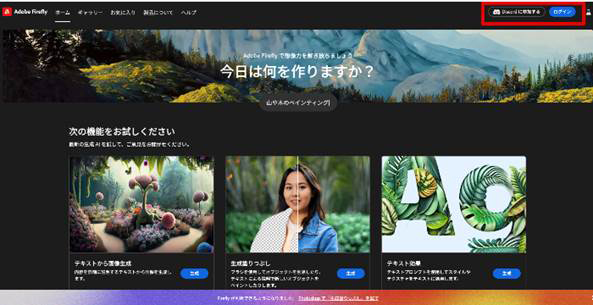
Adobe Fireflyにブラウザからアクセスします。
画面右上の[ログイン]からログインしてください。
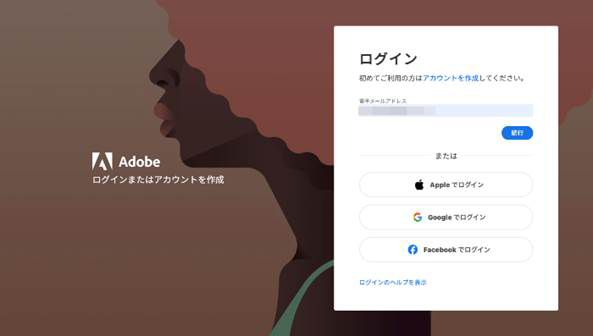
まだ、Adobeにアカウントを持っていない方は[アカウントを作成]からアカウント作成に進みましょう。
Step2.テキストから画像生成
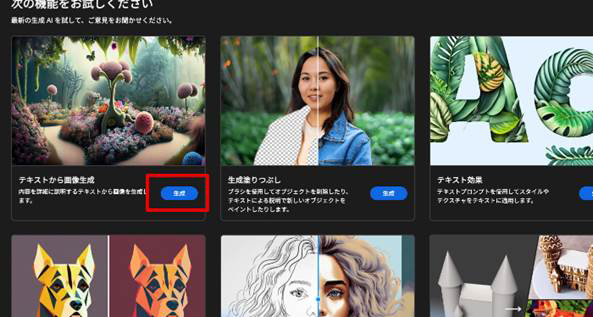
[テキストから画像生成]内にある[生成]をクリックします。
Step3.生成したい画像の説明を入力
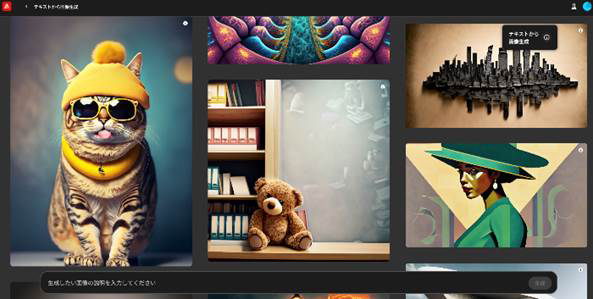
様々な画像が一覧で表示されますね。
これは、既に生成された画像の情報です。
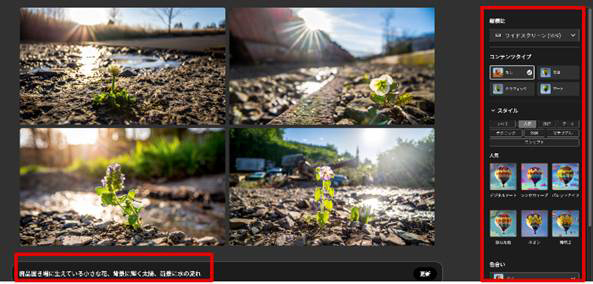
試しにクリックしてみると、テキストによる説明に加えて、縦横比や、コンテンツタイプ、スタイルなども参照できます。
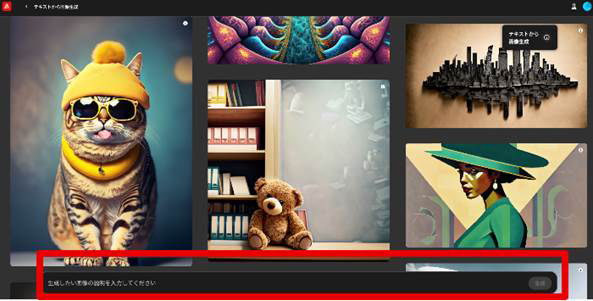
画面下部にある入力欄に、生成したい画像の説明を入力して、[Enter]をクリックしましょう。
尚、先述の通り、Adobe Fireflyは日本語入力にも対応しています。
Step4.生成画像の編集
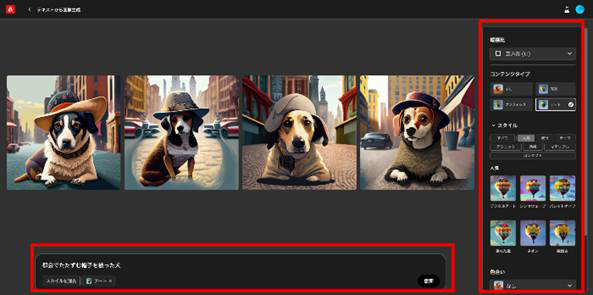
今回は試しに「都会でたたずむ帽子を被った犬」と入力してみました。
見事に指示通りイラスト表現されていますね!
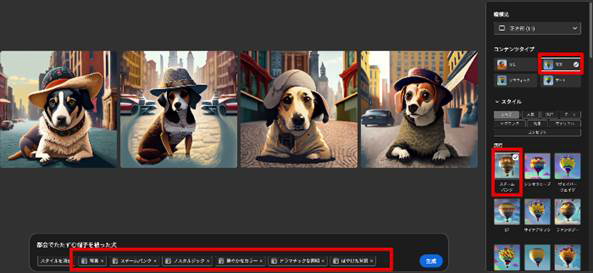
更に画面右側に表示された「縦横比」「コンテンツタイプ」「スタイル」「テーマ」「色合い」「ライト」「構図」をそれぞれ自分がイメージする画像に近づくよう編集していきましょう。
選択したテーマは入力欄に追加されていっているのがわかりますね!
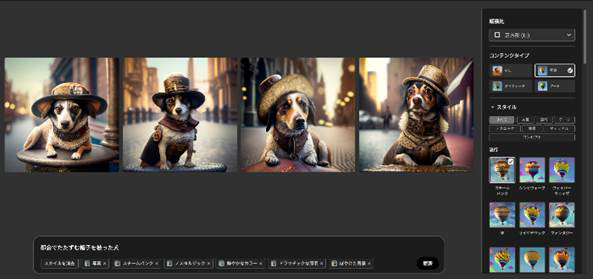
満足したら[生成]をクリックしてみましょう。
先ほどよりイメージ通りの画像に編集できました!
Step5.生成画像の保存
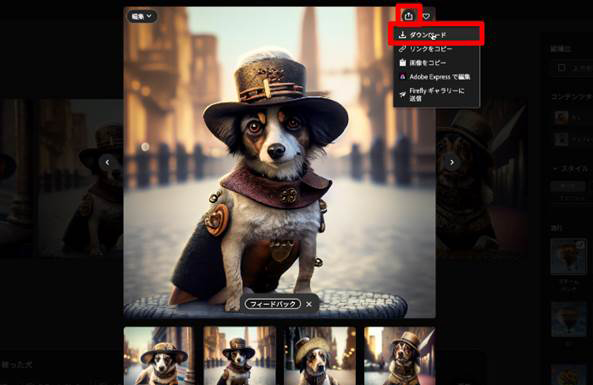
気に入った画像は保存しておきましょう。
生成された画像をクリックしズーム表示。
右上に表示される[その他のオプション]から[ダウンロード]を選択します。

画像がダウンロードできましたね!
無料版では左下に透かしが入ってしまいますが、有料版では削除できます。
AI画像生成:簡単な指示だけで画像が一瞬で作成
AIコピーライティング:動画の指示文について相談できる
AI動画生成:高品質な動画をテキストから効率的に作成

Part4.Adobe Fireflyの使用方法【生成塗りつぶし】
続いて、生成塗りつぶし機能の使い方についても見ていきましょう。
生成塗りつぶし機能はブラシを活用し、オブジェクト削除や、テキストによって新たなペイントを施せる機能です。
「百聞は一見にしかず」
早速具体的に見ていきましょう!
Step1.Adobe Fireflyにアクセス
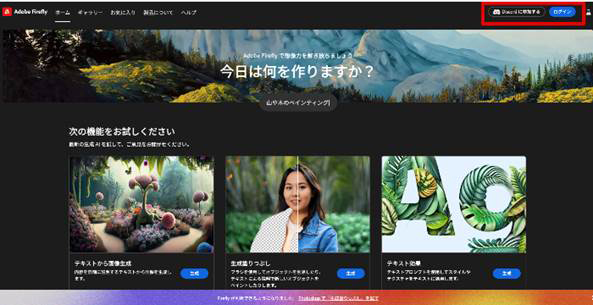
Adobe Fireflyにブラウザからアクセスします。
Step2.生成塗りつぶし
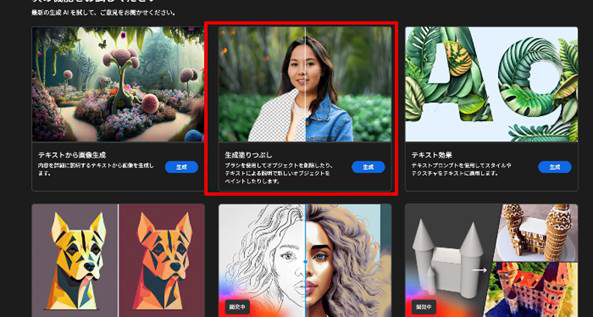
[生成塗りつぶし]内にある[生成]をクリックします。
Step3.画像をアップロード
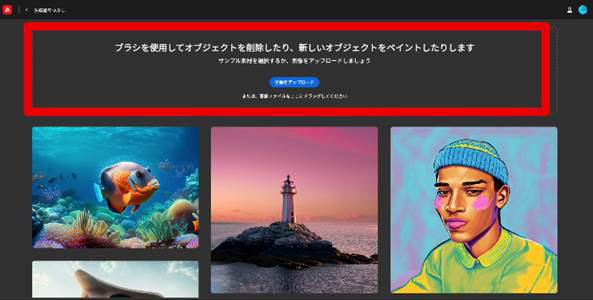
[画像をアップロード]から、生成塗りつぶし機能で処理したい画像を追加します。
今特にないという方は下に表示されているサンプル素材から選んでも良いでしょう!
Step4.画像を生成塗りつぶし(背景)
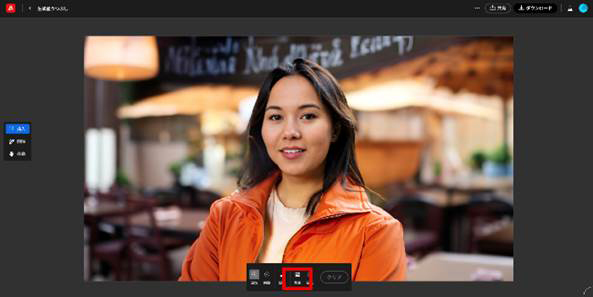
シンプルなインターフェイスですが、驚きの機能が使用できますよ!
まずは[背景]をクリックしてみましょう。
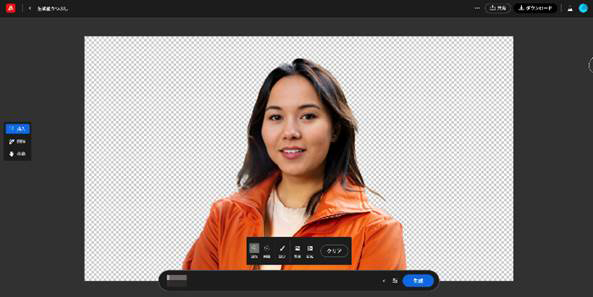
一瞬で背景が切り抜けました!
画面下に表示されている入力欄に指示を出すことで、新たな背景が作成できます。
今回は「お城の中」としてみました。
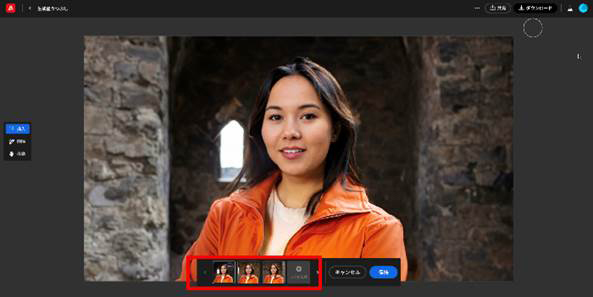
画面下に候補が生成されました。
気に入ったものを選んで[保持]をクリックしましょう。
Step5.画像を生成塗りつぶし(挿入)
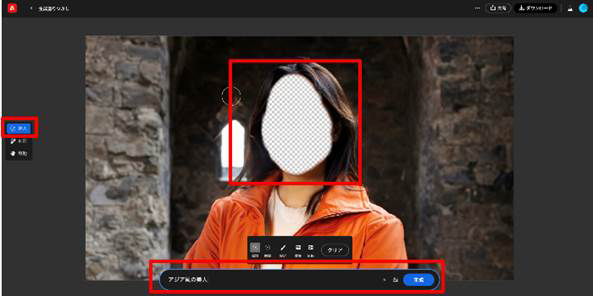
同様に、塗りつぶした箇所に対して指示を出すことも可能です。
画面左の[挿入]を選択し、顔を塗りつぶして変えてみましょう。
変更したい箇所を塗りつぶせたら、下の入力欄に指示を出して[生成]をクリックします。
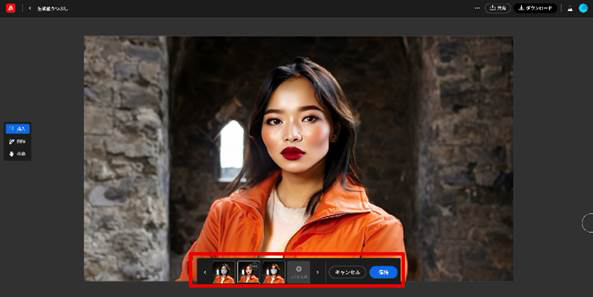
先ほどと同様に3つの候補が表示されました!
彼女が「アジア風の美人」かどうかはさておき、顔がしっかり変わりましたね!
Step6.画像を生成塗りつぶし(削除)
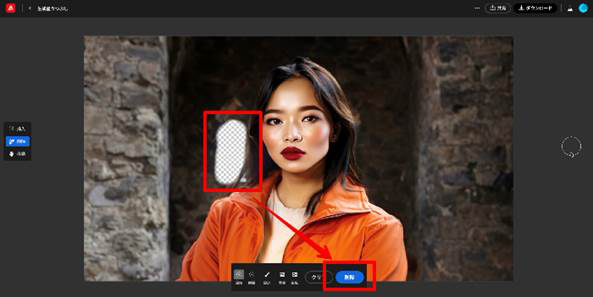
オブジェクトの一部削除も可能です。
画面左の[削除]を選択して削除したいオブジェクトを塗りつぶしましょう。
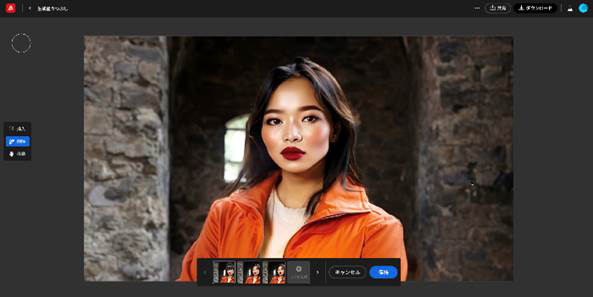
[削除]をクリックすると、周辺の情報から自然な形で窓が削除され、新たな窓が生成されましたね!
Step7.ダウンロード
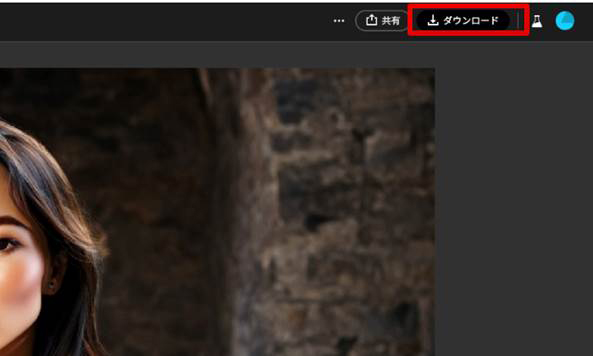
最後に、画面右上の[ダウンロード]をクリックすれば、生成塗りつぶしした画像がダウンロードできます!
Part5.AI画像生成と動画編集をまとめてするなら「Filmora」がおすすめ
これまで、画像生成ができるWebアプリ「Adobe Firefly」について解説してきました。
この記事では最後に、AI画像生成に加えて高度な動画編集機能を搭載しているソフト「Filmora」についても紹介します。
5-1.Filmoraとは

「Filmora」は、AI画像生成をはじめ、多くのAI機能を搭載した最先端動画編集ソフトです。
Wondershare社が開発し、現在世界150カ国以上で使用されている超人気ソフトであるため、ご存じの方も多いかもしれません。
Filmoraの特徴として、
- 豊富なAI機能を搭載しており、動画編集が“加速”する
- 直感的な操作感で動画編集初心者の方でも安心
- クラウド保存が可能で、場所を問わず使用可能
- 搭載エフェクトは2,000種類以上
- 1,000万点以上のロイヤリティフリー素材にソフトから直接アクセス可能
- 業界屈指の高いコストパフォーマンス
以上が挙げられます。
非常に高度な機能を持ちながら、操作が直感的で、素材も豊富と、動画編集ソフトとして非の打ち所がない仕上がりになっています。
5-2.FilmoraのおすすめAI機能
特徴でも紹介したとおり、Filmoraには、多くのAI機能が搭載されています。
その中でも便利な機能について、この章では3つ紹介します。
AIコピーライティング
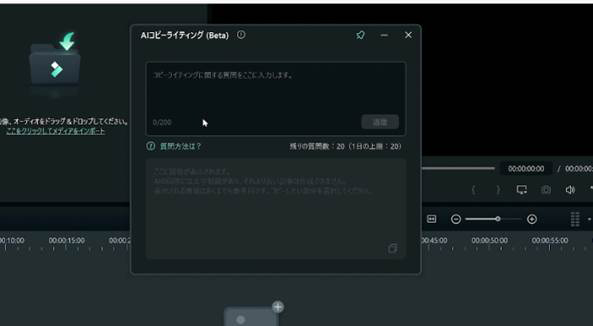
Filmoraには、今や有名な「ChatGPT」が組み込まれており、動画の構成や、テキストの提案が受けられます。
また、動画の台本や、企画のアイデアだし、YouTube概要欄の提案など、動画編集に付随してつい時間がかかってしまう箇所をAIと相談しながら進められるため、作業の効率化が図れるでしょう。
AIノイズ除去
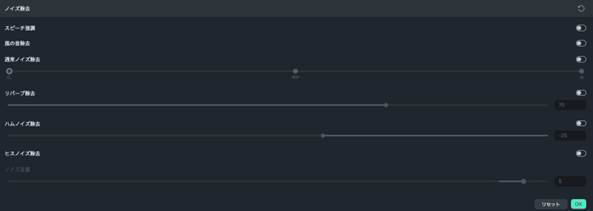
動画音声内に入ってしまったノイズをAIが識別し、ワンクリックで除去できる機能です。
音声ノイズは、視聴者の聞く気を容易に削ぎ、視聴者維持率を悪化させる要因になります。
AIノイズ除去機能を使うことで、自然な音声を保ったまま指定した特定のノイズだけを除去できます。
関連記事:AI動画編集サポート
5-3.FilmoraでAI画像生成する方法
最後にAI画像生成機能を使って、Filmoraで画像を生成する方法についても見ていきましょう!
Step1.“AI画像”をクリック
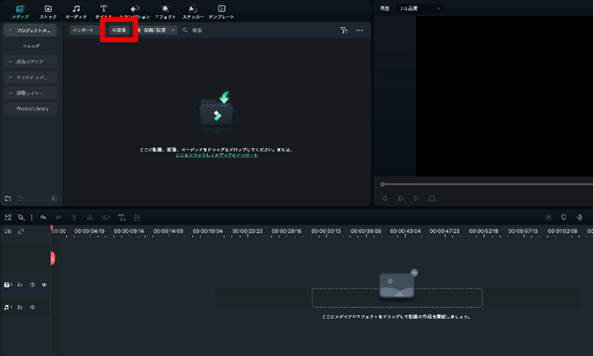
Filmoraを起動し、ツールバー内の[AI画像]を選択しましょう。
AI画像生成専用のウィンドウが立ち上がります。
Step2.画像の説明を入力
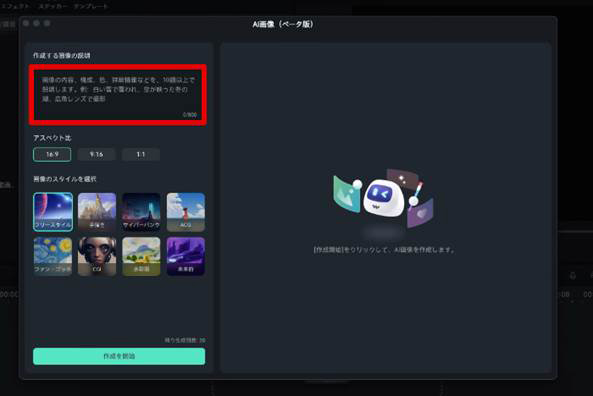
入力欄に、生成したい画像についての説明を記入します。
また、アスペクト比や画像のスタイルについても選択しましょう。
Step3.画像生成
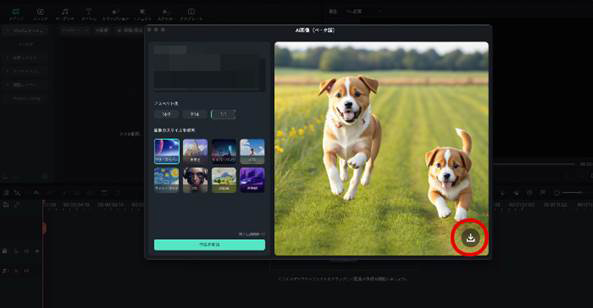
[作成を開始]をクリックして画像を生成してみましょう!
画像が生成されました。
Filmoraの画像生成は使用する場合は1日20枚まで無料で生成が可能です。
つまり、なんと月間で600枚まで無料で生成できる訳ですね。
Step4.ダウンロード
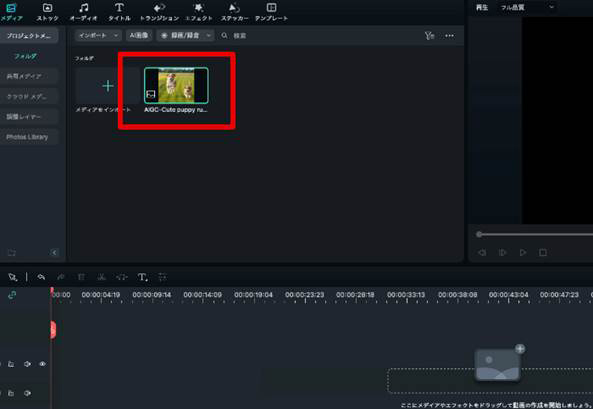
最後に画像右下の[ダウンロード]をクリックして、画像を保存しましょう。
保存した画像はメディアフォルダにも自動で追加されるため、そのまま動画編集素材としてもしようできますよ!
まとめ:Adobe Fireflyを使って画像生成に挑戦しよう!
この記事では今秋に正式発表された、最新画像生成AI「Adobe Firefly」について、解説しました。
著作権問題をクリアし、Adobe社製のソフト内でもシームレスに活用できる非常に便利なアプリでしたね!
また具体的な使用方法を見て分かる通り、難しい操作は必要なく、直感的な操作だけで、画像生成AIを使用したことがない方にとっては驚いてしまうほどの機能が複数搭載されていました。
まだ記事を読んだだけで、実際に挑戦していない方は、是非これを機にトライしてみてください。
新たな画像をAIと協力して生み出す快感は癖になるかもしれませんよ!



役に立ちましたか?コメントしましょう!