2023年「ChatGPT」や「Midjourney」など、多くのAIサービスを耳にする機会が圧倒的に増えました。日々進化し、我々の生活にも影響を与えているAIですが、そんな中でも今注目されているのが「動画生成AI」です。
この記事では、そんな動画生成AIの中でも画像やプロンプト(指示文)から動画が簡単に生成できる「Kaiber」というAIサービスにフォーカス。商用利用の有無、できることなどの概要や、実際に使用方法、使用時の注意点など包括的に解説していきます。
また、記事後半ではKaiberと非常に相性の良い動画編集ソフトについても解説しているので、是非最後までご覧ください。
目次
Part1.Kaiberとは
「Kaiber」は、テキストによる指示や、入力した画像から動画が生成できる“動画生成AI”サービスです。「Linkin Park」のミュージックビデオに使用されたことで話題となりました。
今まで、動画は撮影する、もしくはアニメーションやCGを作成するといった方法でしか作成できませんでしたが、こういった動画生成AIが誕生したことにより、動画素材に変革がおきることが予想されます。
また、Kaiberは動画を入力してアニメ調に変換するなどのAI処理も可能です。
1-1.Kaiberの料金プラン
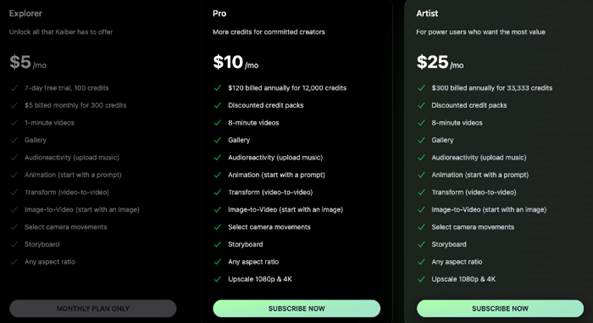
2023年10月15日現在、Kaiberの用意されている料金プランは以下の通りです。
| プラン | 月契約 |
| Explorer | $5(約750円) |
| Pro | $10(約1500円) |
| Artist | $25(約3750円) |
| Enterprise(企業向け) | 要問い合わせ |
また、年払いも用意されており、最大33%の割引きが適用されます。
フリープランは7日間限定で、100クレジットのみ付与され、それ以降の使用はいずれかの有料プランに登録する必要があります。
また、プラン毎に月あたりで使用できるクレジットや、割引きクレジットパックの有無、生成できる動画時間の上限など、様々な差があります。
こういった動画生成AIの中で代表的なGen-2と比較してもリーズナブルな価格設定にはなっているので、まずはExplorerから試しに契約してみるのがおすすめです。
1-2.Kaiberは商用利用ができる?
有料プランの場合、商用利用が可能です。
一方で、無料使用する場合は「Commons Noncommercial 4.0 Attribution International License」が適用され、営利目的では使用できません。
まずは無料アカウントで使用感を試し、気に入ったら有料版に登録して商用利用を含む本格的な使用を開始するという考え方が良いでしょう。
関連記事:【Runway】Gen-2の使い方を徹底解説!無料版でどこまでできる?
AI画像生成:簡単な指示だけで画像が一瞬で作成
AIコピーライティング:動画の指示文について相談できる
AIスマートマスク:ワンクリックで背景を自動的に除去

Part2.Kaiberの始め方
ここからKaiberを実際に使っていきましょう!まずはアカウント登録して、使用の準備をしていきます。本章では無料トライアルで登録していきます。
Step1.無料トライアル開始
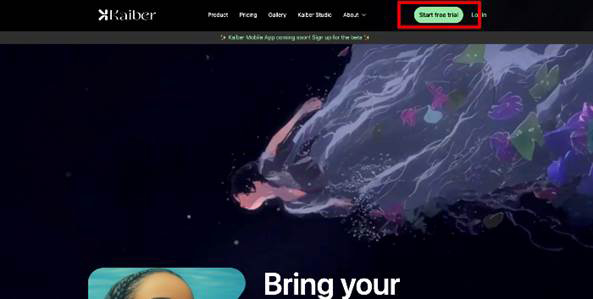
Kaiberにアクセスし、画面右上の[Start free trial]をクリックします。
Step2.サインアップ
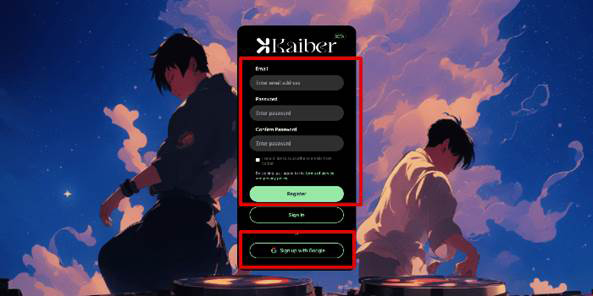
Kaiberの場合、アカウント登録はメールアドレス、もしくはGoogleアカウントでおこなえます。どちらの方法を選んでも特にデメリットはありません。自分に合う方法で、アカウント登録を進めてください。
Step3.登録を完了する
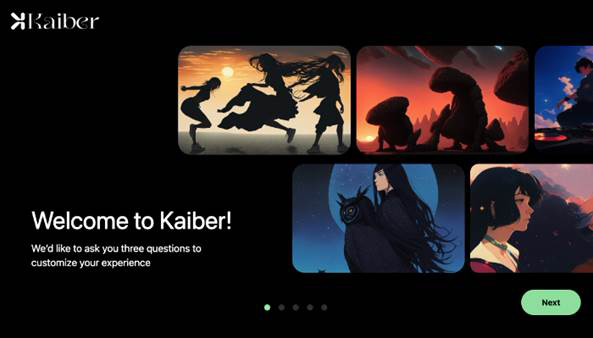
「Welcome to Kaiber!」という画面が表示されたら登録が完了です。「どこでKaiberを見つけたのか」などのアンケートに回答しながら[Next]をクリックして進みましょう。
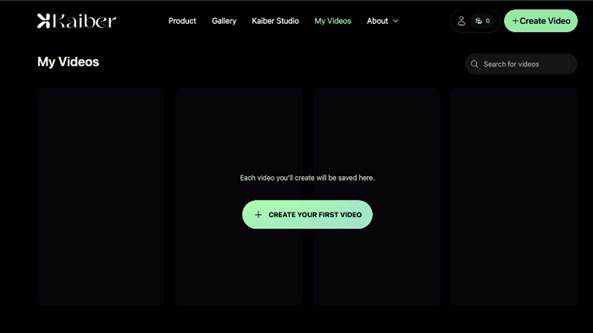
[Finish]をクリックすると「My Videos」の画面に移行します。この段階ではまだ動画はないはずです。次章で早速動画を生成していきましょう!
Part3.Kaiberで動画をAI生成してみよう!【txt2video】
Kaiberに登録/ログインできたら、いよいよ動画を生成していきましょう。今回は代表的な機能「txt2video」つまり、指示文から動画を生成する機能を見ていきましょう!
Step1.動画を生成
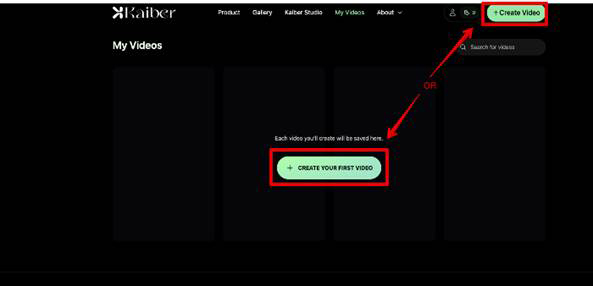
[Create Video]か、[+CREATE YOUR FIRST VIDEO]をクリックし、最初の動画を生成していきましょう!
Step2.7日間の無料期間に合意
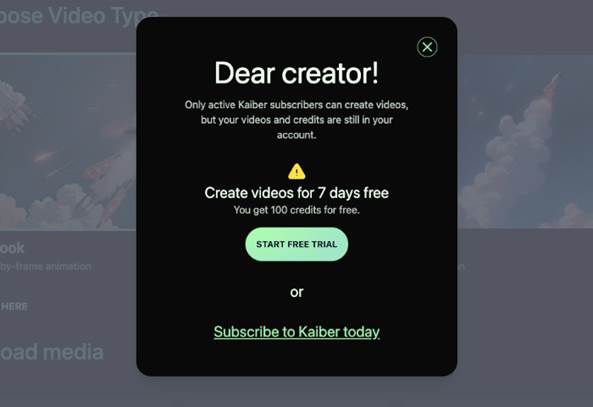
上画像のような画面が表示されます。今後Kaiberを使っていくと決めている方以外は[START FREE TRIAL]をクリックしましょう。
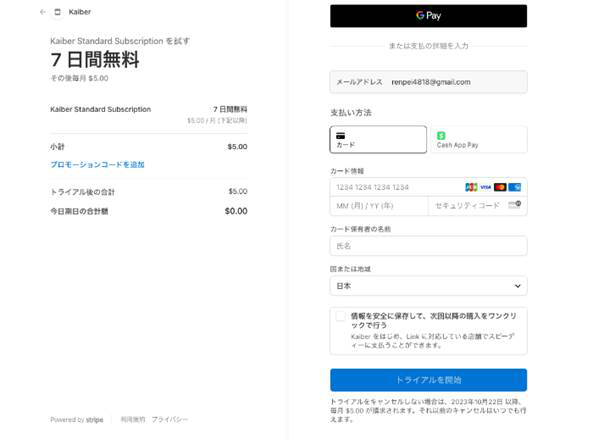
すると、登録画面に移行します。トライアルが終了するまでにキャンセルすれば、料金はかかりませんが、クレジットカードかCash App Payの登録が必要です。
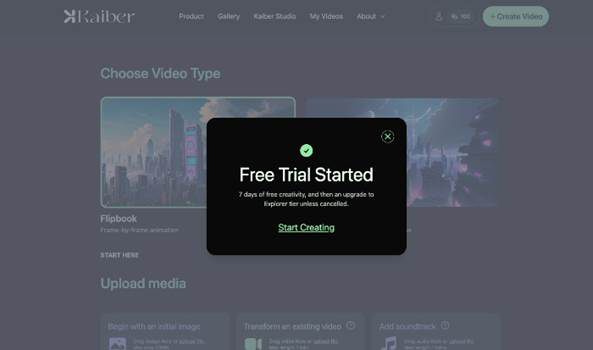
登録が完了すると、100クレジットが付与され、上記のような画面が表示されます。
Step3.動画タイプを選択
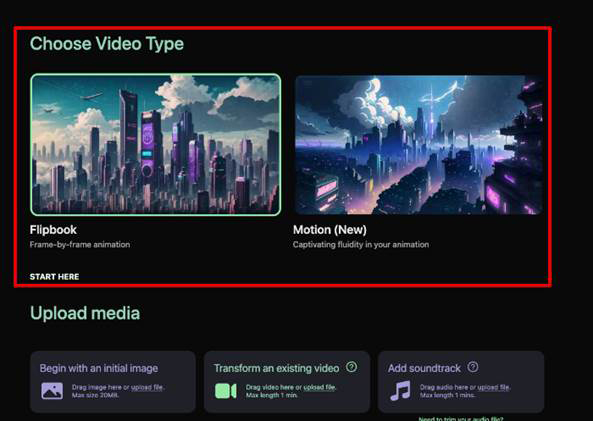
[Start Creating]をクリックして動画の生成を開始しましょう!まずは動画のタイプを[Flipbook]と[Motion(New)]から選択します。
Step4.プロンプトを入力
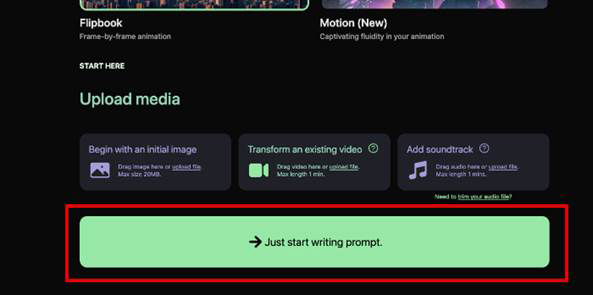
画像や動画、サウンドトラックをアップロードして生成する動画に反映させることも可能です。今回は、プロンプトだけで動画を生成していきましょう。メディアタイプを選択せず[Just start writing prompt.]をクリックします。
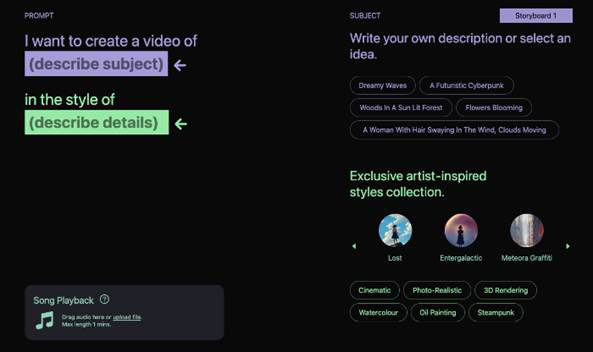
「I want to create a video of」とある下の入力欄にどのような動画が作成したいか、指示文(プロンプト)を入力します。また、右側に用意された「SUBJECT」から選択してもOKですよ!
次に、「in the style of」とある下の入力欄に動画のスタイルを英語で書き込みましょう。こちらも右側の「Exclusive artist-inspired styles collection.」から選択してもOKです。
Step5.生成
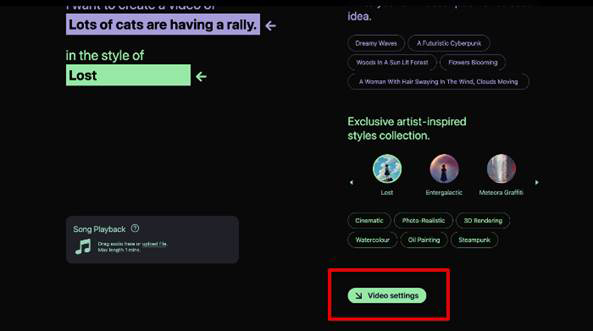
[Video settings]をクリックして、生成する動画の秒数や、アスペクト比、深度などを設定します。また、ここでカメラの動きについても指示が可能です。
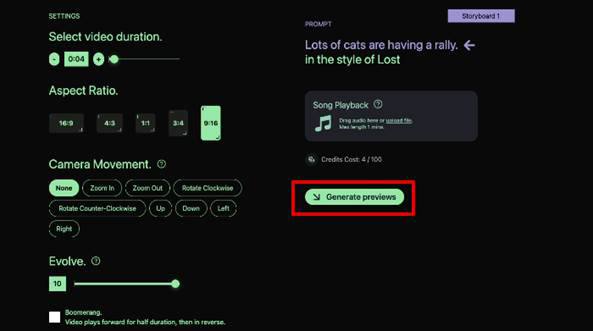
設定が完了したら[Generate previews]をクリックして、プレビューを生成しましょう!
Step6.気に入ったプレビューをダウンロード
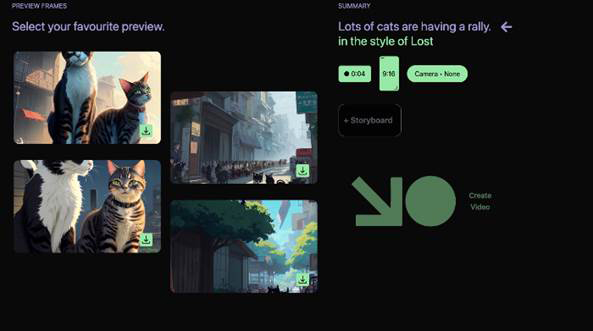
4つのプレビュー動画が生成されました!一番イメージに近いものを選択して、画面右下の[Create Video]をクリックしましょう!
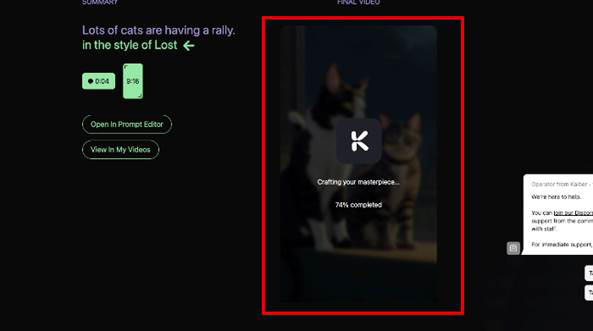
生成された動画は、FINAL VIDEOとして表示されます。「My Videos」にも保存されますが、ローカルにも保存しておきましょう。
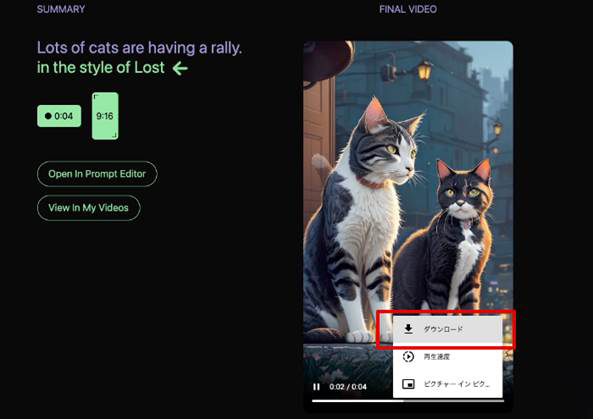
[︙]>[ダウンロード]をクリックします。
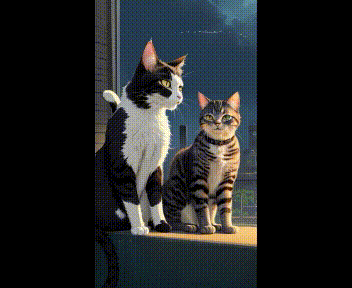
おしゃれで良い感じですね!
AI画像生成:簡単な指示だけで画像が一瞬で作成
AIコピーライティング:動画の指示文について相談できる
AIスマートマスク:ワンクリックで背景を自動的に除去

Part4.Kaiber使用時の注意点
Kaiberを使用する上で特に注意したいのは以下の3点です。
- 注意点1.動画生成には時間がかかる
- 注意点2.無料トライアルでは商用利用できない
- 注意点3.解約を忘れない
それぞれ詳しく見ていきましょう!
注意点1.動画生成には時間がかかる
動画生成には時間がかかる点に注意が必要です。
特に、長時間の動画を生成する場合には、1時間以上かかってしまう可能性もあります。
ある程度時間に余裕を持って動画生成に挑みましょう。
注意点2.無料トライアルでは商用利用できない
文中でも解説したとおり、無料トライアル版で生成した動画は規約上商用利用できません。
規約を無視して商用利用してしまうと、トラブルや訴訟のリスクがあるため、必ず商用利用したい場合は有料版、もしくは企業向けぷらんであるEnterpriseに登録するようにしましょう。
注意点3.解約を忘れない
無料トライアル版は7日間、100クレジットが使用できるプランですが、登録時にクレジットカード登録、もしくはCash App Pay登録をしています。
無料トライアルに登録したのを忘れて放置すると、使用しないKaiberに毎月課金されてしまう状態になってしまいます。
今後Kaiberを使用しない、もしくは検討する場合は、必ず解約を忘れないようにしましょう!
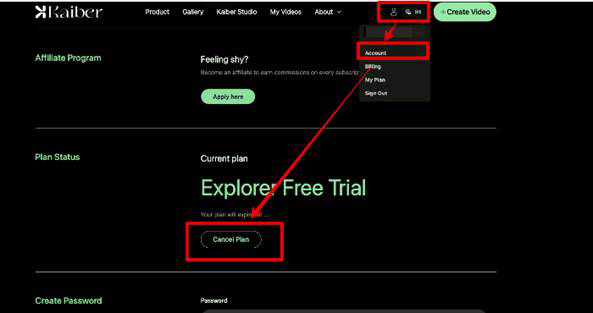
尚、Kaiberの解約は画面上部[Account]から、[Plan Status]内の[Cancel Plan]をクリックすればOKです。
Part5.Kaiber動画生成と相性の良い動画編集ソフト【Filmora】
Kaiberでは、テキストによる指示や、画像、動画から誰でも簡単にハイクオリティな映像を作成できました。
しかし、映像はあくまで素材。
更に動画として完成させるためには、動画編集ソフトが必ず必要になるでしょう。この際、もっともおすすめの動画編集ソフトは「Filmora」です。
5-1.Filmoraって?
「Filmora」はWondershare社が開発した高度動画編集ソフトです。WindowsとMacに対応しています。

多くの動画編集ソフトが存在する中で、Filmoraが特におすすめである理由は以下の3点です。
- AI機能を含む高度動画編集機能の充実
- シンプルで直感的な操作感
- 豊富な素材/テンプレート/エフェクト
後ほど紹介するAI機能も含めて、非常に高度な機能が多数搭載されています。本来時間と手間が大量にかかってしまうような処理も、FilmoraであればAI任せで簡単に済ませられるでしょう。
また、これだけ高度な機能を搭載しながら、動画編集初心者の方でも使いこなせるよう設計されており、非常に直感的な操作感が実現されています。加えて、Filmoraにはスマホアプリ版も用意されており、スマホ版ながらAIイラスト生成やAIビデオ作成機能が搭載されています。
Filmoraモバイル版の無料ダウンロードはこちら:
クラウド連携によって出先ではスマホ版、自宅ではPC版と使い分けることもできるので、非常に効率的に動画編集が進められるでしょう!Filmoraには無料版も用意されており、なんと無料版でも全ての機能を使って試すことが可能です。
興味のある方は是非一度インストールした上で、使ってみることをおすすめします。
5-2.FilmoraのAI機能4選
Filmoraには様々なAI機能が搭載されています。これらの機能を使うことで、Filmoraはただの動画編集ソフトにとどまらず、実に多くの処理を簡単に済ませられるよう設計されています。
そんなAI機能の中でも、特筆すべき機能をここで4つ紹介します。
AI画像生成
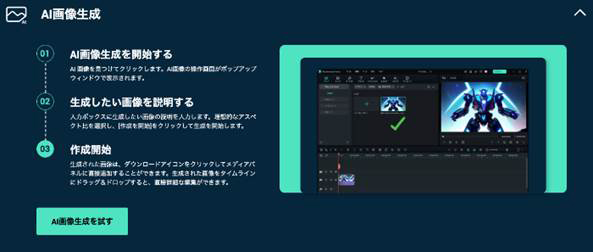
Text to Image機能を持つ、AI画像生成機能が組み込まれています。簡単な指示とスタイル指定だけで、イメージ通りの画像が一瞬で作成できるでしょう。
作成した画像はそのまま動画編集素材として使用したり、画像として単体で保存したりできます。FilmoraのAI画像生成は日本語による指示にも対応しているため、わざわざ翻訳ソフトを持ち出す必要もありません。
自動字幕起こし
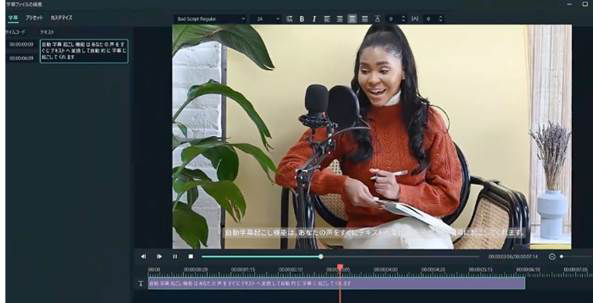
動画内音声をテロップ化してくれる機能です。
「聞き取り」「文字起こし」「テロップ作成」「配置」といった本来時間がかかる作業を全てAIがやってくれるため、フルテロップ動画を作成する上で大幅な時短になるでしょう。
AIコピーライティング
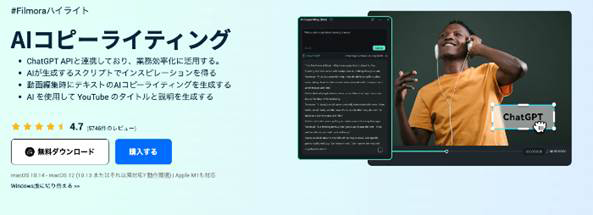
Filmoraには和田氏の「ChatGPT」が組み込まれています。
ChatGPTに、動画の台本作成、概要欄作り込み、動画のアイデア相談などができる為、動画編集だけに集中して後のことはAIに任せるというような使い方もできるでしょう。また、Kaiberで生成する動画の指示文について相談するような使い方もおすすめです。
AIノイズ除去
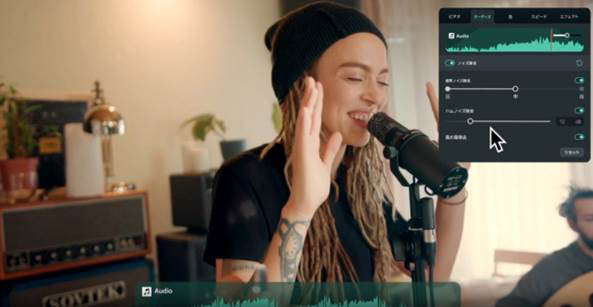
不愉快な動画内の音声ノイズをAIによって一括除去できる機能です。動画内の音声は視聴者の観る気を失せさせる大きな要因になり得ます。
しかし、一度入ってしまったノイズを除去するのは高度な技術が本来必要です。FilmoraのAIノイズ除去機能を使えば、元ある音声は自然形で残したまま一瞬で特定のノイズだけを削除できますよ!
まとめ:Kaiberで最先端の動画作成を体感しよう!
この記事では最先端動画生成AI「Kaiber」について、詳しく解説しました。記事内で解説したとおり、Kaiberを使うことで、誰でもイメージ通りの動画が0から生成できる時代が来ています。是非本記事を参考に、Kaiberを使って、その精度や創造性を体感してみてください。
“動画新時代”の訪れを告げる最新技術に早い段階で触れておくことは必ずあなたのプラスになるはずですよ!また、Kaiberで生成した動画はFilmoraを使って編集すれば、一気に実用レベルまで引き上げられるでしょう。是非これを機にFilmoraを無料インストールして、実際に使ってみてくださいね!
その他の動画生成AIツールについて以下の記事でまとめています。こちらも是非併せてご覧ください。







役に立ちましたか?コメントしましょう!