MP3のタグ編集をするためには、一般的にパソコンを活用します。
詳細タグを自分で編集する方法もあれば、自動的にタグを更新する方法もあるため、各手段を覚えておきましょう。
目次:
豊富なアニメエフェクトが内蔵|MP3音声編集ソフトFilmoraを無料ダウンロード
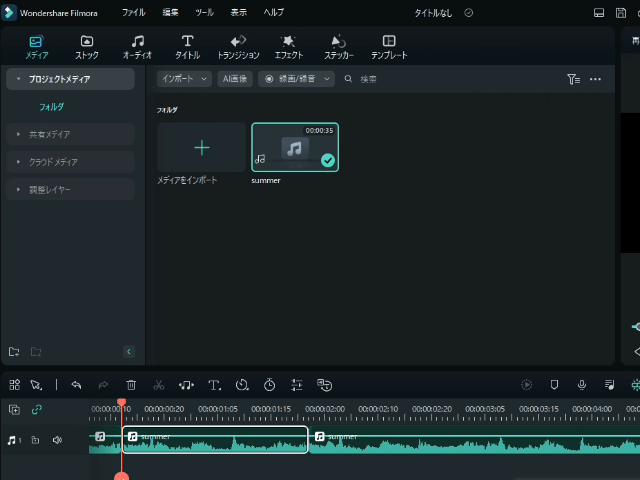
Part1.MP3のタグ編集とは?
MP3のタグ編集とは、アルバムやアーティストなどの情報を管理するタグをつける行為のことです。
タグをつけるとMP3は再生ツール上で分類され、管理が簡単になります。
タグを編集する際にはパソコンのソフトを利用し、自動で取得するか手動でタグ付け作業をするかになります。
編集ソフトやツールはさまざまなため、自分に合ったものを選びましょう。
Part2.MP3タグ編集ができるおすすめオンラインエディタ・ソフト5選
MP3タグ編集ができるおすすめオンラインエディタ・ソフト5選を紹介します。
|
タグの種類 |
自動取得 |
おすすめな方 |
|
|
iTunes |
アーティスト・アルバム・ジャンル |
〇 |
音楽的なタグ編集をしたいと考えているAppleユーザー |
|
FonePaw スーパーメディア変換 |
タイトル・アーティスト・アルバム |
× |
タグ編集のほかに音声編集もしたい方 |
|
TagMP3 |
タイトル・アーティスト |
× |
シンプルで簡潔なタグ編集ツールを探している方 |
|
Gamitisa |
MP3タイトル・アーティスト・アルバム・バンド・出版社・作曲者 |
× |
たくさんのMP3のタグ編集をしたい方 |
|
Windowsメディアプレイヤー |
アルバム・アーティスト・ジャンル・年・トラック・タイトル・参加アーティスト |
〇 |
タグの自動取得ができるバランスの良いMP3プレイヤーを探している方 |
各ソフトの特徴を、これから詳しく解説するためぜひご覧ください。
2-1.iTunes
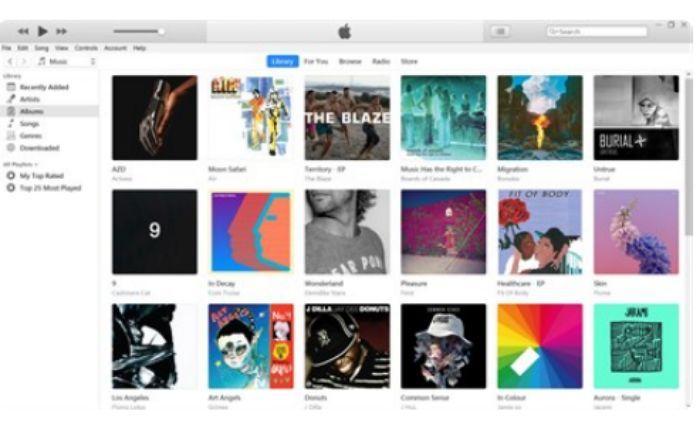
| できるタグ編集 |
・アーティスト・アルバム・ジャンル |
| 自動化の有無 |
〇 |
| 対応形式 |
・MP3・M4A(AACやALAC) |
| CD作成の可否 |
〇 |
導入したメディアを自動でタグ付けし、アートワークをつけて分類してくれる非常に便利なソフトです。もちろん自分で、各種タグや読み仮名を編集することもできます。
iTunesは、オリジナル性に富んだスター評価などの独自タグを導入しています。自分のお気に入りの曲を評価し、スタータグで分類してプレイリストを作ることも可能です。
なお、iTunesのタグではアーティストやアルバムジャンルなどだけでなく、番組名なども記入可能です。そのため、お気に入りのラジオ番組などを整理するのにも適しています。
iTunesでタグ設定する方法
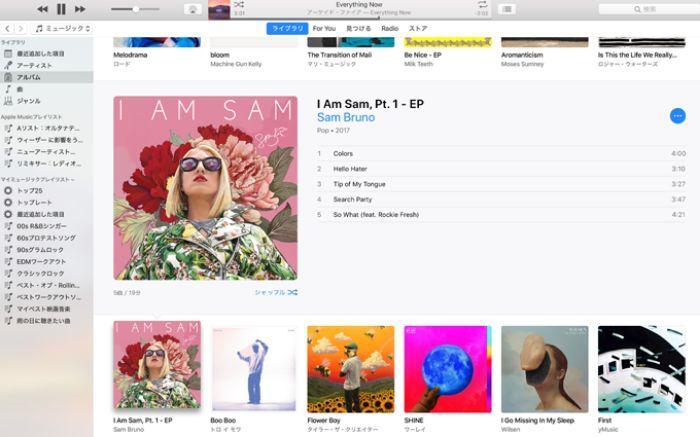
iTunesは基本的に、タグを自動取得してくれるソフトです。
CDやUSBなどから取り込んだ音楽データは、iTuneに追加すると自動的にタグ付けされます。
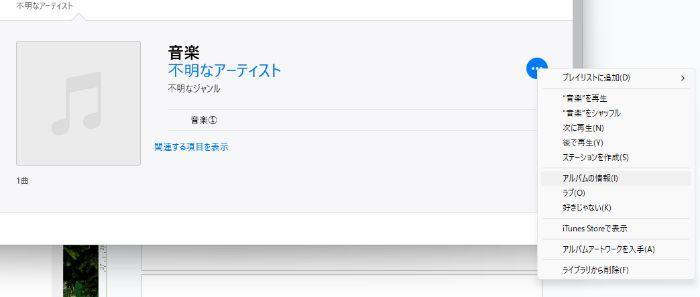
自動取得でタグがつかなかった場合のみ、手動で設定をしましょう。
曲やアルバムの「…」をクリックして「情報を見る」を呼び出せば、タブ設定は簡単にできます。
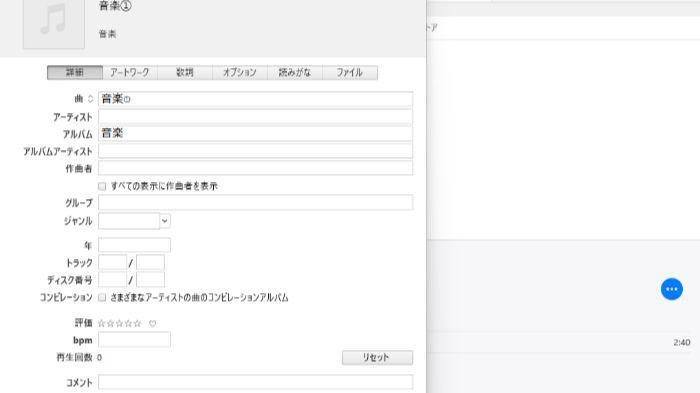
タグと同時にアートワークや読み仮名なども、空欄を埋める形で同時に編集可能です。
非常にさまざまな設定タグがあるため、オリジナル楽曲なども気軽にタグ編集できるでしょう。
2-2.FonePaw スーパーメディア変換
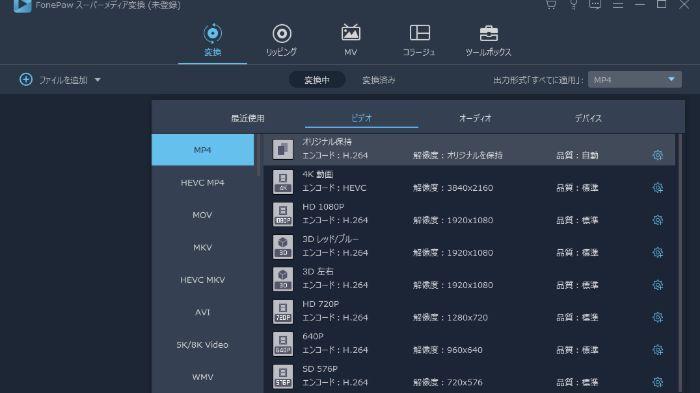
| できるタグ編集 |
・タイトル・アーティスト・アルバム |
| 自動化の有無 |
× |
| 対応形式 |
・MP4・AVI・MOV |
| CD作成の可否 |
〇 |
なんと300種類以上の対応形式がある、高性能な変換ソフトです。MP3のタグ編集をするだけでなく、簡易的な編集やファイル変換、リッピングなどができます。
編集できるタグは、曲のタイトルやアーティスト、アルバムなどだけでなく、ジャンルや年などさまざまです。作成したMP3を圧縮して容量を小さくしたり、分割・結合してアルバムを作ったりすることもできます。
音楽に関する、多種多様な簡易機能を使いたい方におすすめのソフトといえるでしょう。
FonePaw スーパーメディア変換でタグ設定する方法
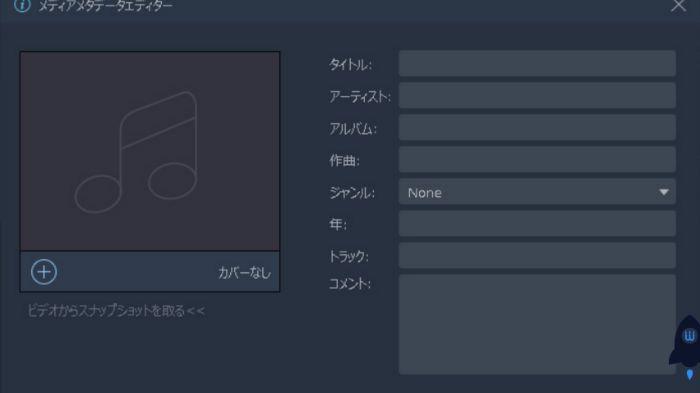
メディアメタエディターでタグの追加は可能です。エディターを起動し、楽曲をドラッグアンドドロップするだけでタグを付けることができます。
タグを付けて保存するだけのシンプル操作で使えるうえに、プロパティにもしっかりタグ反映がされるため便利です。
2-3.TagMP3
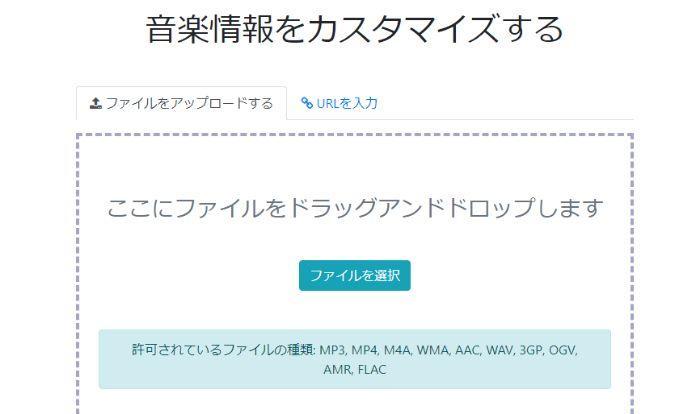
| できるタグ編集 |
・タイトル・アーティスト |
| 自動化の有無 |
× |
| 対応形式 |
・MP3・MP4・M4A・WMA・AAC |
| CD作成の可否 |
× |
簡単操作で気軽に音楽情報とカスタマイズができる、タグ付けサイトです。タイトルやアーティスト、トラック番号などの簡易情報編集と、アートワーク設定ができます。
ダウンロードせずに使えるサイトですが、設定できるタグの種類は少なめです。しかし、定番の形式には対応しているため、最低限のタグ設定用途は問題なくこなせるでしょう。
ソフトをダウンロードせず簡単に使える、MP3タグ設定ツールが欲しい方におすすめです。
TagMP3でタグ設定する方法
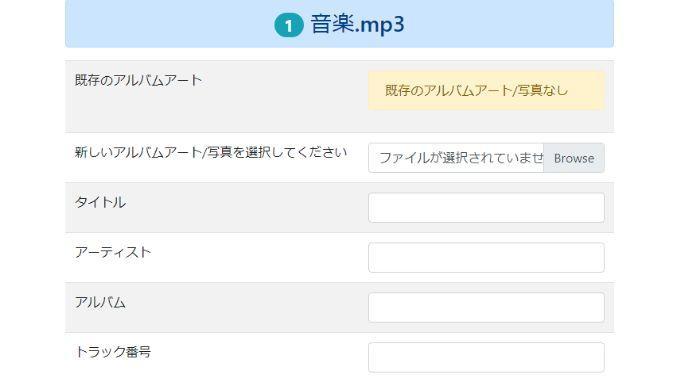
TagMP3は非常にシンプルなMP3タグ編集サイトです。サイトを開き、ページ上に楽曲をドラッグ&ドロップすると編集画面に移ります。
なお、タグ編集できる項目は、タイトル・アーティスト・アルバム・トラック番号とアートワークのみです。
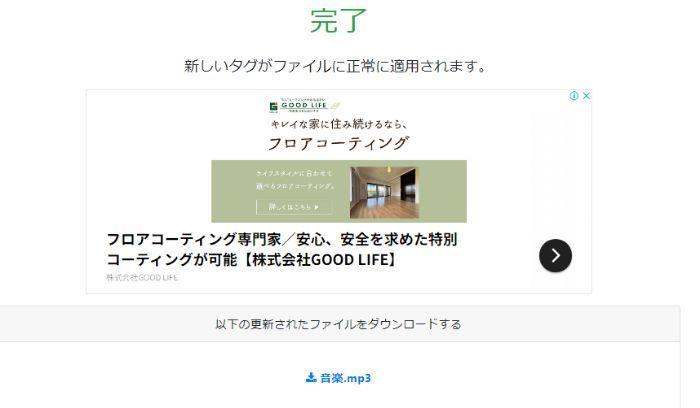
タグを入力してshiftボタンを押すと、タグ付けされた楽曲がMP3の形でダウンロードできま
す。元の楽曲とは異なるファイルとして、出力される点には注意しましょう。
2-4.Gamitisa
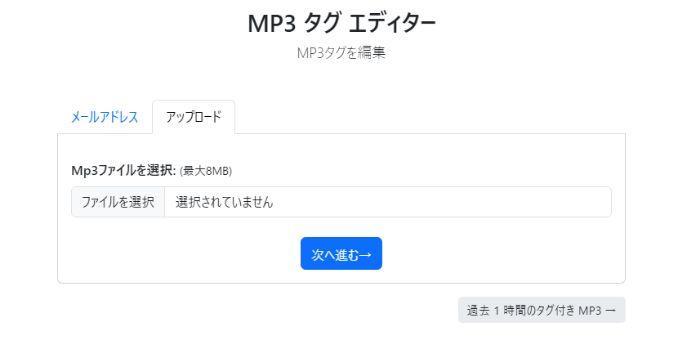
| できるタグ編集 |
・MP3タイトル・アーティスト・アルバム・バンド |
| 自動化の有無 |
× |
| 対応形式 |
MP3 |
| CD作成の可否 |
× |
作成後1時間以内ならURLを使って、あとからタグ付きMP3を入手できる変わったサイトです。MP3タグ編集後に同時発行されるURLを入力すると、時間が経っていても編集後のMP3をダウンロードできます。
MP3タグ編集が使えるサイトを探しており、かつたくさんの楽曲にタグを付けたい方はこの機能に重宝することでしょう。設定できるタブも豊富で、アーティストアルバムなどの簡単なものから、出版社・公開年などの特殊なものまで揃っています。
Gamitisaでタグ設定する方法
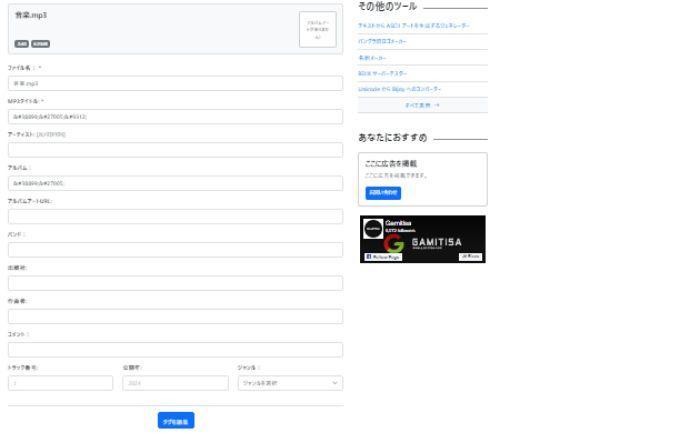
Gamitisaは非常に簡単なツールであり、楽曲をドラッグ&ドロップしてアップロードをクリックするだけで編集画面に移ります。編集画面で情報を入力したら、一番下にある「タグを編集」を押しましょう。
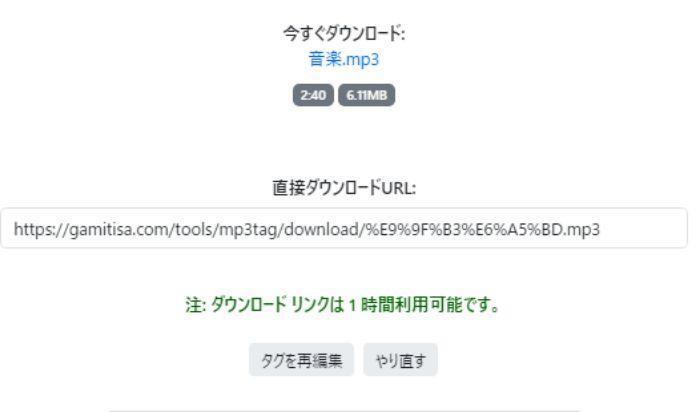
ダウンロードリンクをコピーするか、今すぐダウンロードの青い文字をクリックして編集後のMP3を入手します。
すぐにダウンロードをせず、1時間以内にまとめてMP3を受け取るならダウンロードリンクを活用してください。
2-5.Windowsメディアプレイヤー
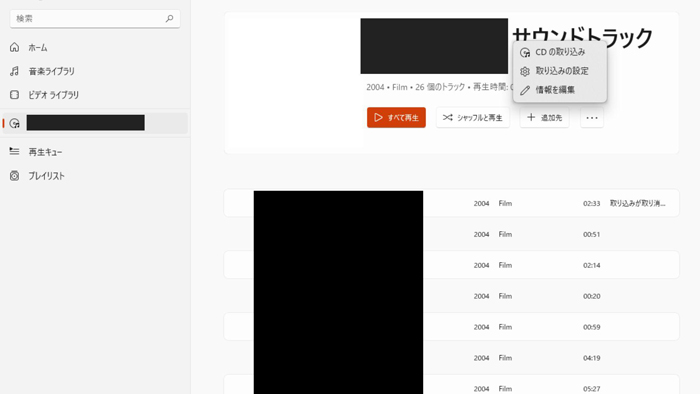
| できるタグ編集 |
・アルバム・アーティスト・ジャンル・年 |
| 自動化の有無 |
〇 |
| 対応形式 |
・MP3・asf・wma・wmv・flac |
| CD作成の可否 |
〇 |
Windowsの標準メディアプレーヤーで、オンライン自動取得ができるためタグの設定が非常に楽なソフトです。
設定できるタグの数は少なめですが、参加アーティストという独自項目があります。メインのアーティストとコラボしている歌手名を記入できるため、さらに細密なタグ分けが可能です。CDのリッピングもできるため、オリジナルアルバムを作りやすいのもメリットでしょう。
Windowsメディアプレイヤーでタグ設定する方法
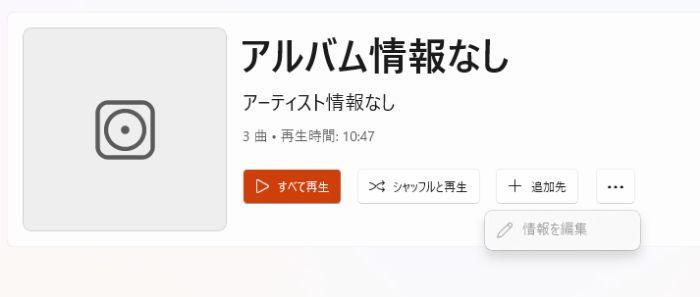
Windowsメディアプレイヤーは基本的にタグを自動で取得します。
自動取得の結果に納得がいかない場合や、オリジナル楽曲を追加した時には、手動タグ編集をしましょう。
楽曲やアルバムなどの情報欄にある「...」を開き、「情報を編集」をクリックしてください。
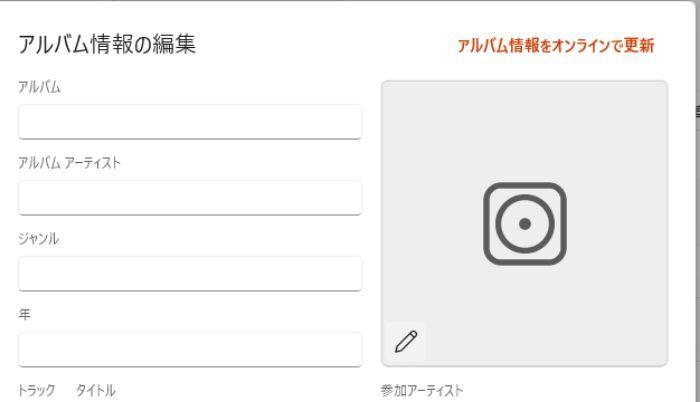
すると、情報を編集するためのタグ欄に移ります。この時にアルバム情報を、再度オンラインで更新することも可能です。
Part3.MP3タグ編集した音楽を再生・編集するならFilmora
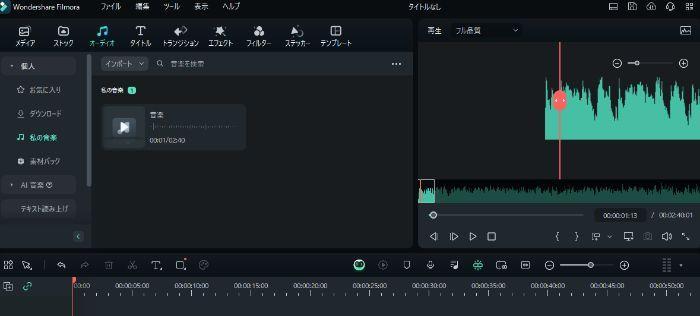
MP3タグで編集した音楽を再生・編集するならFilmoraがおすすめです。
名前の昇順・降順や追加日時でプレイリストの並び替えができ、アップロードしたMP3の編集もできます。マウスカーソルを置くと出現する星マークを使えば、お気に入り登録によるプレイリスト作成も可能です。オリジナルMP3楽曲を素材と合成し、「歌ってみた」動画や自作PV動画も作れます。
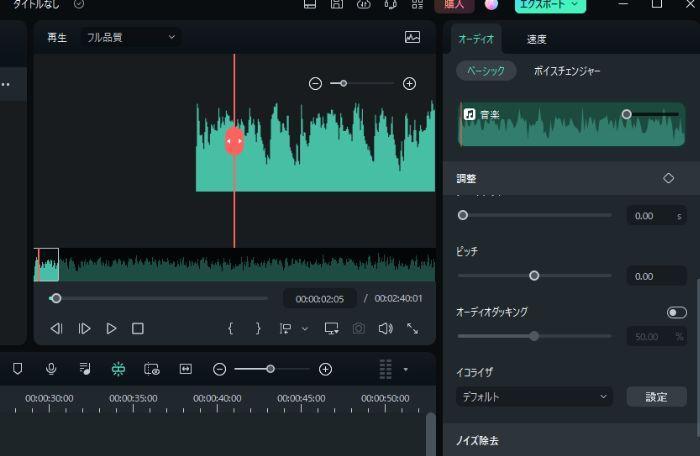
Filmoraの音楽プレイヤーでは、ピッチ変更やノイズ除去、イコライザーなどが使用可能です。
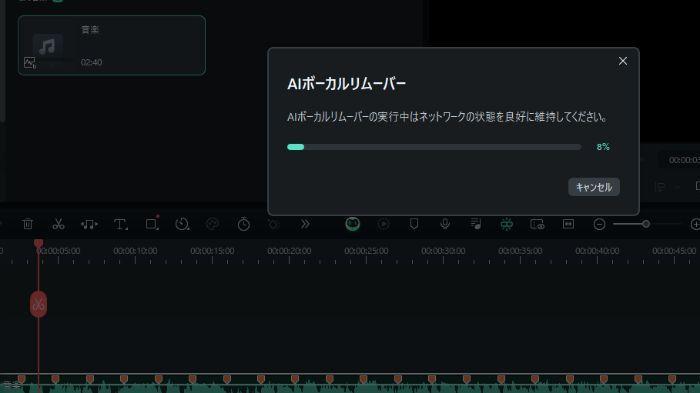
楽曲から音楽を分離する機能もあり、カラオケ音源の作成にも適しています。トークの内容を聞き取って字幕を付ける機能やボイスチェンジャーなどもあるため、音楽視聴だけでなくラジオ番組などの編集にもおすすめです。
Part4.MP3のタグ編集に関するよくある質問
Part5.MP3をオンライン・ソフトでタグ編集すれば整理が簡単!
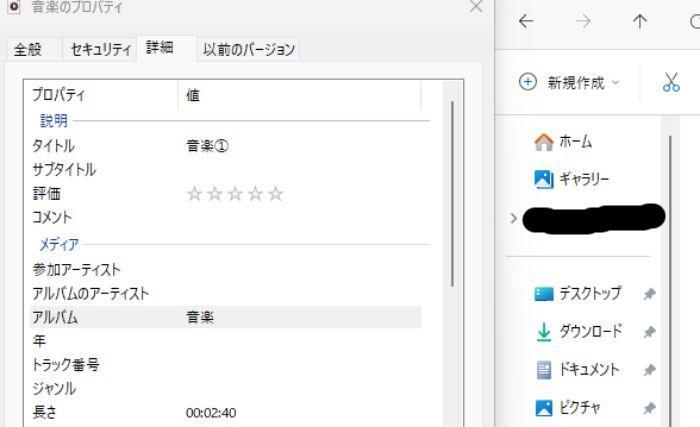
MP3をタグ編集する際には、オンラインツールやソフトを使うのがおすすめです。複数のMP3を一括編集したいなら、自動取得付きツールを使いましょう。
オリジナル楽曲やラジオ番組などのデータがないものは、手動編集がおすすめです。タグ編集したMP3は、Filmoraなどの音楽プレイヤーを使って視聴したり編集を施したりして楽しみましょう。





役に立ちましたか?コメントしましょう!