2015年にゲーマー向けボイスチャットサービスとして誕生して以来、多くのユーザーから支持され、今やゲームという垣根も超えて幅広く使用されている「Discord(ディスコード)」。
便利なサービスですが、専門用語も多く、初めて使用する方には難しく感じてしまうでしょう。
そこで本記事では、Discordの基本となる10機能の使用方法を一つずつ写真付きで解説していきます!
また、Discordの始め方についても解説しているので、まだ始めていない方も、基本が知りたい方もぜひ安心して読み進めて下さい!
目次
Part1.Discordとは
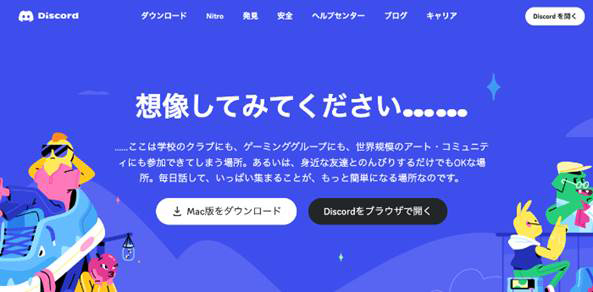
まずはDiscordがどのような経緯で生まれ、今に至るのか、その沿革と世界的に人気な理由について紐解いていきましょう。
Dsiscordは、30以上の言語、Windows/macOS/Android/iOS/Linux/ブラウザに対応したコミュニティアプリです。
無料で使用でき、テキストチャットに加えて、音声通話やビデオチャットも可能となっており、ユーザー数は3億9000万人を越えています
。
アメリカ発のサービスで、2015年に初版が公開されて以来、驚異的なスピードでユーザー数を増やして拡大、その認知度を上げました。
「ゲームコミュニティにおける不和」を解決するためのアプリとして設計・開発されており、当初はゲーマーが使用するアプリでした。
なお、2020年にはスローガンを「Your place to talk(話せる、あなたの場所)」に変更しており、現在ゲーマーという垣根を越えて、多くの用途で使用されています。
Part2.Discordの始め方
これからDiscordを始める方に向けて、この章ではDiscordの始め方を一から解説していきます!
まずは登録からですよ!
ステップ 1公式「Discord」にアクセス
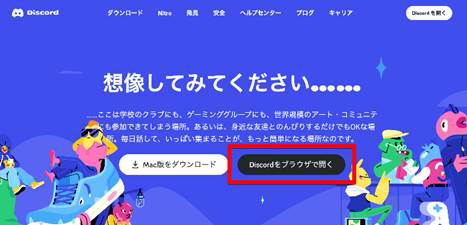
まずはブラウザからDiscordの公式HPにアクセスし、[Discordをブラウザで開く]を選択しましょう。
ステップ 2ユーザー登録
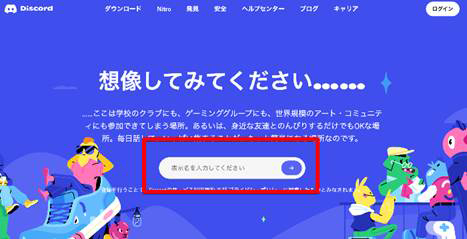
画面中央の入力欄に、ユーザー名を入力し[→]をクリックします。
[私は人間です]にチェックしてから、生年月日を入力して[次へ]をクリックしましょう。
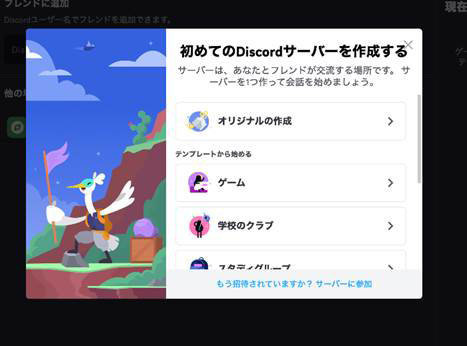
Discordサーバーの作成は、ここでは保留するため[×]をクリックしてウィンドウを閉じましょう。
最後にメールアドレスとパスワードを設定した上で、[アカウントを作成する]をクリックしましょう。
ステップ 3メールアドレスの認証
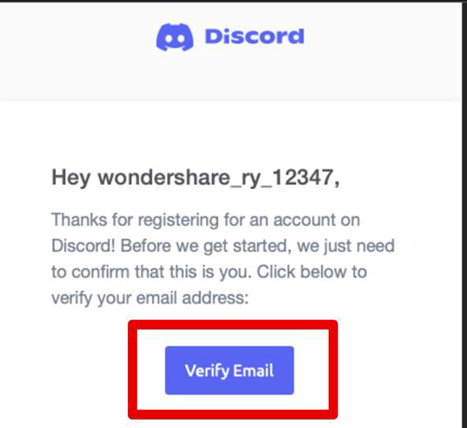
確認リンクが登録したメールアドレスに届くため、[Verify Email]をクリックして、メールアドレスを認証すればアカウント作成が完了です!
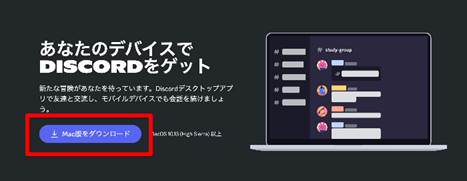
また、ブラウザ版でもDiscordは使用できますが、これ以降はデスクトップアプリ版で解説していくため、公式ダウンロードページから、使用PCに対応したデスクトップ版、もしくはスマホアプリ版をインストール、ログインした上で読み進めてください。
Part3.Discordの基本的な使い方と機能
本章ではDiscordの基本機能から、少し応用的な機能まで合計10種類の機能を写真付きで解説していきます!
今使いたい機能を優先し、全て読む必要はありませんが、どのような機能が搭載されているのかについて把握しておくと、後々役立つ日が来るかもしれませんよ!
尚、先述の通り使用環境は、デスクトップ版Discordです。
とはいえ、スマホアプリ版の場合でも、考え方や主な使用方法は共通しているため、PCをお持ちでない場合でも本章を参考にすれば、Discordの使用方法や基本が理解できるはずです。
3-1.フレンドの追加方法
まずは、友人とフレンドになる方法を見ていきましょう。
フレンドになることで、サーバーを経由せず、ユーザー同士のやりとりが可能になります。
また、設定によっては「フレンドのみ」ダイレクトメッセージを受け入れる設定になっている場合もあります。
ステップ 1フレンド申請
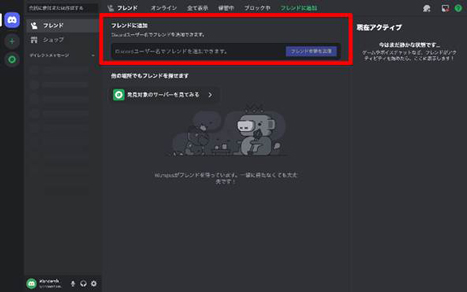
[フレンドに追加]タブに、フレンド追加したいDiscordユーザー名を入力します。
[フレンド申請を送信]をクリックして、申請を送付しましょう。
注意点として、他のサービスのように、ユーザー名で検索したり、候補を表示したりすることはできないため、必ず正確なユーザー名を入力して申請してください。
ステップ 2許可を待つ
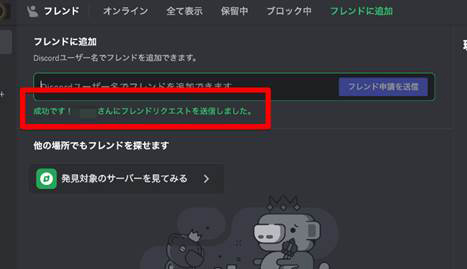
申請に成功すると、上記画像のように表示されます。
相手ユーザーの許可を待ちましょう。
ステップ 3フレンドに追加された事を確認
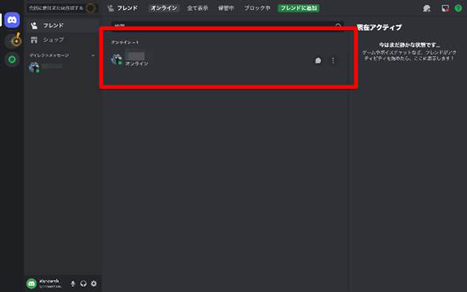
相手ユーザーが申請を許可すると、フレンドに相手ユーザーが追加されます。確認してみましょう。
また「3-5」ではメッセージを送る方法について解説しています。
3-2.サーバーを作る方法
続いてサーバーを新規作成する方法についても見ていきましょう。
Discordのサーバーは、初めて使用する方にとっては少し理解しづらい概念かもしれません。
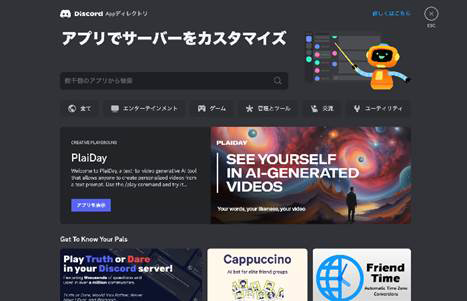
サーバーは招待制のコミュニティで、用数に「グループ」のようなものです。
特にゲームグループにはよく使用され、サーバー毎のルールや、Discord Appディレクトリからアプリを追加するなどして、独自のカスタマイズが可能です。
ステップ 1「+」をクリック
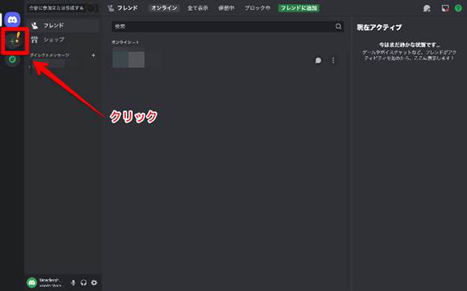
まずは画面左の[+]アイコンをクリックします。
ステップ 2サーバーの作成
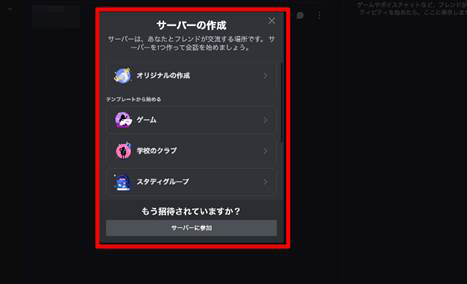
サーバーにはオリジナルを新規作成する以外に、テンプレートも用意されています。
例えば、ゲームサーバーを作成したい場合は、[ゲーム]テンプレートを選択することで、ある程度機能や形が整った状態でサーバーが作成できます。
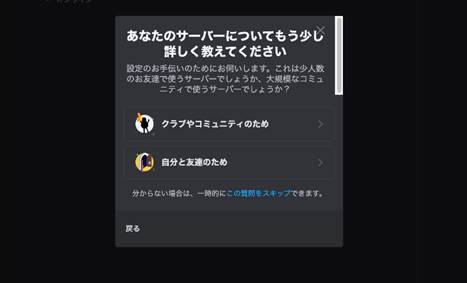
ある程度大規模なサーバーを作成する場合は、[クラブやコミュニティのため]を、友人数人と使用するサーバーを作成する場合は[自分と友達のため]を選択しましょう。
サーバー名と、サーバーのアイコンをそれぞれ決定した上で、[新規作成]をクリックすれば、サーバーが新規作成できます!
ステップ 3追加された新サーバーを確認
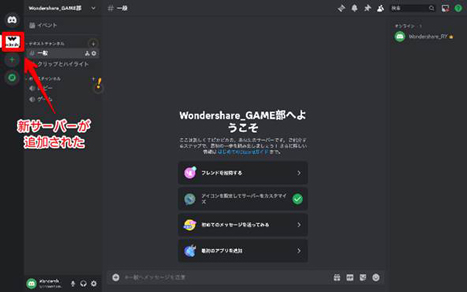
サーバーが新規作成され、画面左側に追加されました!
3-3.サーバーに招待する方法
作成したサーバーは一人では成り立ちません!早速友人を招待してみましょう!
なお、サーバーはフレンドではなくても招待可能です。
TwitterやInstagramなどにURLを掲載して、サーバーのメンバーを募ったりするような使用方法も可能ですよ!
ステップ 1友達を招待
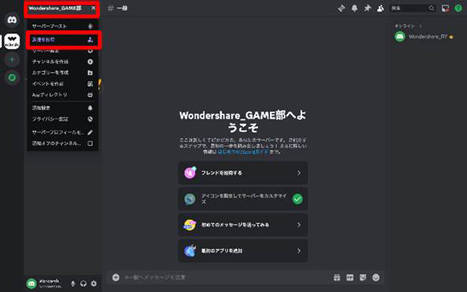
画面左上のサーバー名をクリックして、[友達を招待]を選択します。
ステップ 2招待orURLコピー
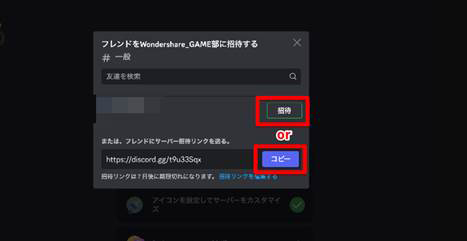
既にDiscord内でフレンドになっているユーザーはここに表示されているため、[招待]をクリックするだけで簡単に招待できます。
また、下部に表示されている招待リンクをコピーすれば、フレンドではないDiscordユーザーや、SNSやメッセージアプリ経由のサーバー招待が可能です。
ステップ 3サーバー参加を確認
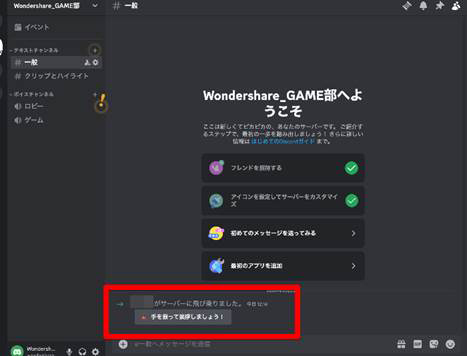
招待が承認されると、サーバーにその旨が通知されます。
3-4.サーバーに参加する方法
逆にサーバーに参加する方法も見ていきましょう。
ステップ 1フレンド招待or招待リンクの入手
サーバーは招待制ですので、フレンドからの招待か、サーバーへの招待リンクを入手する必要があります。
ステップ 2フレンド招待の場合
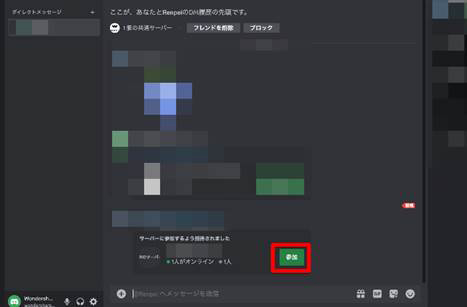
フレンドからの招待の場合、ダイレクトメッセージで招待リンクが届きます。
[参加]をクリックするだけでサーバーに参加できるでしょう。
ちなみに、サーバーによっては独自ルールが設けられており、参加後のアクションや、まず見るべきチャンネルが義務づけされている場合もある点に注意してください。
ステップ 3招待リンク参加の場合
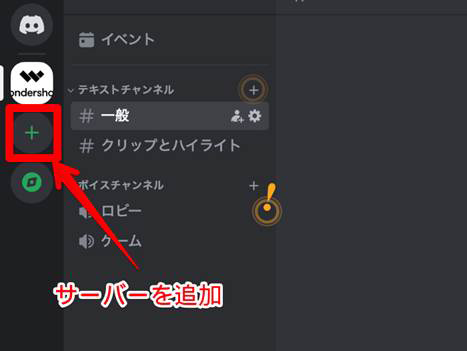
招待リンクからサーバーに参加する場合は、[サーバーを追加]をクリック。
[サーバーに参加]をクリックして
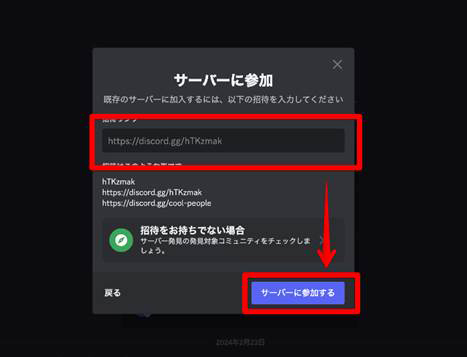
招待リンクをペーストし、[サーバーに参加する]をクリックしましょう。
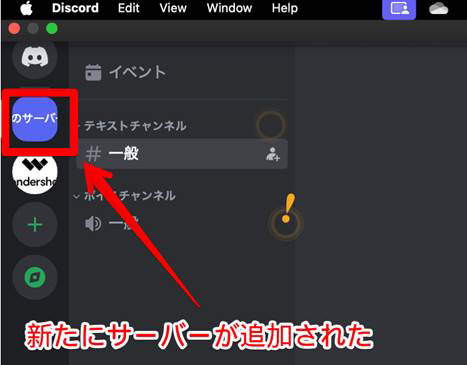
画面左側に新たにサーバーが追加されました!
3-5.メッセージを送る方法
フレンドにメッセージを送る方法についても見ておきましょう。
ステップ 1ダイレクトメッセージに移動
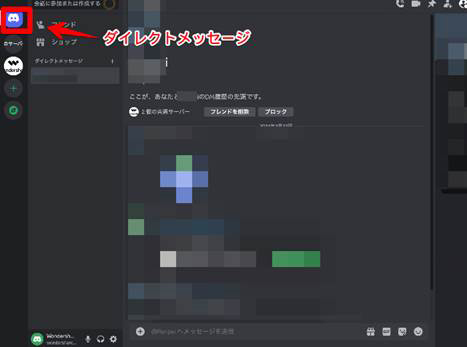
[ダイレクトメッセージ]に移動します。
ステップ 2メッセージを送信
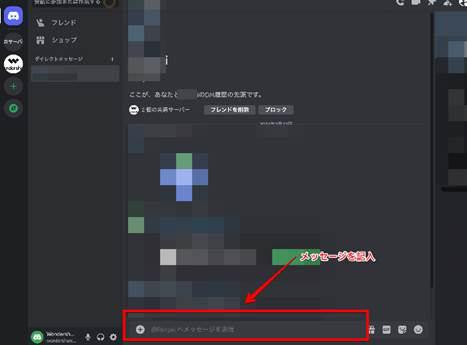
メッセージを画面下部の入力欄に記入し、Enterキーで送信します。
なお、ファイル共有や、Nitroのプレゼント、GIF、スタンプ、絵文字も用意されています。
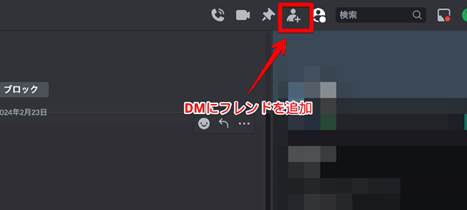
ちなみに画面右上の[DMにフレンドを追加]を使えば、グループチャットも可能です。
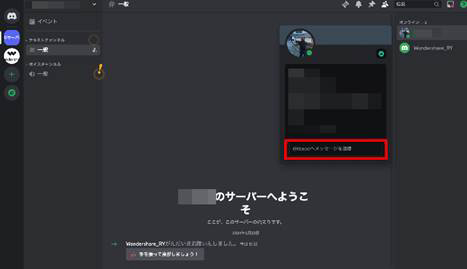
また、サーバー上から、オンラインのメンバーをクリックすれば、こちらからもDMを送信できますよ。
3-6.ビデオ通話の方法
Discordにはビデオ通話も搭載されています。
Discordのビデオ通話は、最大25人まで参加が可能で、画面共有なども可能です。
※画面共有については次章で解説
なお、ビデオ通話の方法はサーバーの「VC(ボイスチャンネル)」を使用する方法と、直接「通話」機能を使用する方法があります。
今回は、Discordの醍醐味でありながら、初心者の方が複雑に感じてしまいがちなサーバーのVC(ボイスチャンネル)を使用する方法について見ていきましょう。
ステップ 1サーバーに入室
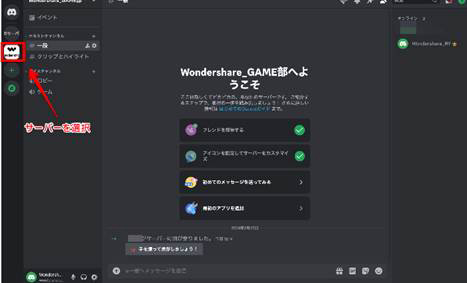
まずは、ビデオ通話をおこないたいサーバーに入室します。
ステップ 2ボイスチャンネルに入室
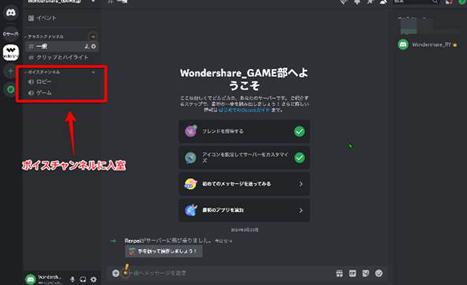
サーバーに用意されたボイスチャンネルから、ビデオ通話したいボイスチャンネルに入室しましょう。
ボイスチャンネルという機能は、入室するだけで既に会話ができる状態になります。
他ユーザーの応答を待つ必要もありません。
DM等で、ビデオ通話したいユーザーやフレンドに連絡して、ボイスチャンネルで待ち合わせしましょう。
ステップ 3ビデオ接続
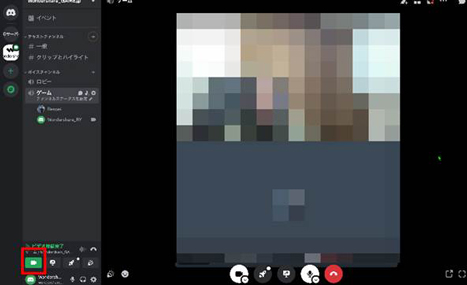
画面左下の[カメラをオン]をクリックすればビデオ通話が開始します。
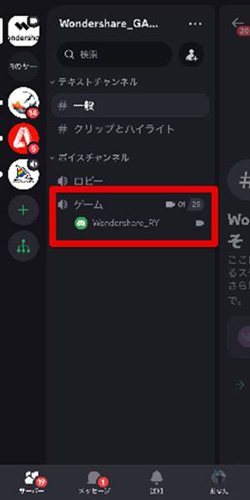
また、他のユーザーからは、上記画像のように表示されます。
ビデオ通話が開始していることや、現在ボイスチャンネル内にいるユーザー数とユーザー名が一目瞭然です。
3-7.画面共有の方法
先ほどのボイスチャンネルを使って、画面の共有も可能です。
ステップ 1ボイスチャンネルに入室
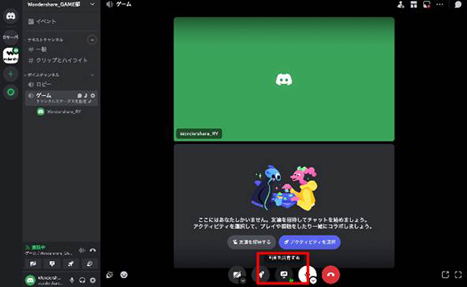
先ほどと同様にボイスチャンネルに入室。
画面下部にある[画面を共有する]をクリックしましょう。
ステップ 2共有する画面を選択
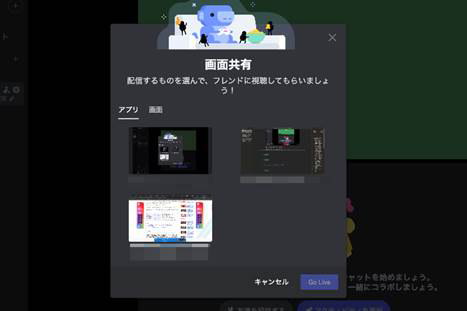
共有するアプリや、画面の候補が表示されるので選択して[Go Live]をクリックしましょう。
ステップ 3画面共有設定
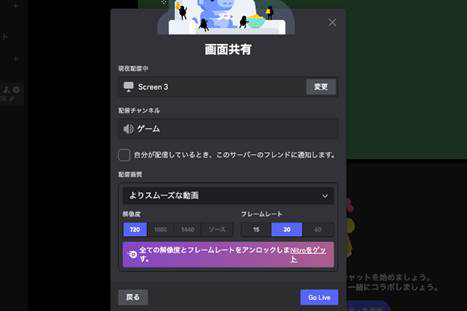
サーバー内フレンドへの通知や、配信画質(解像度・フレームレート)を設定し、[Go Live]をクリックして画面共有が開始します。
美麗な画面共有がしたい場合は解像度を上げましょう。
また、ゲーム動画など、細かい動きまでしっかり共有したい場合は、フレームレートを60に設定します。
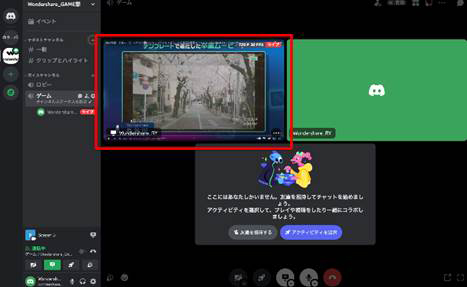
ただし、配信画質を上げるのと比例して、データ容量が重くなってしまう点には注意してください。
自分や共有相手の電波状況が良くない場合や、通信容量を節約したい場合は、配信画質を必要最小限に留めることが重要です。
3-8.スレッドを立てる方法
「スレッド」機能は、2021年7月に搭載された新機能で、一定時間で自動消滅する一時的なテキストチャンネルです。
なお、スレッドはメッセージや、テキストチャンネルに対して立てられます。
ステップ 1テキストチャンネルにアクセス
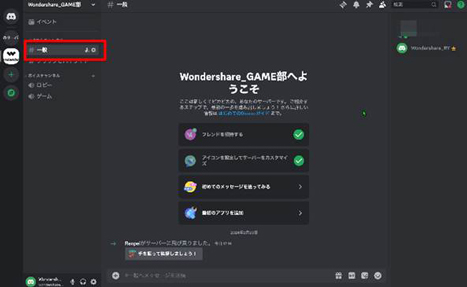
テキストチャンネルにアクセス入室します。
ステップ 2スレッドの新規作成
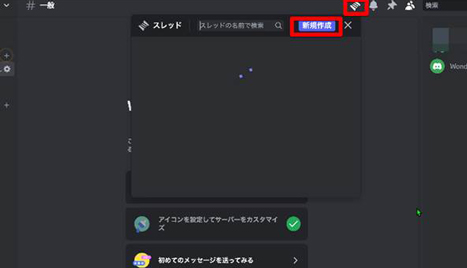
画面右上にある4つのアイコンから[スレッド]を選択。
スレッド専用のウインドウが表示されるので、[新規作成]を選択しましょう。
ステップ 3スレッドの決定
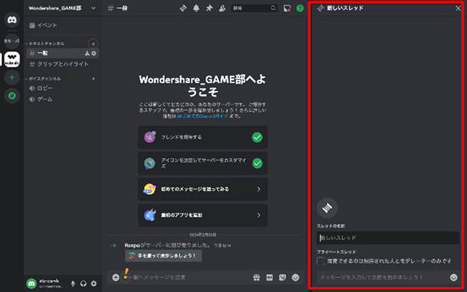
スレッド名を入力して、スレッド名を決定。
メッセージを書き込みしてみましょう!
ステップ 4スレッドの期間設定方法
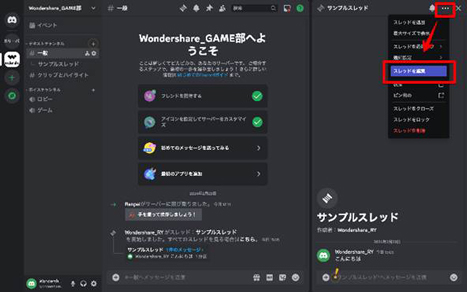
スレッドは、一定期間活動がなかった場合アーカイブされます。
アーカイブされるまでの期間は、自由に設定可能です。
画面右上の[…]から、[スレッドを編集]を選択。
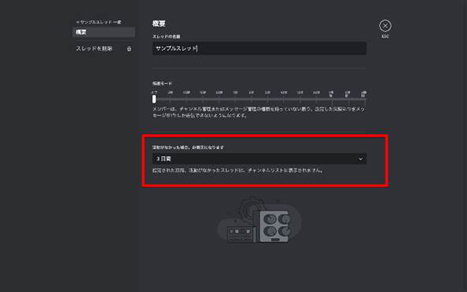
「活動がなかった場合、非表示になります」の下にあるプルダウンから、期間設定しましょう。
最短1時間から最長1週間まで設定可能です。
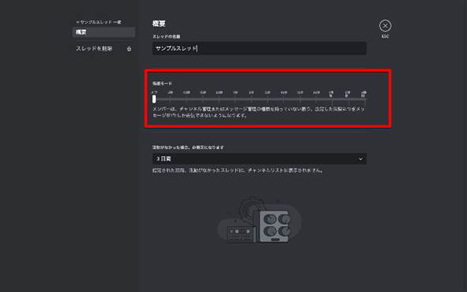
また「スレッドを編集」では、設定間隔につきメッセージ1件までしか投稿できない「低速モード」についても設定できます。
3-9.イベント作成の方法
Discordのイベント機能は2021年11月に実装された、サーバー内のメンバーに、イベント予定を予告したり、通知したりできる便利な新機能です。
活用することで、サーバー内の活動をより活発に促せますよ!
ステップ 1コミュニティサーバーを設定
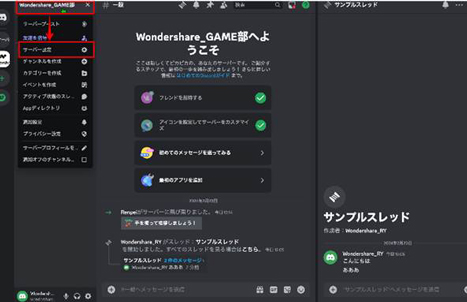
画面左上のサーバー名をクリックして、[サーバー設定]を開きます。
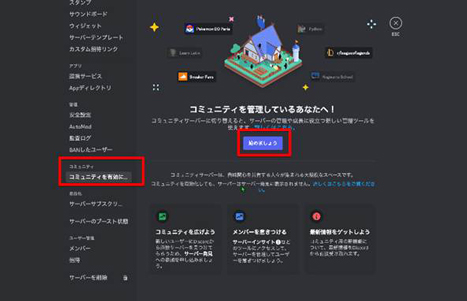
[コミュニティ]>[コミュニティを有効に]に移動し、[始めましょう]をクリック。コミュニティサーバーの設定を進めます。
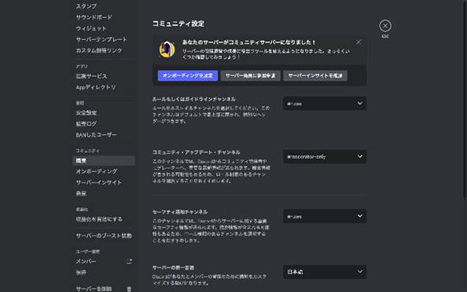
コミュニティサーバー設定が完了しました!
ステップ 2イベントを作成
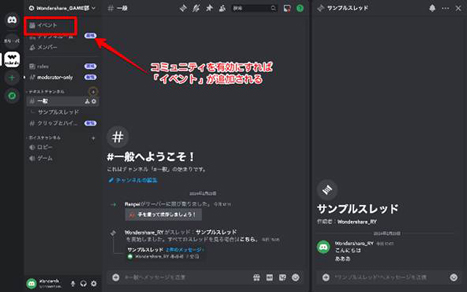
サーバー内に「イベント」が追加されました。
追加された[イベント]をクリックします。
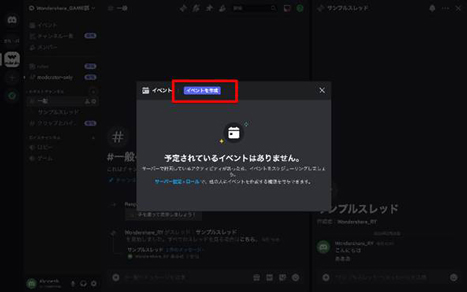
まだ、イベントはないので[イベントを作成]をクリックしましょう。
ステップ 3イベント設定
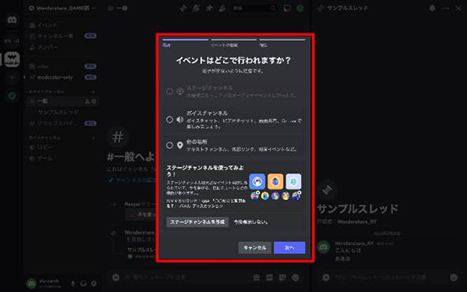
新規作成するイベント設定を進めます。
まずは、イベントを開催するチャンネルを選択して[次へ]をクリック。
イベントのトピックや、概要などを記入します。
カバー写真をアップロードすることで、よりイベントを盛り上げられますよ!
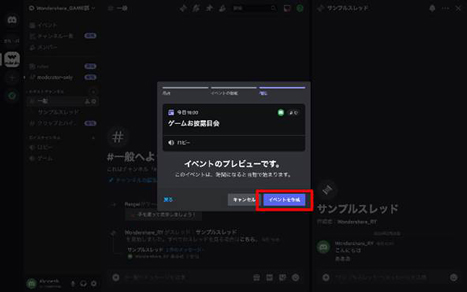
イベントプレビューを確認して、[イベントを作成]しましょう。
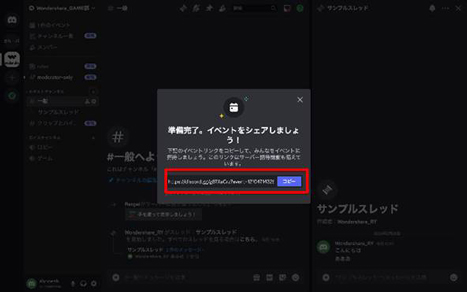
新規作成したイベントの共有URLが生成されます。
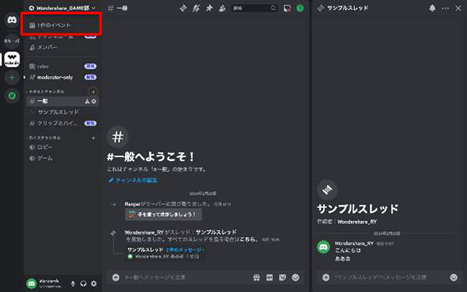
サーバーに戻ると「1件のイベント」となっていますね!
これで、イベントの新規作成が完了です。
3-10.Watch Togetherを使ってみよう
「Watch Together」は、ボイスチャンネル上で、メンバー複数人でYouTube動画を同時視聴しながら楽しめる機能です。
例えば、離れた友人や彼氏・彼女と会話しながら映画や動画を一緒に楽しめる画期的な機能ですよ!
ステップ 1ボイスチャンネルに移動
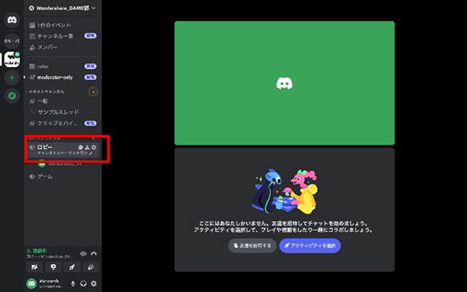
まずは、ボイスチャンネルに入室します。
なお、この際アクティビティを利用できるロールの必要がある点に注意してください。
ステップ 2アクティビティ
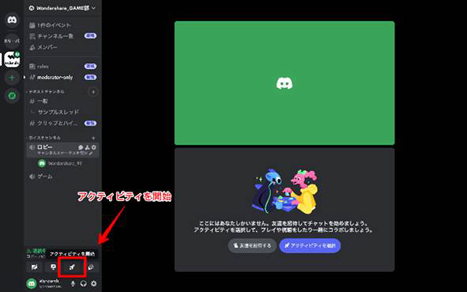
[アクティビティを開始]をクリック。
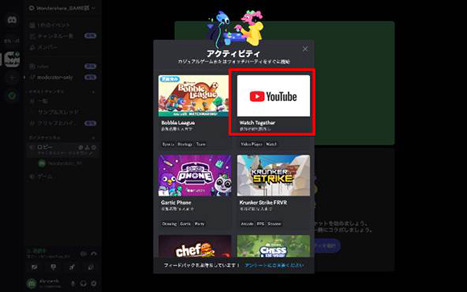
表示されたアクティビティの中から[Watch Together]を選択します。
いくつか認証を求められるため、許可しましょう。
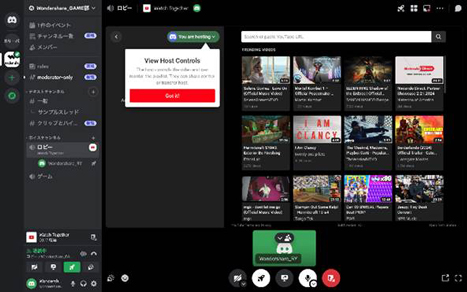
準備完了です!
ステップ 3動画を視聴してみよう!
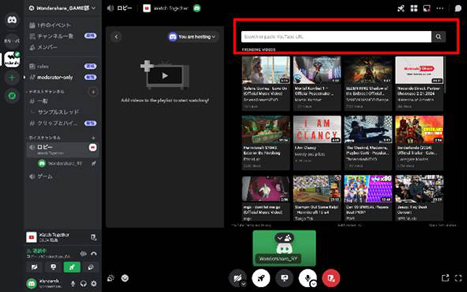
検索欄から動画を検索、もしくはURLをペーストして、動画を再生しましょう。
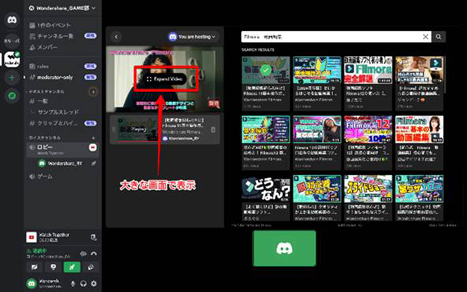
[ExpandVideo]をクリックすれば、大画面で動画視聴が可能です。
関連記事:【ゲーマー向け】Discord読み上げBotの入れ方&使い方を徹底解説|おすすめBotについても紹介!>>
Part4.ゲーム動画を編集するならFilmora
これまでDiscordの始め方と、使用方法について解説してきました。
Discordは先述の通り、そもそもゲーマー向けのボイスチャットアプリです。
そのため、多様なコミュニティに利用されるようになった現在でも、ゲームコミュニティとして使用される頻度が高い傾向があります。
本章ではそんなゲーマーの方向けに、ゲーム録画&録音や、ゲーム動画編集ができる「Filmora」というソフトについて紹介します。
4-1.Filmoraって?

「Filmora」は、直感的な操作性と豊富な機能を兼ね備えた、初心者から上級者まで幅広く使える動画編集ソフトです。
開発及び公開しているのは、世界的ソフトウェアメーカーである「Wondershare社」で、同社からは多くのソフトが公開されていますが、その中でも“フラッグシップ”と言える、代表的なソフトです。
主な特徴として
- 直感的なインターフェース
- マウス操作(主にドラッグ&ドロップ)で完結できるシンプルな操作性
- AI機能を含む高度な機能が多数搭載
- 1,000万点を超える搭載テンプレート/素材/ストック素材/エフェクト
- 高いコストパフォーマンス
- マルチプラットフォーム対応(PC/スマホ/タブレット/ブラウザ)
- オンラインクラウドストレージ「Wondershare Drive」搭載
等が挙げられます。
まとめると、多くの高度な機能やAI機能が搭載されながら、誰でも簡単に使いこなせる直感的なインターフェースを兼ね備えており、搭載されている素材やエフェクトをドラッグ&ドロップなどの簡単な操作で組み合わせるだけで、ハイクオリティな動画が作成できてしまうソフトがFilmoraです。
画面録画や録音などの機能も搭載されているため、ゲーム動画を簡単に編集したい方や、ゲームは上手だが動画編集ができないために、YouTubeチャンネルが作れず悩んでいる方など、幅広くおすすめです。
4-2.Filmoraの機能を紹介
Filmoraには、魅力的な機能が数え切れないほど豊富に搭載されています。
それらの全てをここで紹介するにはスペースが足りないため、本章ではゲーム動画編集に活用できる動画編集機能から、代表的な機能や興味深い機能を6つ紹介します。
また、これらの機能を筆頭に、Filmoraに搭載された機能は全て直感的な操作で操作が可能です。
自動字幕起こし
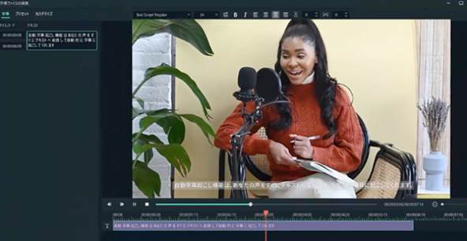
「自動字幕起こし」は、動画内の音声から字幕テロップを自動生成できる機能です。
動画内の音声をワンクリックでAIが自動認識し、文字起こしした上で字幕テロップを生成してくれます。
特に長時間の録画になりがちなゲーム動画の場合、全編を見返しながら自分で文字起こし、テロップ作成をおこなうとなると、莫大な時間が必要になります。
時間と手間をかけると言うことは、それだけ動画をアップロードする頻度が落ちるということであり、ゲームチャンネル運営にとってもマイナス要素です。
自動字幕起こし機能を活用すれば、長時間の動画全編に対しても、簡単な手直しや、装飾だけでフルテロップ動画が作成でき、非常に効率的なゲーム動画チャンネル運営に役立ちます。
テキスト読み上げ
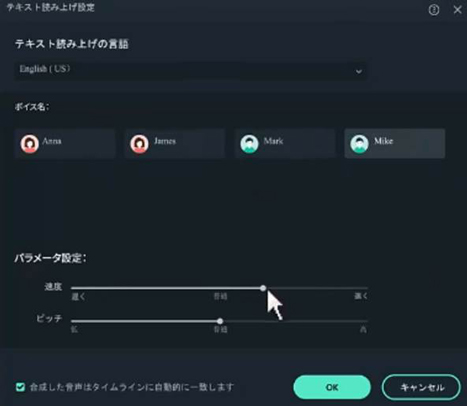
「テキスト読み上げ」は、動画内の字幕テロップに対して、AIナレーションをワンクリック追加できる機能です。
「ゲーム動画に自分の声を入れるのが嫌だ」
「滑舌に自信が無く自分の声をインターネット上にアップするのは抵抗がある」
というような方も多いでしょう。
テキスト読み上げ機能を使えば、自然で聞き取りやすいナレーションを自動追加できるので、上記のような心配は一瞬で解決できます。
AI音楽ジェネレーター

「AI音楽ジェネレーター」は、動画内で使用する音楽が新たにAI生成できる機能です。
雰囲気やテーマ、音楽の長さなどを指定するだけの簡単な操作で、オリジナルの楽曲がAI生成でき、著作権関連の心配も必要ありません。
ゲーム動画ではBGMも、視聴者を惹きつけ、動画に没頭させる上で非常に重要な要素になります。
イメージ通りのBGMが見つからない場合や、著作権関連が気になるという方に最適な機能です。
画面録画

Filmoraには「画面録画」機能も搭載されています。
ソフト内で、ゲーム録画から動画編集までシームレスに完結できるため、非常に効率的なゲーム動画作成環境がFilmora一本で構築できるでしょう。
AIコピーライティング
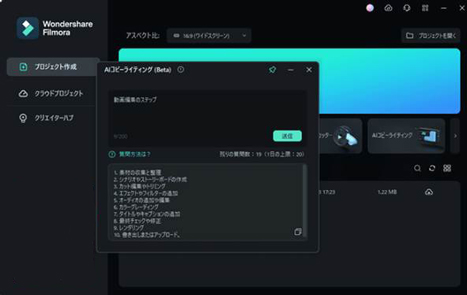
「AIコピーライティング」は、話題の対話型AI「ChatGPT」が組み込まれた機能で、動画に関するコピーライティングを担います。
例えばYouTubeなどにゲーム動画をアップロードする際には、動画のシナリオ作成や、概要欄、タイトルの作成など、多くの“執筆作業”が伴います。
この際、AIコピーライティングにそれらを任せることで、ゲーム動画の録画と、動画編集のみに限られたリソースを割けるため、より集中して高いクオリティのゲーム動画が作成できるでしょう。
AIサムネイルエディター
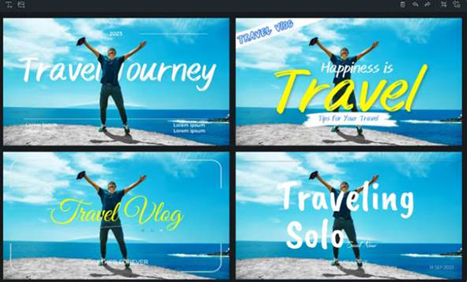
「AIサムネイルエディター」は、AIを使って視聴者がついクリックしてしまうような、魅力的なサムネイルが簡単に作成できる機能です。
実際のところ、チャンネルを運営していく上で、動画内容ももちろん重要ですが、そもそもサムネイルから視聴してもらえなければ元も子もないのです。
まずは、入り口として魅力的なサムネイルが必須となり、Filmoraではそれすらソフト内で完結できると言うわけですね。
また、Filmoraはエクスポート機能内に、直接YouTubeやTikTokに動画がアップロードできる機能も搭載されています。
まとめ:Discordを使いこなせばさらにゲームが楽しくなる!
本記事では、Discordの始め方から、基本・応用機能である10機能について、それぞれ詳しく解説しました。
Discordの全体像やツールとしてのイメージが掴めたのではないでしょうか?
DiscordやFilmoraといったツールを使いこなすことで、ゲームをはじめとする趣味の可能性は大きく広がり、更に楽しめること間違いなしです!
ぜひ本記事を参考にツールを使いこなし、更に楽しい趣味ライフを満喫して下さいね!





役に立ちましたか?コメントしましょう!