「インスタグラムのストーリーをうまく活用できない。ストーリーの上手な使い方を知りたい」
このような悩みにお答えします。
インスタグラムのストーリーは、フォロワー数を増やせたり、アカウントの収益化をできたりなど、うまく活用できるとメリットが多数ある機能です。
しかし、ストーリーの使い方を理解できず、ストーリーを有効活用できない方は少なくありません。インスタグラムを利用してサービスを展開している方や、インフルエンサーを目指す方は、ストーリーの活用方法は理解しておきましょう。
本記事では、インスタグラムのストーリーの意味や、ストーリーの主な使い方、魅力的な動画ストーリーを作るコツについて解説します。
「インスタグラムを活用して、少しでも人気を獲得したい!」と考えている方は、本記事を参考にしてください。
目次
1.そもそもインスタグラムのストーリーとは
インスタグラムのストーリーとは、アカウント画面上部に表示される、スライドショー形式で画像や動画を表示する機能のことです。
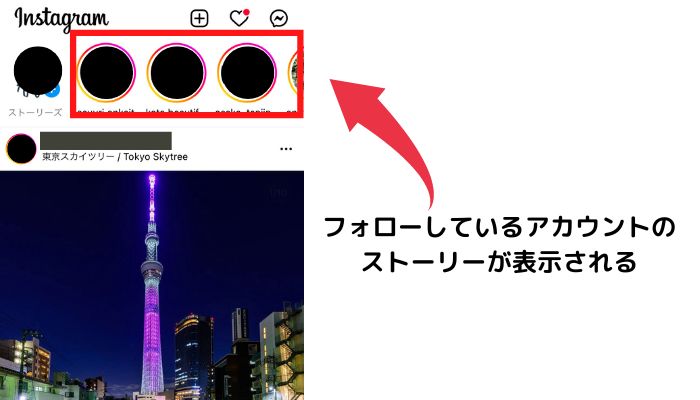
アカウント画面上部に表示されたストーリーは24時間で自動的に削除されるので、フィード投稿のようにコンテンツを長期保存できません。
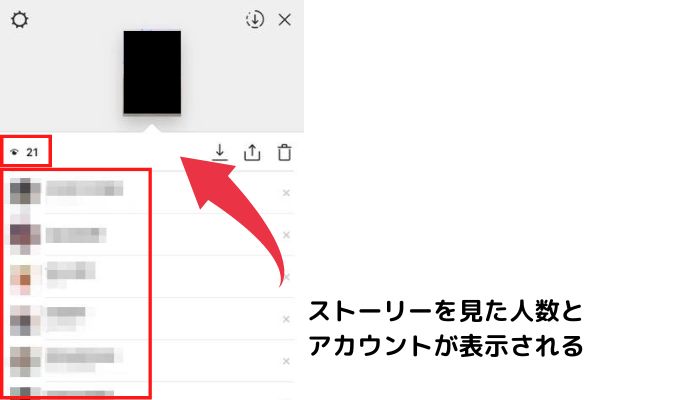
また、ストーリーには足跡機能があり、コンテンツを見たユーザーを把握することが可能です。
2.インスタグラムのストーリーの主な使い方
ここでは、インスタグラムのストーリーの基本的な使い方を紹介します。ストーリーの使い方に疑問を感じている方は、参考にしてください。
ストーリーの主な使い方は、以下の3つです。
- 日常シーンのハイライト
- 外部サイトへの誘導
- ハイライトとして活用
それぞれ順番に解説します。
日常シーンのハイライト
インスタグラムのストーリーでもっとも多い利用方法は、日常シーンのハイライトです。生活の一部を写真や動画で撮影してストーリーに投稿することで、親しみを感じてもらえます。
また、多くのユーザーにシェアしてもらうために、「インスタ映え」を狙った商品を開発する企業・店舗も多く見られます。なかでも、飲食店では頻繁に利用されているインスタ戦略です。
「おしゃれな写真を撮りたい!」と考えているユーザーの心理を利用した商品開発は、自分でビジネスをしている方には必須の戦略といえるでしょう。
外部サイトへの誘導
インスタグラムのストーリでは、外部サイトへの誘導が可能です。
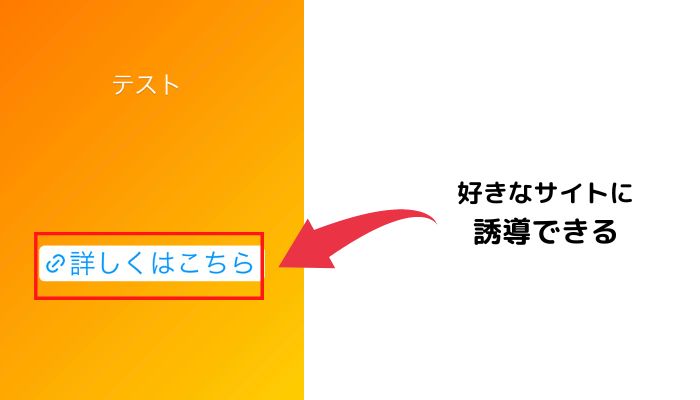
上記のように、インスタグラムの外部URL機能を活用すれば、自分のホームページや、商品のランディングページへの直接誘導が可能です。
個人で活用しているユーザ一も多く、運営しているブログやYouTubeチャンネルへ誘導に使用されています。
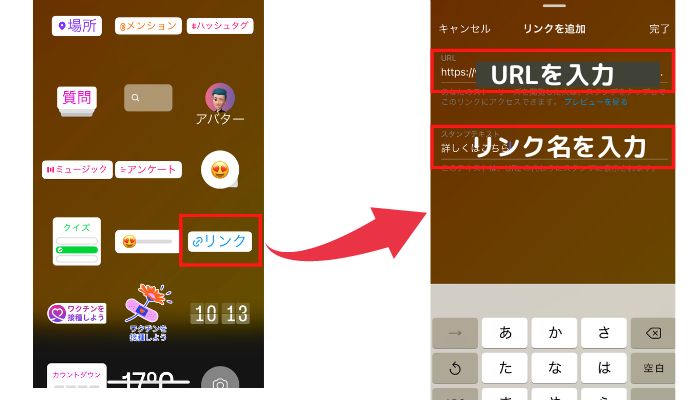
誘導したいリンクを貼り付けるだけなので、自分でサービスや商品を販売している方は、ぜひ活用してください。
ハイライトとして活用
ハイライト機能とは、フィード投稿画面上部に表示される、スライドショー形式で動画や画像を投稿できる機能のことです。
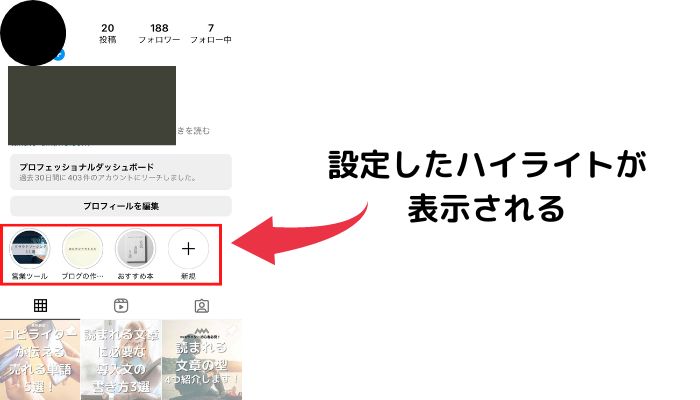
使用できる機能は、ストーリーと同じです。ただし、ストーリーをハイライトに設定することで、24時間を経過しても、コンテンツは削除されません。
そのため、商品やサービス紹介をしているストーリーはハイライトに設定すると、告知したい情報を常に発信できます。
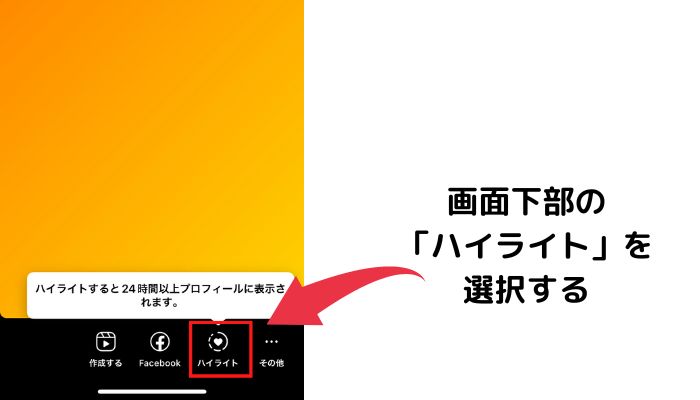
投稿したストーリーから簡単に設定できるので、ぜひ活用してみてください。
3.インスタグラムのストーリーを作る方法
ここでは、インスタグラムのストーリーを作る方法について解説します。ストーリーの作り方がよくわからない方は、参考にしてください。
写真・動画を使用してストーリーを作る方法
まずは、写真や動画を使用してストーリーを作る方法について解説します。
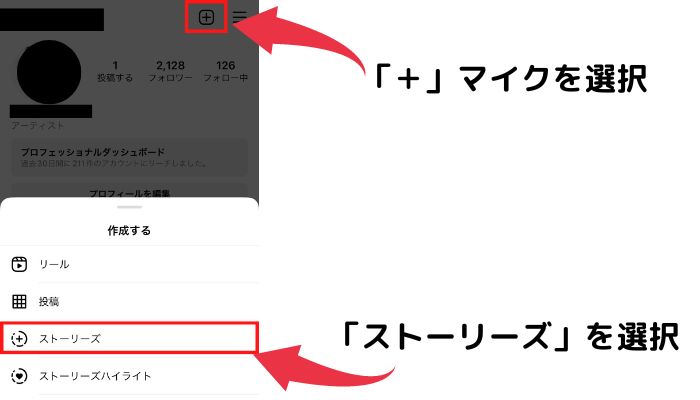
- インスタグラムのマイページ上部にある「+」マークを選択
- 「ストーリーズ」を選択
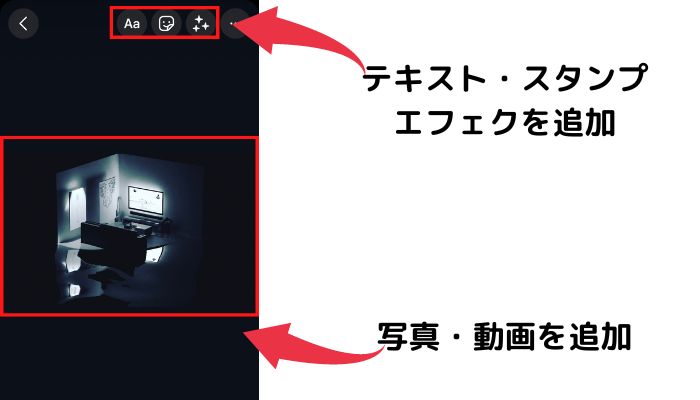
- 好みの画像・動画を選択
- テキスト・スタンプ・エフェクトを追加する
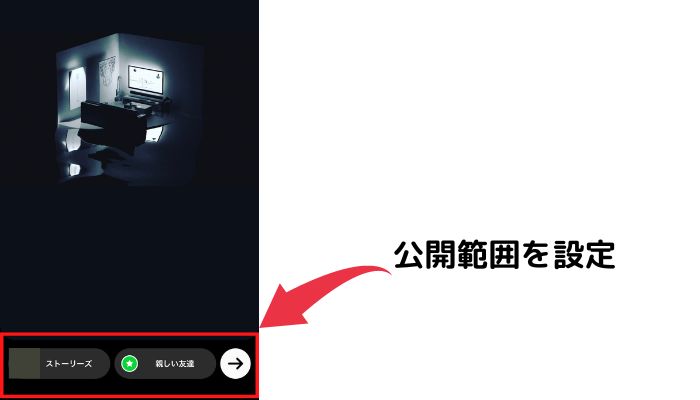
インスタグラムのストーリーでは、コンテンツの公開範囲を設定することが可能です。
会社の上司に見られたくない時や、友人だけに共有したい際は「親しい友達」でストーリーの公開範囲を設定してください。
テキストだけでストーリーを作る方法
ここでは、テキストだけでストーリーを作る方法について紹介します。
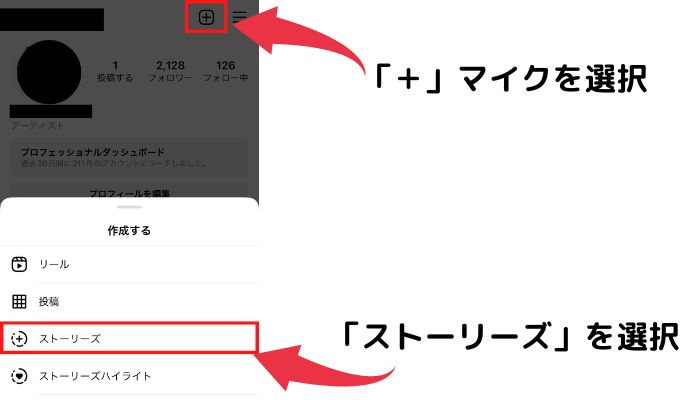
- インスタグラムのマイページ上部にある「+」マークを選択
- 「ストーリーズ」を選択
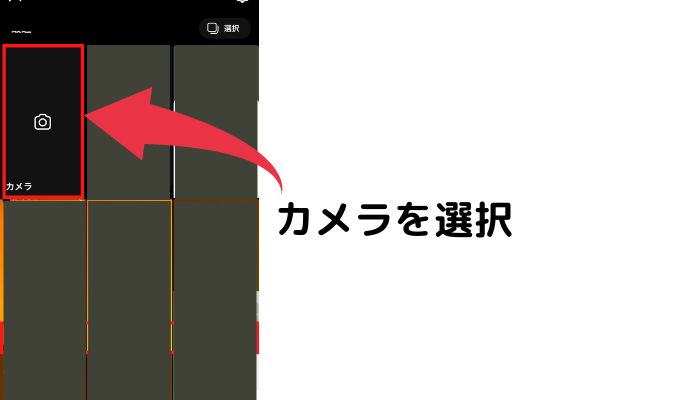
- カメラを選択

- 「Aa」を選択
- 画面をタップしてテキストを入力
- 画面下の「Aa」を選択

- テキストの追加・スタンプの追加
- 公開範囲を設定
画像や動画・テキストのストーリーに外部URLを貼り付けると、運営しているブログや商品のランディングページに誘導できます。
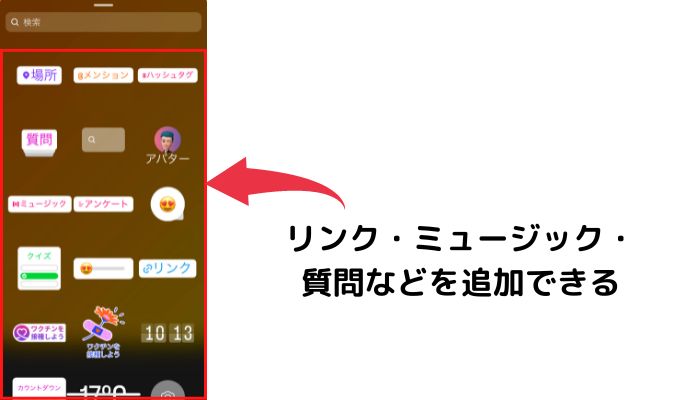
スタンプツールには、ストーリーを魅力的にするスタンプやGIFが用意されています。コンテンツに音楽を加えることも可能なので、ぜひ活用してください。
なお、インスタグラムのストーリーで音楽を設定できない方は、アプリが最新の状態にアップデートされていない可能性があります。
詳しい内容は下記の記事で解説しているので、ストーリーで音楽が使えない方は参考にしてください。
関連記事:
インスタのストーリーでミュージックが見つからない時の対処法4選!>>
Instagramストーリーを匿名で見る無料のツール>>
4.魅力的なインスタストーリを作るコツ
インスタグラムの基本的な機能や作り方は理解できたものの、魅力的なストーリーの作り方を知りたい方は、多いのではないでしょうか。
ここでは、魅力的なインスタストーリーを作るコツについて解説します。あなたのコンテンツを多くのユーザーに見てもらうために、ぜひ活用してください。
魅力的なインスタストーリーを作るコツは、以下の通りです。
- 動画編集ソフトで作る
- テンプレートを使ってストーリーを作る
それぞれ順番に解説します。
動画編集ソフトで動画を作る
インスタグラムのストーリーを魅力的にするなら、動画編集ソフトでコンテンツを作りましょう。なぜなら、動画編集ソフトでは、効果音やエフェクトの追加など、ユーザーの手が止まる作品を作れるからです。
エフェクトやトランジションが充実している動画編集ソフトを活用すれば、魅力的な動画を短時間で作成できるでしょう。
ただし、動画編集に慣れていない方は、操作しやすい動画編集ソフトをおすすめします。
動画編集ソフトの選び方がわからない方は、世界的に有名な「Filmora」や「Adobe Premiere Pro」を活用するとよいでしょう。
テンプレートを使ってストーリーを作る
動画編集に慣れていない方は、テンプレートを使ってストーリーを作りましょう。
テンプレートとは、エフェクトやトランジションの編集がされた動画であり、好きな写真や動画を差し込むだけで、プロ級の動画を数分で作成することが可能です。
テンプレートの種類は動画編集ソフトによって異なるので、あなたの世界観にあったテンプレートが用意されている動画編集ソフトを活用するとよいでしょう。
5.インスタグラムのストーリーを作るならFilmora

人気や知名度を獲得するなら、Filmoraでの動画編集をおすすめします。
Filmoraとは、大手クリエイティブ企業「Wondershare社」が開発した動画編集ソフトのことです。すべての機能を直感的に使用できるので、動画編集に慣れていない方でも、ユーザーを魅了する動画を、短時間で作成できるでしょう。
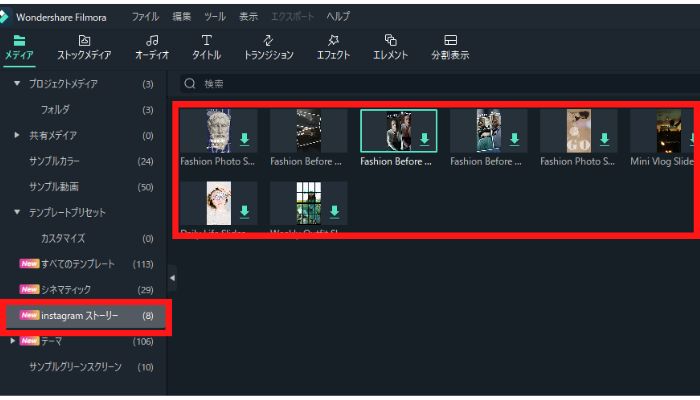
Filmoraには、インスタグラムのストーリーに最適なテンプレートが用意されています。従来の動画編集ソフトにはない機能です。用意されているテンプレートを利用すれば、インスタグラムに最適なサイズでかつ、プロ級の動画を効率的に作成できます。
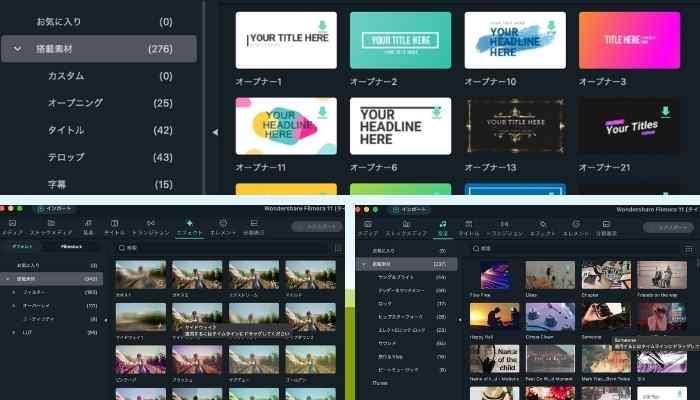
Filmoraには、無料で使用できるエフェクトやトランジションなどの動画素材が大量に用意されています。用意されている動画素材を活用すれば、魅力的な動画を簡単に作成できます。
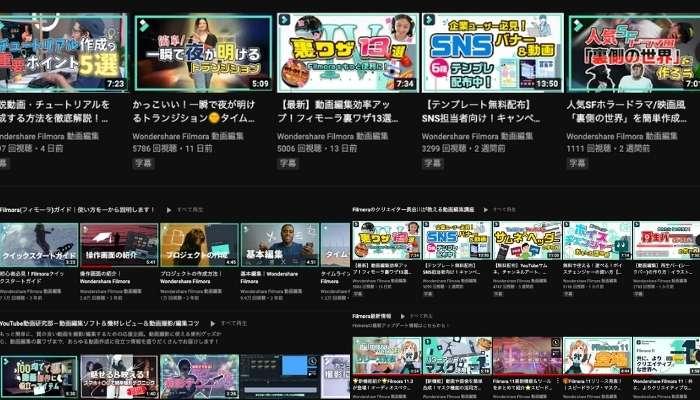
さらに、Wondershareが運営するFilmora YouTubeチャンネルでは、Filmoraの基本的な使い方から応用テクニックまで、包み隠さず配信しています。
縦動画に特化したコンテンツも充実しているので、動画編集の知識がない方でも、具体的なテクニックを網羅的に学習できるでしょう。
感覚で操作できるFilmoraは、動画編集に慣れていない方でも質の高い動画を作成することが可能です。ユーザー反応の高いコンテンツをインスタグラムのストーリーに投稿したい方は、Filmoraをぜひ活用してください。
インスタのストーリーに使えるFilmoraの便利機能
ここでは、インスタグラムのストーリー動画に使える、Filmoraの便利な機能を紹介します。
すべて簡単に使用できる機能なので、ぜひ利用してください。
オートリフレーム
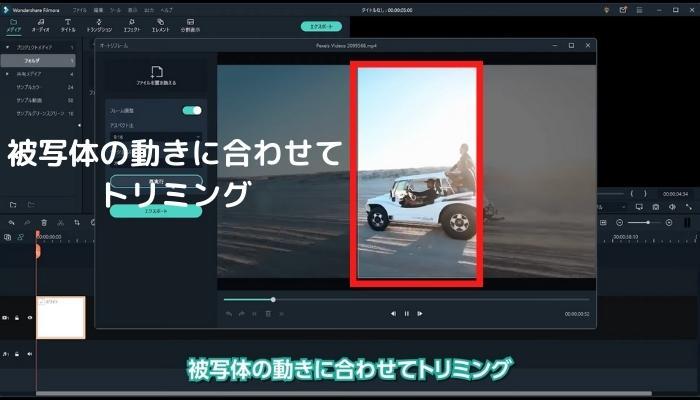
オートリフレームとは、あなたが撮影した動画を好きなサイズにトリミングできる機能のことです。横動画を縦動画にする際に、多くの方に使用されています。
さらに、オートリフレーム機能でトリミングした動画には、被写体を追従する編集は加える必要はありません。
というのも、Filmoraのオートリフォームは、AIが被写体の動きを判断して、映像を自動で切り取ります。そのため、被写体が画面の中心から抜ける心配はなく、キーフレームなどで被写体を追いかける手間も不要です。
横画面で撮影した動画をスマホ画面サイズに変更したい方は、Filmoraのオートリフレーム機能を利用してください。
充実した動画テンプレート

Filmoraには、インスタグラムに特化したテンプレートだけではなく、さまざまなジャンルに対応できるテンプレートが用意されています。
そのため、あなたの商品やサービスの世界観にあった動画コンテンツを作ることが可能です。プロの動画クリエイターが手がける作品をあなた好みに編集できるので、競合との差別化もできるでしょう。
「動画編集をガッツリ勉強する時間はとれない...」と考えている方は、Filmoraに用意されているテンプレートを活用して、魅力的なコンテンツを発信してください。
モーショントラッキング

モーショントラッキングは、被写体の動きに合わせてテキストやオブジェクトが追従する機能です。被写体の上に名前を入れたり、ファッションの商品名を入れたりして、視聴者に情報を与えることが可能です。
動画編集アプリには少ない機能なので、使用するだけで競合と差別化できるでしょう。モーショントラッキングは、従来の動画編集ソフトでは操作が難しい機能です。しかし、Filmoraならワンクリックで使用できます。
おしゃれな動画編集をしたい方は、ぜひ活用してください。
6.インスタストーリに関する良くある質問
ここでは、インスタストーリーに関するよくある質問を紹介します。
ストーリーを24時間以上発信することはできますか?
同じコンテンツを24時間以上は投稿できません。24時間経過してもコンテンツを残したい場合は、ハイライト機能を活用しましょう。
他人のストーリーに足跡をつけない方法はありますか?
デバイスの通信環境を「機内モード」にしてストーリーを閲覧すれば、足跡をつけずにストーリーを見ることが可能です。ただし、機内モードは通信環境を切断しているので、連続しての閲覧はできません。
まとめ:魅力的なストーリーを発信してインスタで人気を獲得しよう
本記事では、インスタグラムのストーリーの意味や、ストーリーの主な使い方、魅力的な動画ストーリーを作るコツについて解説しました。
インスタグラムのストーリーを上手に活用できると、アカウントの収益化やビジネスの発展に繋がります。インスタグラムを活用して利益を出したい方は、ストーリーを有効活用するとよいでしょう。
なお、魅力的なコンテンツを発信するなら、Filmoraをぜひ活用してください。
無料で使用できる動画素材が充実しているうえ、すべての操作を感覚で使用できます。そのため、難しい専門知識は必要ありません。
すべての機能を無料で体験できるので、質の高い動画作成に少しでも興味のある方は、Filmoraの機能をぜひ体験してください。



役に立ちましたか?コメントしましょう!