LINEのフォントの変更方法がわからない方も、多いのではないでしょうか。フォントを変更すれば、個性が出せます。
この記事では、LINEのフォント変更の方法と注意点を紹介します。
また、LINEのトーク風動画を作りたい方にぴったりなソフト「Filmora」の魅力も解説します。LINEのフォントを変えると、友人とのやりとりがより一層面白くなるでしょう。
目次
豊かな素材搭載:無料素材もたっぷり
日本語フォント対応:もっと多様な文字編集機能
AI画像生成機能:指示文からAI画像生成

Part1.LINEラボの設定でフォントを変えられなくなった

LINEラボとは、公開前の新機能を先行して体験できるサービスです。
LINEラボの一部には、「カスタムフォント」機能がありました。全8種類の中から好みのフォントを選択すると、トークルームやタイムライン等で使用できる機能です。
LINEラボの機能として人気だったカスタムフォントですが、2023年10月に終了しました。同時に公式リリースも決定したため、現在は設定画面から変更できる機能です。
Part2.2023年10月以降でも使える!LINEのフォント変更方法

正式機能として追加されたLINEのフォント変更方法は、以下の通りです。
1.歯車アイコンからフォントを選択
2.好みのフォントを選択
3.トーク画面で確認
標準フォントしか使ってこなかった方は、より違いを感じるでしょう。
1.歯車アイコンからフォントを選択
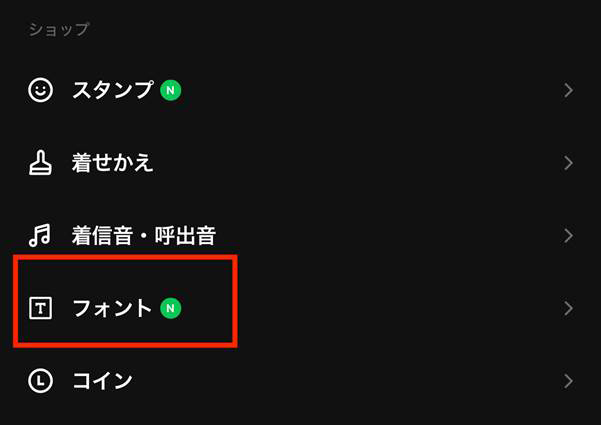
まずLINEを起動して、右上の歯車アイコンをクリックしてください。
次に、設定メニューから「ショップ」まで移動します。
ショップから「フォント」を選択すると、次の画面に移行します。
2.14種類の中から好きなフォントを選択
フォントは、全14種類の中から選択できます。
LINEで使用できるフォントの種類は、以下の通りです。
|
フォントの種類 |
・基本フォント |
使いたいフォントを選択したうえで「適用」をクリックすると、フォントが変更されます。
3.トーク画面等で確認
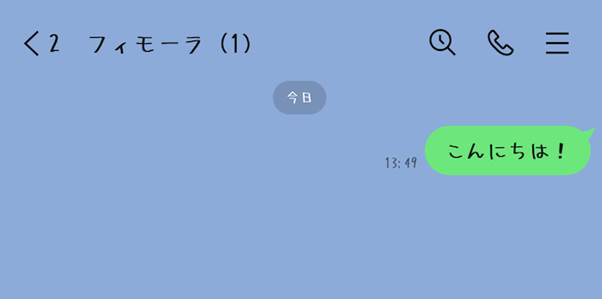
変更したフォントが適用される範囲は、以下の通りです。
● トークルーム
● タイムライン
● ホーム
● ウォレット
フォントを変更して「思っていた見た目と違う」と感じたら、元のフォントにも戻せます。
歯車アイコンから「フォント」をタップすれば、すぐに変更が可能です。
Part3.無料LINEフォントは3種類|変え方と注意点
LINEで変更できるフォントは、無料と有料の2種類があります。
無料で使用できるフォントは、以下の通りです。
|
基本フォント |
LINEにデフォルトで設定されているフォント。 |
|
HC 丸ゴシック |
字の先端や角に丸みを持たせたゴシック体のフォント。優しさや親しみやすさを感じる。 |
|
無心 |
手書き風のフォント。感情が伝わるかのような味わいを感じられる。 |
すべてのフォントを使用したい場合は、LYPプレミアムの有料会員に登録する必要があります。
フォント変更以外にも、1,200万種類以上のスタンプを無料で使える特典なども付いています。
そのため、フォントやスタンプで個性を出したい方は、会員登録を検討してもいいでしょう。
豊かな素材搭載:無料素材もたっぷり
日本語フォント対応:もっと多様な文字編集機能
AI画像生成機能:指示文からAI画像生成

Part4.14種類以外のフォントからも試せるおすすめの方法

別のアプリを活用して、LINEのフォントを変更する方法もあります。
おすすめの方法は、以下の2つです。
| アプリのインストール有無 | 特徴 | |
| デコ文字を使用する | 無 | LINEの設定を変更するだけで、手書き風の可愛いフォントが使える。 |
| キーボードアプリ「Simeji(しめじ)」を使用する | 有 | 6,000万以上ダウンロードされている人気キーボードアプリ。ゆるい系・手書き系・ポップ系と3種類のフォントが用意されている。 |
デコ文字は、LINEに元から搭載されている機能です。
①歯車アイコン(設定)を選択し「スタンプ」を選択
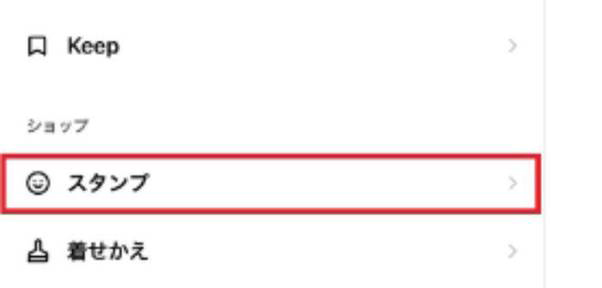
②サジェスト表示をONにするだけで、予測変換にデコ文字が表示される
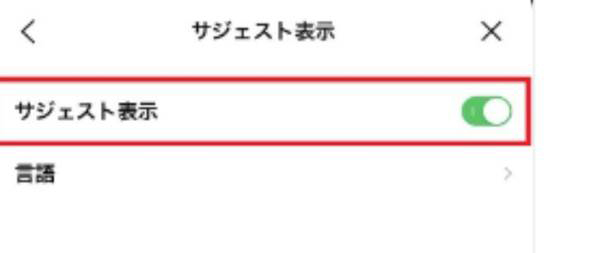
一方のSimejiは、アプリのダウンロードが必要ですが、フォントの変更方法は簡単です。
Simejiをダウンロードしたあとの操作は、公式サイトにある以下のスクリーンショットの通りです。
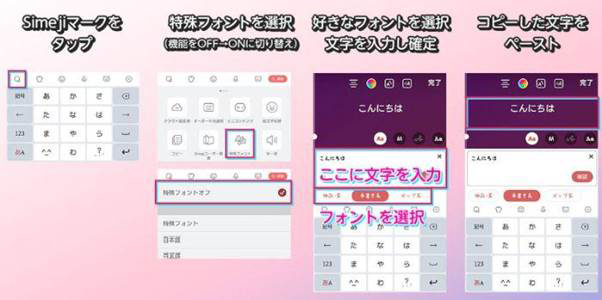
「14種類のフォントの中で使いたいと思うものがなかった」と感じる方は、紹介した2つの方法を試しましょう。
Part5.LINEのトーク風動画を簡単に作るならFilmora!

YouTubeでは、メッセージのやり取りがリアルタイムで繰り広げられる「LINE風動画」が人気です。しかし、LINE風動画を1から作成しようと思うと、動画編集に関する豊富な知識が必要です。
Filmoraを使えば、視覚的な操作で初心者でも簡単にLINEのトーク風動画を作れます。Filmoraの特徴・対応OSは以下の通りです。
|
特徴 |
・1,000種類以上のエフェクトを使った本格動画編集 |
|
対応OS |
Windows/mac |
特徴①オリジナルフォントが多い
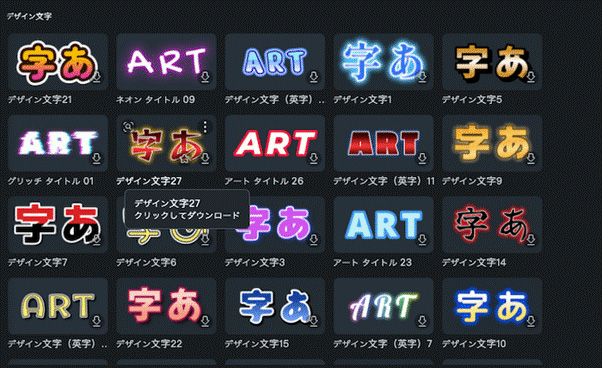
LINEにないフォントを利用してトーク風動画を作ると、より魅力的なコンテンツを作成できます。
LINEは最大14種類のフォントしか使用できない一方、Filmoraでは倍以上の豊富なフォントを使用できます。そのため、シーンに合わせたフォント選びも可能です。
Filmoraならフォントの選択肢も多いため、作成できる動画の幅も広がります。
特徴②縦動画が簡単に編集できる
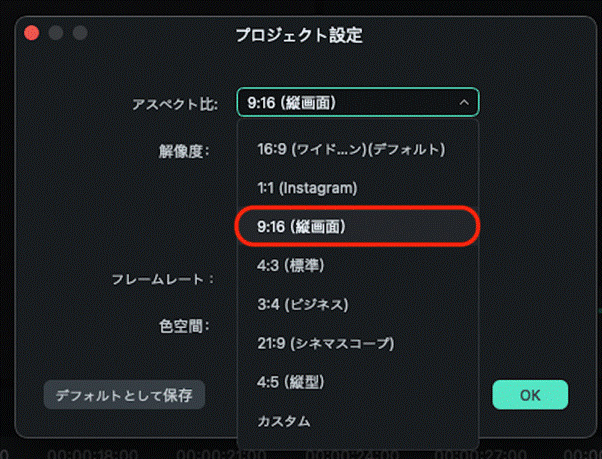
縦動画は、スマートフォンでの視聴に適した縦長の動画です。縦型動画が人気な理由は、YouTubeやTikTokなどをスマートフォンで視聴する方が多いためです。
Filmoraなら、縦動画も簡単に編集できます。縦動画専用ソフトはちょっとしたエフェクトしかつけられないケースが多いです。
しかし、Filmoraは、本格的な編集も可能です。サムネを作成できるスナップチャット機能から、音声を自動で文字起こししてくれる字幕文字起こしまで簡単に使用できます。
特徴③オートリフレームに対応している
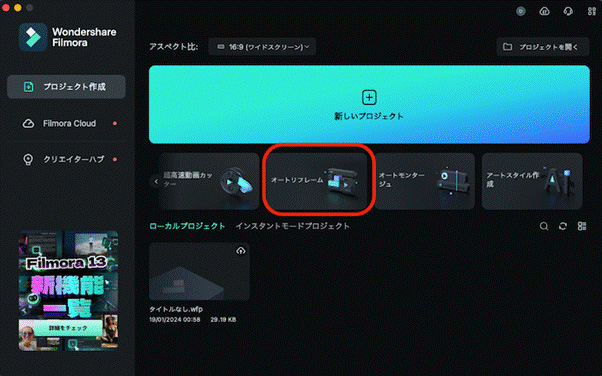
Filmoraは、動画の縦横比を自動的にリサイズする「オートフレーム機能」が搭載されています。投稿するプラットフォームに合わせて、自分が用意した動画のアスペクト比を調整できる便利な機能です。
通常であれば、縦長の動画を横長に変更する場合、画質が落ちるケースが多いです。Filmoraでは、独自のAI機能を使用し画質の劣化を抑え、短時間でリサイズができます。
さまざまなSNSで動画をアップロードしている方には、便利な機能です。
Part6.Filmoraを使ったLINEトーク風動画の作り方
Filmoraでは、以下の3ステップでLINEトーク風動画が作れます。
1. トーク画面作成
2. アイコンと吹き出しの作成
3. タイムラインを調整
LINEのトーク風動画は、図形と文字を並べるだけのシンプルな作業です。
Filmoraを使えば、動画編集初心者でもより簡単にLINEトーク風動画を作れるでしょう。
1.トーク画面を作成
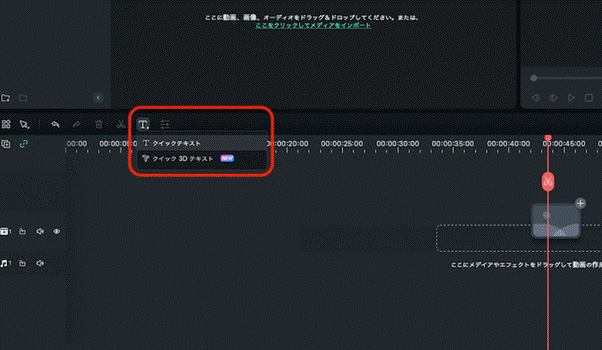
まず、LINEのトーク画面の背景から作成します。
新しいプロジェクトを作成したあとの手順は、以下の通りです。
1. 「クイックテキスト」をクリックし、タイムラインにテキストを追加
2. 右下にある「高度編集」を選択し、「形状を追加」アイコンから長方形を追加
3. 追加された図形のサイズや色を調整してトーク画面の背景が完成
図形のサイズは、四角の点を広げると調整できます。
また、図形の色は、「カスタマイズ」から変更可能です。実際のLINEのトーク画面を見ながら、この手順を繰り返すと背景が作成できます。
2.アイコンと吹き出しを作成
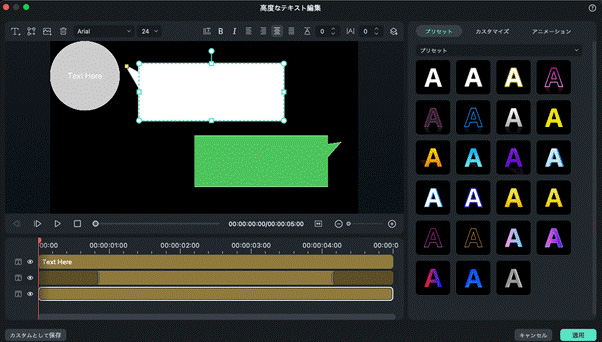
今度は、人物を表現するアイコンと会話内容を表示する吹き出しを追加します。
追加方法は、以下の通りです。
|
アイコン |
「画像を追加」アイコンから画像をアップロードして、吹き出しの横に画像を設置 |
|
吹き出し |
「形状を追加」アイコンから吹き出しを選択し、サイズ等を調整 |
この時点では、自分と相手のアイコンと吹き出しを1つずつ反映するだけで構いません。
3.タイムラインを調整
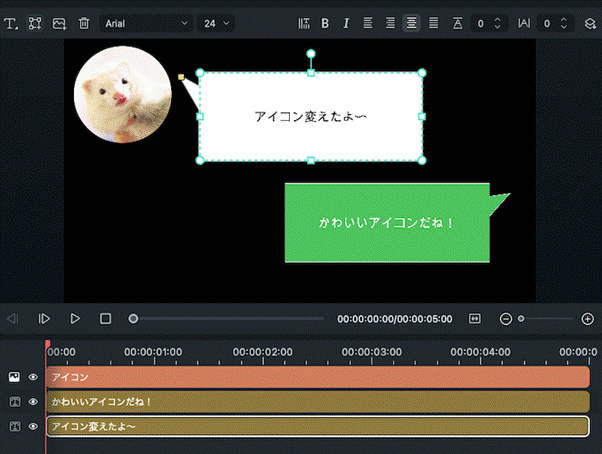
最後に並べたクリップを調整して、会話のやり取りが実際に行われている様子を表現しましょう。
会話形式を表現するために吹き出しを追加していくと、タイムラインの行数が増えます。タイムラインに表示された素材の長さを秒数に合わせて調整すると、「前のメッセージから何秒後に次のメッセージを表示する」といった表現が可能です。
LINEのトーク風動画が完成したら、右下の「適用」をクリックします。動画が問題なければ、右上の「エクスポート」からデバイスに出力を選択すると、作成した動画が保存されます。
まとめ:LINEでフォントを変えて個性を出そう!
LINEのフォントを変更すると、今まで使っていたアプリに個性が生まれて楽しく使えます。
フォントの種類も豊富なため、その日の気分に合わせて変えるといった楽しみ方もできるでしょう。
また、YouTubeなどのSNSで流行っているLINEのトーク風動画を作るなら、Filmoraを使ってください。
LINEには存在しない個性的なフォントを使用して、より魅力的なLINEのトーク風動画の作成も可能です。





役に立ちましたか?コメントしましょう!