「モノや人だけをキレイに残して背景を削除したい」
「動画の背景を変えてシチュエーションを変更したい」
このように考えている方も多いのではないでしょうか?
そこで、この記事では写真や画像の背景を透過できるアプリを厳選して5つ紹介します。
実際にアプリを使って背景を透過する方法や、動画の背景も削除できるソフトについても紹介するのでぜひ最後までご覧ください。
1.背景透過とは

背景透過とは、画像や動画の背景を透明化する処理のことです。多くの場合、専用のアプリやソフト、ツールを使用します。背景を消去し被写体だけを残すため、レイヤー下に異なる背景を追加することで実際のシーンとは異なる様々なシチュエーションを作り出すことができます。
例えば
「宇宙空間で踊っている映像」
「空中で記念撮影」
など本来ありえないシチュエーションも簡単に再現できます。
多くの映画でもグリーンバックスタジオで撮影した映像と背景を合成し、様々なシーンを作り出すような処理がされています。
また、背景ではなく画像や動画内の一部のオブジェクトのみ除去したい場合は「オブジェクト除去」という手法を使用します。
2.背景透過アプリBEST5
背景が透過できるアプリをここでは5つご紹介します。
主な選ぶ基準としては以下の項目が重要です。
- 操作の簡単さ
- 価格
- その他機能の充実
- レタッチ能力
- 対応OS
など
今回紹介するアプリはどれも素晴らしいクオリティを誇るアプリですが、使いやすさやその他に欲しい機能は人それぞれです。
ぜひ自分に合いそうなアプリを選んで実際にインストールしてみてください。
アプリ①Adobe Lightroom
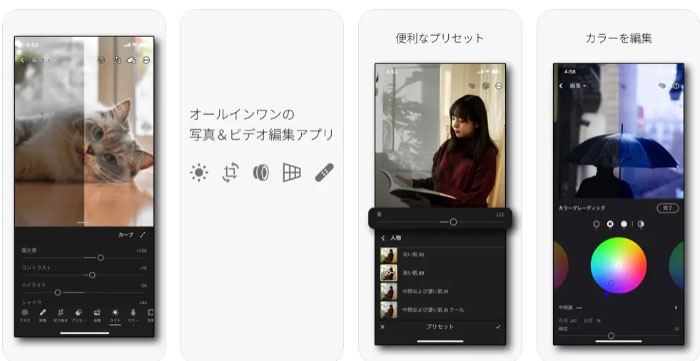
Lightroomは世界的に有名なAdobe社製ソフトLightroomのアプリ版です。
アプリとは思えないほど多彩な編集能力を有しており、写真の編集に関する能力は最高クラスと言えるでしょう。
ただし、機能が多いのに比例して少し複雑に感じる方も多いかもしれません。
不要オブジェクト削除にも対応しており、なぞるだけで簡単に写真からいらない部分を削除できます。
カメラ機能も搭載されているため、Lightroom内で撮影から編集までワンストップでおこなえるのもメリットと言えるでしょう。
対応OS:
iOS、Android
価格:
基本無料(アプリ内課金あり)
アプリ②背景透明化
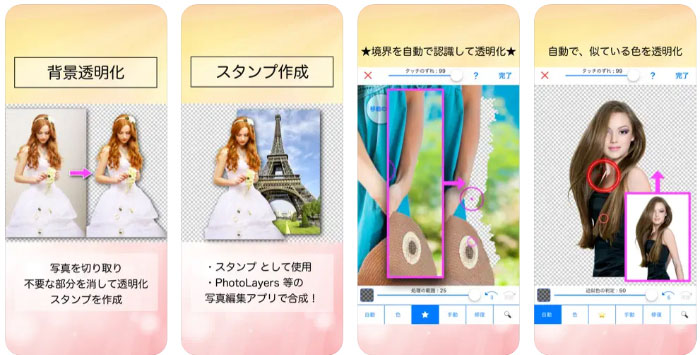
「背景透明化」は写真の背景を透過することに特化したアプリです。
特価アプリだけあって非常にシンプルで、自動で境界を識別し被写体を残した背景透過が可能です。
使いやすい反面、更にその画像を別背景に合成するなどの作業は別ソフト・アプリを使用する必要があるため、手間がかかってしまうデメリットがあります。
対応OS:
iOS、Android
価格:
基本無料(広告あり)
アプリ③Meitu
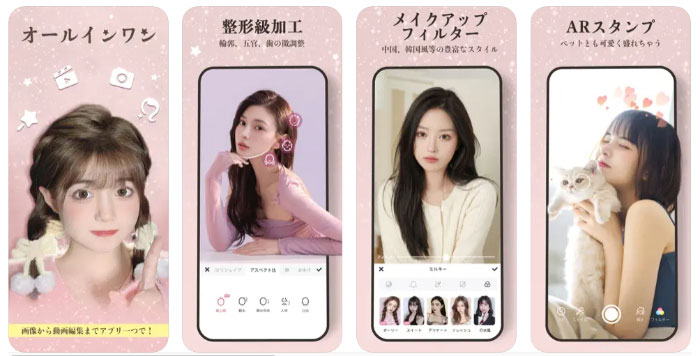
整形級の加工ができると話題の画像編集アプリです。
主に、顔を盛ることに特化した編集アプリですが、背景透過も可能です。非常に精密で細かいレタッチが可能であり、手動で正確な背景透過ができるでしょう。
ただし、手動のため、自動で背景を消してくれるアプリと比べると作業に時間がかかってしまいがちな点に注意が必要です。
対応OS:
iOS、Android
価格:
基本無料(アプリ内課金あり)
アプリ④PhotoLayers

自動で背景が透過でき、かつ手動の調整も可能なのがPhotoLayersです。
ワンタップで簡単に背景が透過できる自動透過と、細かい調整ができる手動調整のいいとこ取りのようなアプリですよ。
基本的には、背景透過とコラージュに特化したアプリのため、多くの編集ができるわけではなく、やはり細かい編集には別ソフト・アプリが必要になる点がデメリットと言えるでしょう。
対応OS:
iOS、Android
価格:
無料
アプリ⑤TouchRetouch
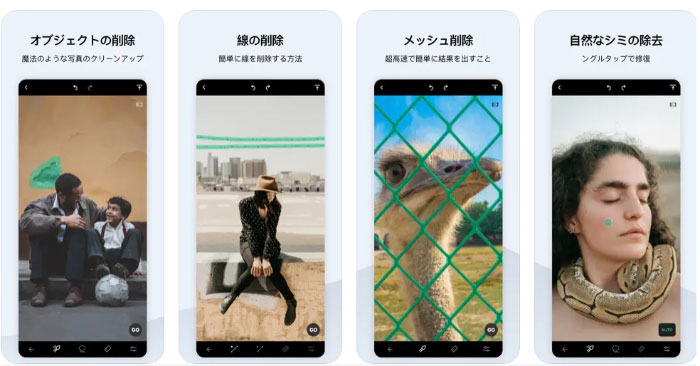
オブジェクト削除、線の削除、メッシュの削除、シミの削除など、不要オブジェクト削除に特化したアプリです。
特化アプリだけあって非常にクオリティが高く、削除したあとの不自然さを感じさせないレタッチ能力が売りです。
また、360度写真の編集や、自動レタッチ機能などかゆいところに手が届くアプリでしょう。チュートリアルが充実しており、初めてでもすぐに使いこなせるのも良い点です。
対応OS:
iOS、Android
価格:
iOS:650円
Android:210円
3.【背景透明化】背景透過の方法
実際に先程紹介した背景透過特化アプリ「背景透明化」を例に背景透過の手順をステップ・バイ・ステップで解説します。
Step1.写真を読み込む
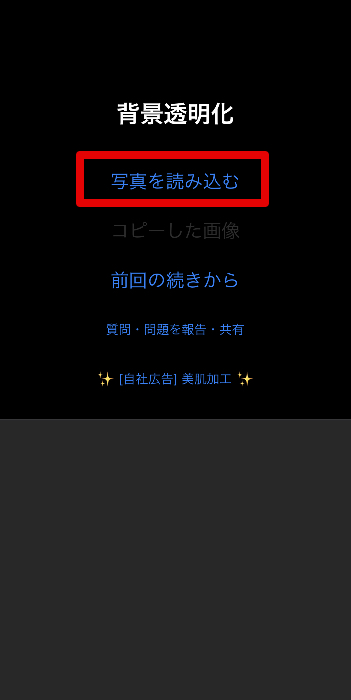
アプリを開き「写真を読み込む」をタップ。
初めての場合は「写真」へのアクセスを許可して進みます。
Step2.写真を選択
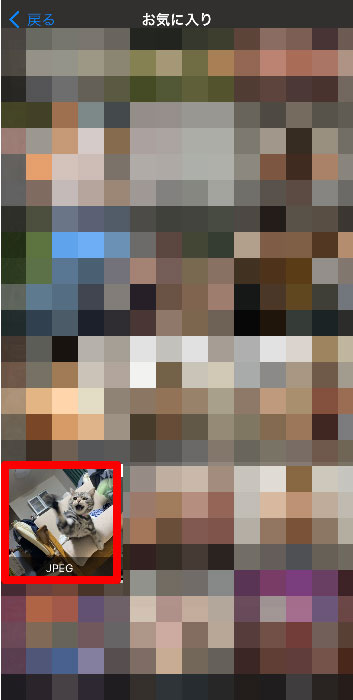
スマホ内写真フォルダにアクセスして、背景を透過したい画像を選択しましょう。
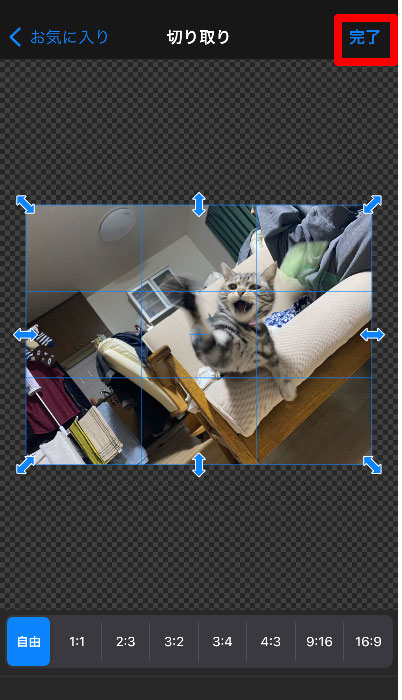
画像の画角を調整して「完了」をタップします。
Step3.背景透過
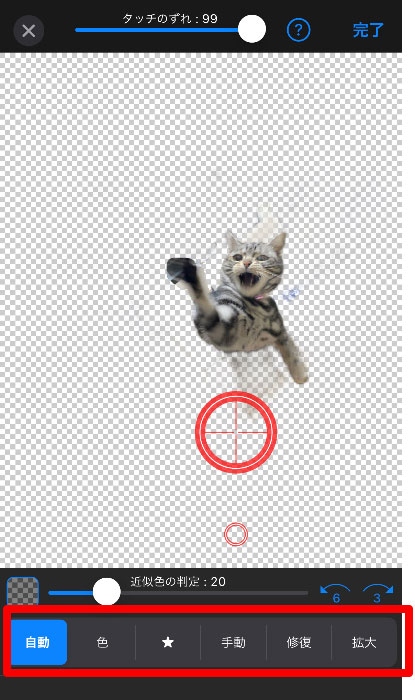
自動で背景が透過されました。
更に、処理の範囲を移動させたり「手動」「拡大」などで細かく背景を透過したりして「完了」をタップします。
Step4.保存
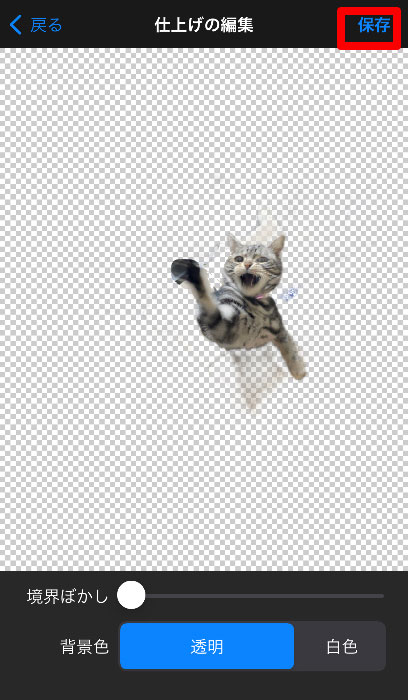
背景色を「透明」「白色」から選択。
今回は透過して別の背景と合成するため「透明」を選びます。境界ぼかしもプレビューを見ながら調整し「保存」をタップすれば、画像の保存が完了です!
4.動画背景の透過・合成ができるFilmora
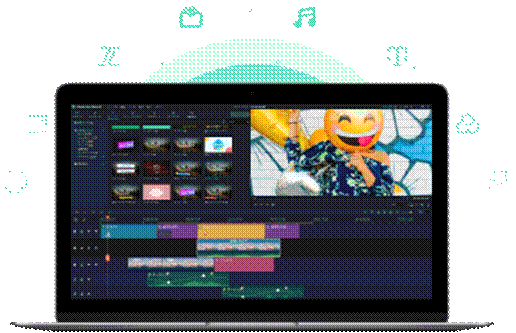
ここまで写真・画像の背景が透過できるアプリについて紹介してきました。
しかし「動画についても背景を透過したい。」という方も中にはいらっしゃるのではないでしょうか?そんな方におすすめなのがFilmoraというソフトです。
4-1.Filmoraとは?
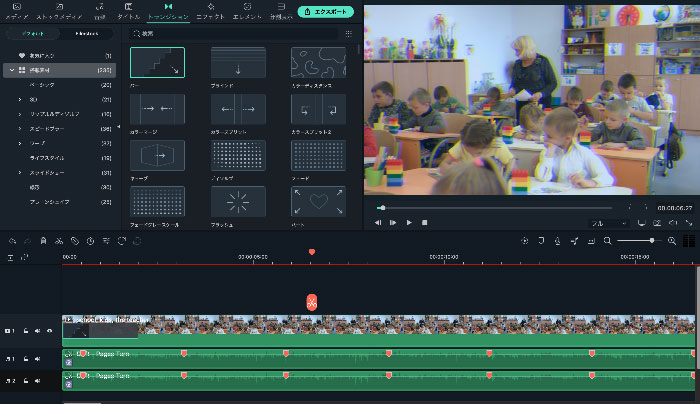
FilmoraはWondershare社が開発・販売している画像・動画編集ソフトです。
画像の背景透過や様々な編集はもちろん、動画についても背景透過と高度な編集が可能であり、動画編集からサムネイル作成、アップロードといったようにほとんどの処理をソフト内で完結できる画期的なソフトです。
Filmora最大の特徴は直感的で、誰でも導入した瞬間から使いこなせるインターフェイスです。
多くの高機能編集ソフトは比例して操作が難しくなりがちですが、FilmoraはAIなども活用した高度な機能と直感的な操作感が両立されています。
また、豊富な素材やテンプレートが搭載・連携されていることで、それらを組み合わせるだけで誰でも簡単に動画作成ができてしまうのも動画編集のハードルを下げる機能でしょう。
4-2.その他の機能
Filmoraには画像・動画編集を大幅に時短・簡易化する画期的な機能がいくつも搭載されています。ここでその中の一部をいくつか紹介します。
Filmoraをお持ちでない方はソフトをダウンロード&インストールしてください。
・自動字幕起こし機能
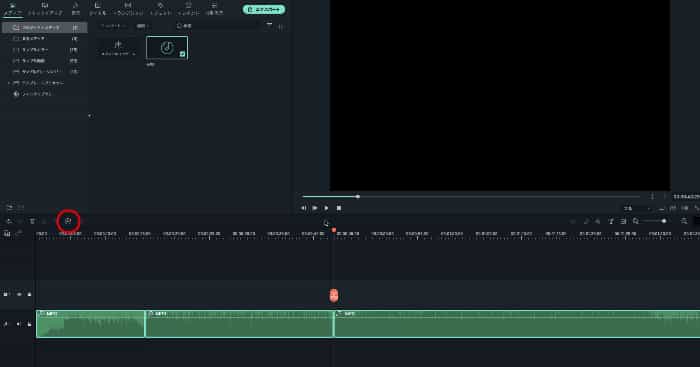
自動字幕起こしは動画内の音声を自動識別し、テロップ化してくれる機能です。
YouTubeなどで見かけるフルテロップの動画を作るには、本来動画内の音声を全て文字起こしし、一つずつテロップを追加していく気の長くなるような作業が必要です。
しかし、Filmoraの自動字幕起こし機能を使えば、AIによる文字起こし及びテロップ作成を自動でおこなってくれるため、労力も時間も大幅に削減できます。
・スナップショット機能
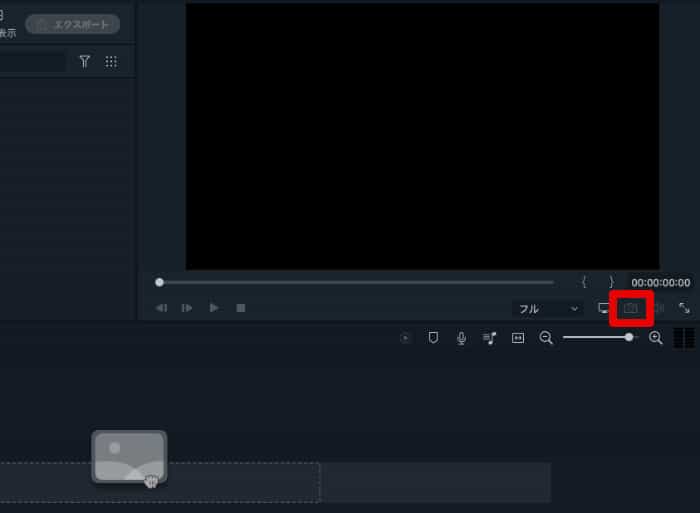
作成した動画を静止画として切り取り、保存できるのがスナップショット機能です。
この機能を使うことで、動画編集も画像編集も全く同じエフェクトや素材を使っておこなえるため、YouTubeのサムネイル作成やInstagramのフィード投稿なども簡単に作成できます。
・オーディオノイズ除去機能
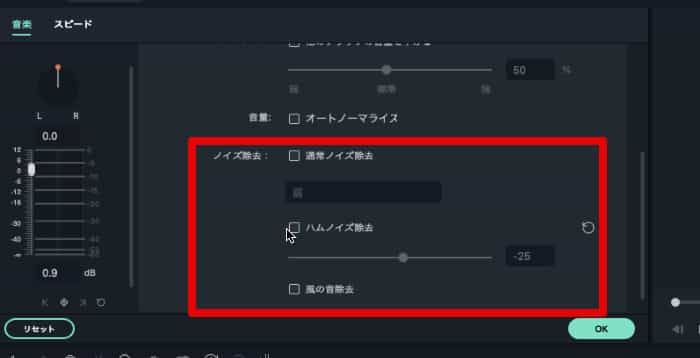
オーディオノイズ除去機能は、自動で動画内音声ノイズを発見し削除してくれる機能です。
動画内の音声ノイズは視聴者の集中力を削ぎ、視聴者維持率を下げる一因となります。ワンクリックで全てのノイズが削除できるのは嬉しいですね。
・ストックメディア連携
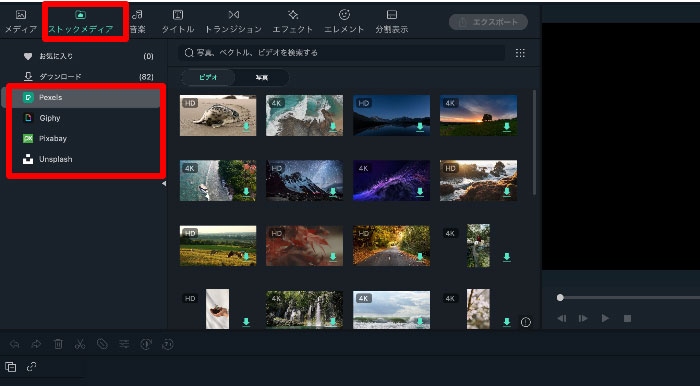
Filmoraはなんと1,000万点を超えるロイヤリティフリー素材にソフトから直接アクセス、使用が可能です。
ユニークなGIFが豊富な「GIPHY」画像・動画が集まる「Pixabay」写真家が高品質な画像・動画を投稿する「Unsplash」などと連携し、いつでも著作権を気にせず素材を集め、使用することができます。
4-3.Filmoraで背景を消してみよう!
実際にFilmoraを使って動画の背景を透過してみましょう。
Filmoraで背景を透過するには「クロマキー合成」もしくは「AIポートレート」という機能を使用します。
・クロマキー合成
グリーンバックなどの統一色背景画像・動画に対して背景透過処理する機能
・AIポートレート
AIによる自動識別を活用して、どんな画像・動画の背景も簡単に透過できる機能
今回はより汎用性が高いFilmoraの独自機能「AIポートレート」を使用してみましょう。
Step1.素材をインポート
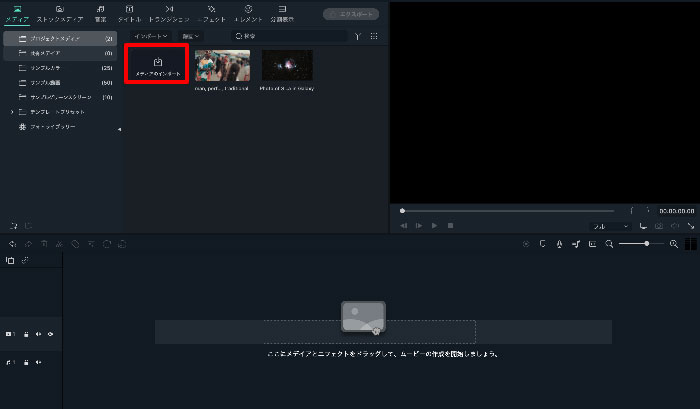
Filmoraを立ち上げ、背景を透過したい素材をインポートします。
インポートは直接素材をドラッグ&ドロップ、もしくはデバイスから選択することで可能です。
インポートした素材はタイムラインにドラッグ&ドロップで移動しましょう。
Step2.AIポートレートを追加

「エフェクト」タブに移動し「Filmstock>AIポートレート」内の「セグメンテーション」を選択。
背景を透過したい画像・動画の上にドラッグ&ドロップしましょう。
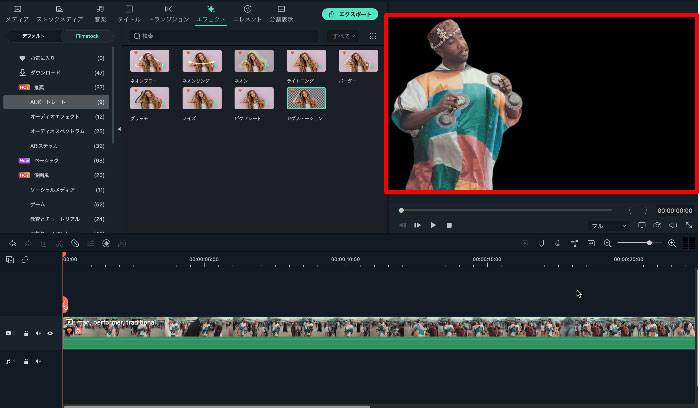
たったこれだけで背景が自動透過されました!
※AIポートレートは追加モジュールのため「購入」もしくは「無料で体験」をクリックしてください。
Step3.AIポートレートを調整
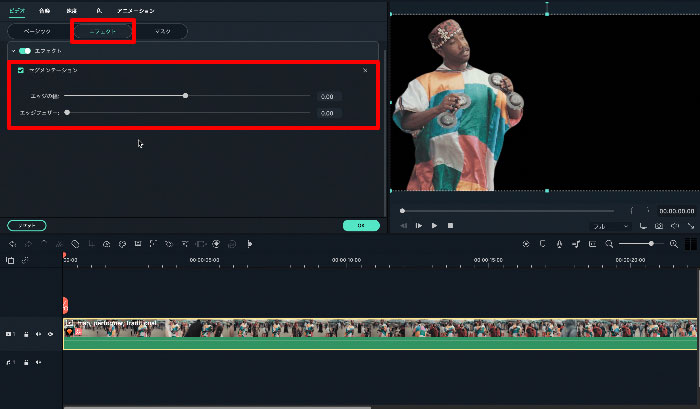
細かく調整すれば背景透過のクオリティを更に増すことができます。
背景を透過したクリップをダブルクリックし「ビデオ>エフェクト>セグメンテーション」に移動します。
エッジの幅やエッジフェザーを、プレビュー画面を見ながら調整します。
Step4.背景を追加
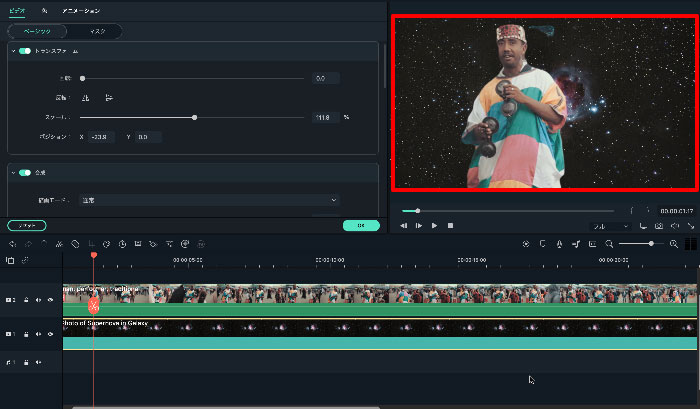
新たに、背景にしたい画像・動画をタイムラインレイヤー下に追加します。
最後に背景透過した画像・動画の位置や大きさを調整して完成です!
Step5.書き出し
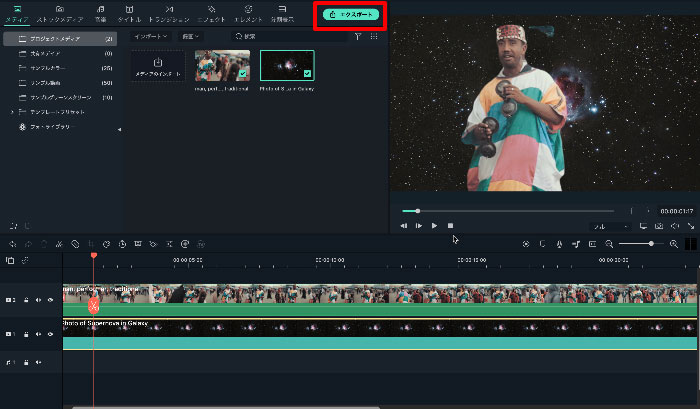
画面上部「エクスポート」から動画を書き出します。
フォーマットや動画のサイズなどを指定して「エクスポート」で書き出し開始です。
ちなみに「エクスポート」からYouTubeにも直説アップロードできますよ。
4-4.Filmoraでオブジェクト除去
オブジェクトを除去したい場合は、以下の手順でOKです。
Step1.撮影
固定したカメラを使って以下2パターンの動画を撮影します。
●不要オブジェクトあり動画

●不要オブジェクトなし動画
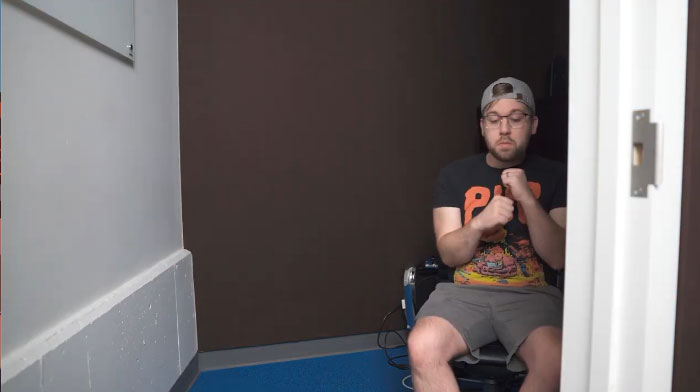
Step2.インポート
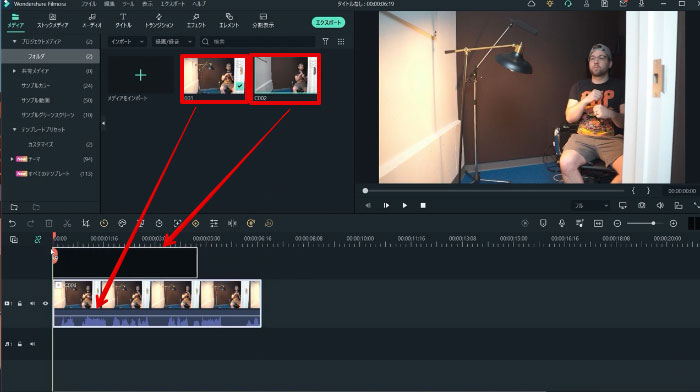
先ほどと同様に、2本の動画をタイムラインにインポートします。
インポートした動画は
「不要オブジェクトあり」の動画をタイムライントラック1に、「不要オブジェクトなし」の動画をトラック2にドラッグ&ドロップで追加します。
Step3.シャープマスクの追加
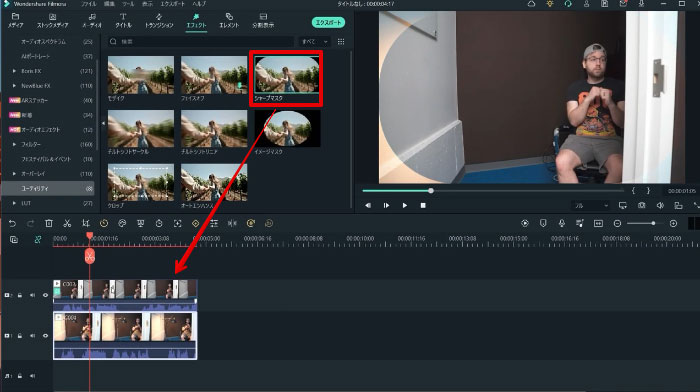
「エフェクト」タブ内「ユーティリティ」から「シャープマスク」をトラック2の背景クリップ上にドラッグ&ドロップします。
ダブルクリックから「ビデオエフェクト>シャープマスク」に移動し、位置や大きさを調整して不要オブジェクトのみマスクで隠すよう調整しましょう。
Step4.エクスポート
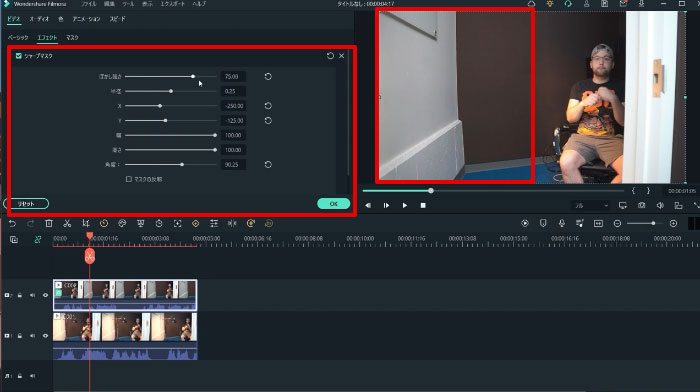
先程と同様に画面上部「エクスポート」から書き出せば完成です!
まとめ
この記事では背景が透過できるアプリを5つ紹介しました。
簡単に画像や動画の背景が透過できれば、あなたの画像・動画表現の幅は一気に増すはずです。機能ももちろん重要ですが、使いやすさという点も無視できない要素です。自分に合った透過アプリを探してぜひ実際に使ってみてくださいね!
また、最後に紹介したFilmoraなら画像だけでなく、動画についても簡単に背景が透過でき、ワンストップで動画編集やアップロードまで可能です。無料体験版でも全ての機能がしようできるので、PCをお持ちの方はぜひこちらもお試しください。





役に立ちましたか?コメントしましょう!